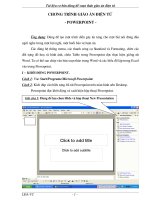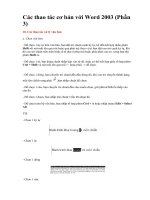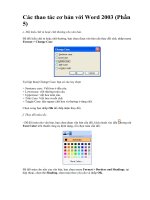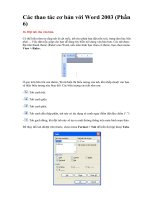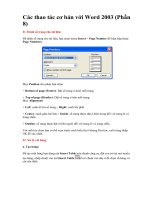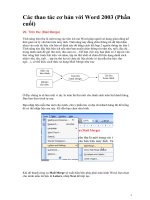CƠ BẢN SỬ DỤNG WORD ( T cuối )
Bạn đang xem bản rút gọn của tài liệu. Xem và tải ngay bản đầy đủ của tài liệu tại đây (317.61 KB, 9 trang )
Các thao tác cơ bản với Word 2003 (Phần
cuối)
29. Trộn thư (Mail Merge)
Tính năng trộn thư là một trong các tiện ích mà Word giúp người sử dụng giảm đáng kể
thời gian xử lý văn bản trên máy tính. Tính năng này dùng chèn thông tin dữ liệu khác nhau
vào một tài liệu văn bản cố định nào đó bằng cách kết hợp 2 nguồn thông tin làm 1. Tính
năng này đặc biệt hữu ích nếu như bạn muốn chèn thông tin như tên, tuổi, địa chỉ… trong
danh sách để gửi thư mời, thư cảm ơn… Để làm việc này bạn phải có 2 tập tin văn bản
riêng biệt trước khi trộn với nhau, tập tin thứ nhất sẽ chứa dữ liệu dạng danh sách nhân
viên, tên, tuổi… tập tin thứ hai sẽ chứa tài liệu chính (ví dụ mẫu thư báo, thư ngỏ…), có
thể hiểu cách thức sử dụng Mail Merge như sau:
Ở đây chúng ta sẽ làm một ví dụ: In toàn bộ thư mời cho danh sách toàn bộ khách hàng.
Bạn làm theo trình tự sau:
Bạn nhập liệu mẫu thư mời cho mình, chú ý phần tên và địa chỉ khách hàng thì để trống để
có thể nhập liệu sau này. Kế đến bạn chọn như hình.
Khi đó thanh công cụ Mail Merge sẽ xuất hiện bên phía phải màn hình Word, bạn chọn
cho mình mẫu tài liệu là Letters, nhấp Next để tiếp tục.
1
Ở màn hình kế cho phép bạn chọn định dạng thư nào dùng làm tài liệu chính. Trong trường
hợp ví dụ này bạn dùng tài liệu hiện hành thì chọn như hình và nhấp Next.
Màn hình kế cho phép bạn chọn nơi nhận, trường hợp này chúng ta sẽ tạo một danh sách
mới nên bạn chọn vào Type a new list, xong nhấp vào Create…
Khi đó một hộp thoại có dạng sau sẽ xuất hiện.
2
Hộp thoại này cho phép bạn nhập danh sách những người cần thêm vào thư của bạn, các
chỉ mục ở trên có thể sẽ dư thừa, bạn có thể xoá bằng cách chọn nút Customize…, ở hộp
thoại Customize Address List bạn chọn các mục trong Field Names và nhấp Delete để bỏ.
Xong nhấp OK, màn hình sẽ trở lại phần New Address List nhưng lần này đã được bỏ bớt
thông tin không cần thiết, bạn nhập thông tin vào, nhập xong bạn nhấp New Entry để nhập
tiếp, cứ thế lần lượt đến hết danh sách, xong nhấp Close, hộp thoại xuất hiện yêu cầu bạn
lưu tập tin này lại, khi bạn nhấp Save thì màn hình sẽ mở hộp thoại Mail Merge
Recipients như sau:
3
Trong hộp thoại này thì các thông tin bạn đã nhập sẽ được thể hiện, nhấp OK để đồng ý.
Tiếp theo bạn nhấp Next tại thanh Mail Merge, màn hình này sẽ cho bạn viết thư
Tại đây bạn nhấp vào liên kết More items… để thêm các trường (fields) vào tài liệu, hộp
thoại Insert Merge Field sẽ xuất hiện.
4
Tại đây bạn lần lượt chọn các dòng First Name, Last Name và Company Name rồi nhấn
Insert. Khi đó các Field được chèn sẽ có dạng sau trên màn hình soạn thảo.
Tiếp theo bạn nhấp Next ở thanh Mail Merge, màn hình soạn thảo sẽ chuyển các Field
thành dữ liệu cho bạn xem trước, trên thanh Mail Merge sẽ hiện ra như sau:
5