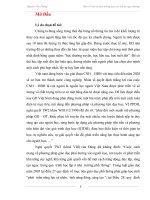Ôn tập tin
Bạn đang xem bản rút gọn của tài liệu. Xem và tải ngay bản đầy đủ của tài liệu tại đây (4.21 MB, 38 trang )
28/09/2016
PHẦN I: KHÁI QUÁT VỀ MÁY TÍNH ĐIỆN TỬ
c. Bộ nhớ ngoài: để lưu trữ thông tin và có thể chuyển các thông tin từ
máy tính này qua máy tính khác, người ta sử dụng các đĩa, băng từ như là
các bộ nhớ ngoài.
1
28/09/2016
II
2
28/09/2016
PHẦN II: WINDOWS 7
I. GIỚI THIỆU CÁC PHIÊN BẢN CỦA WINDOWS 7:
1. Starter Edition: phiên bản này không được tích hợp giao diện đồ họa Aero Glass, khả
năng xem đĩa DVD, không hỗ trợ đa màn hình và thiếu nhiều tính năng đa phương tiện.
2. Home Basic: có nhiều tính năng hơn Starter Edition nhưng vẫn thiếu giao diện đồ họa
hấp dẫn Aero Glass, Media Center và khả năng xem đĩa DVD.
3. Home Premium: có đầy đủ tính năng của hai phiên bản trước và có giao diện đồ họa
Aero Glass, Media Center hay khả năng xem đĩa DVD
4. Professional có đầy đủ tính năng như phiên bản Home Premium nhưng sẽ được tích
hợp thêm một số tính năng bảo mật.
5. Windows 7 Enterprise và Ultimate
3
28/09/2016
II. MÀN HÌNH WINDOWS 7
Gadget Desktop
Nút Show Desktop
III. SỬ DỤNG MENU START:
Các chương trình
được người dùng
ghim lên thanh Start
Windows hiển thị
các chương trình
người dùng thường
sử dụng
Cho biết người
dùng nào đang sử
dụng máy tính
Các thư mục xác
lập của Windows,
thiết bị, máy in,
trợ giúp
Hộp tìm kiếm
chương trình và file
4
28/09/2016
III. SỬ DỤNG MENU START:
Chọn All Program các
chương trình hiển thị
dạng cây thư mục trong
cửa sổ Start
III. SỬ DỤNG MENU START:
Hiển thị tất cả kết
quả tìm kiếm ngay
trong cửa sổ Start
Nhập nội dung của
chương trình hay file
cần tìm kiếm
5
28/09/2016
III. SỬ DỤNG THANH TASKBAR:
- Đưa các chương trình lên thanh Taskbar:
Nhấn phải chuột vào biểu tượng của chương trình ,
Rồi chọn lệnh Pin to Taskbar trong menu lệnh
- Hiển thị màn hình Desktop khi đang mở các
chương trình ứng dụng:
Nhấn chọn nút công
cụ để hiển thị màn
hình Desktop
IV. SỬ DỤNG GADGET DESKTOP:
- Vào Control Panel chọn Desktop Gadgets Xuất hiện hộp thoại:
Nhấp đúp chuột vào tiện ích nào muốn đưa ra màn hình
Download thêm các Gadget từ thư
viện gadget trực tuyến
6
28/09/2016
V. SỬ DỤNG WINDOW EXPLORER:
1. Để xem thuộc tính của thư mục:
Vào menu Organize chọn Folder
and search option
2. Để chia sẻ dữ liệu với các máy khác:
Vào menu Share with chọn
Advanced sharing xuất hiện hộp
thoại để xác nhận việc chia sẻ dữ liệu
V. SỬ DỤNG WINDOW EXPLORER:
3. Tìm kiếm:
Ta có thể thực hiện việc tìm kiếm bằng hai lựa chọn:
- Tìm kiếm trong mục Search ở thanh Start
- Tìm kiếm trong mục Search của Window Explorer ( mục này nằm ngay cạnh
thanh công cụ Address của cửa sổ.)
7
28/09/2016
VI. SỬ DỤNG CONTROL PANEL:
1. Cài đặt Font hệ thống:
Vào Control Panel chọn Fonts Muốn cài đặt bộ font nào cho hệ thống thì
copy tất cả các font chữ của bộ font đó rồi dán vào thư mục Fonts trong Control
Panel.
2. Gỡ bỏ các chương trình đã cài đặt:
Vào Control Panel chọn Programs and Features Mở ra danh sách các chương
trình đã được cài đặt trên máy tính nhấn chọn chương trình muốn gỡ
chọn Uninstall or Change
VI. SỬ DỤNG CONTROL PANEL:
3. Cài đặt chế độ màn hình:
3.1. Cài đặt hình nền Desktop:
Vào Control Panel chọn Personalization ( hoặc nhấn phải chuột vào màn hình Desktop chọn
Personalize) xuất hiện hộp thoại chứa các chủ đề (theme) của hình nền nhấn chọn chủ
đề muốn hiển thị nhấn chọn Desktop Background
3.2. Chuyển đổi Font chữ hệ thống:
Tại cửa sổ Personalization nhấn chọn Window Color nhấp Advanced Appearance
settings thực hiện chuyển đổi Font giống như Window XP nhấn chọn Save change.
3.3. Cài đặt chế độ nghỉ của màn hình:
Tại cửa sổ Personalization nhấn chọn Screen saver chọn chế độ hiển thị khi máy nghỉ
8
28/09/2016
VI. SỬ DỤNG CONTROL PANEL:
5. Thêm, sửa và xóa người dùng:
5.1. Thêm người dùng:
Trong cửa sổ User Account chọn chức năng Manage another account chọn Create a
new account đặt tên và chọn quyền cho người dùng mới nhấn chọn Create
account.
5.2. Sửa thông tin người dùng:
Chọn người dùng muốn sửa thông tin lựa chọn lệnh để thay đổi thông tin muốn sửa
đổi
5.3. Xóa người dùng
Chọn người dùng muốn xóa nhấn Delete the account
Lưu ý: Không xóa người dùng có quyền quản trị.
VI. SỬ DỤNG CONTROL PANEL:
5. Thêm, sửa và xóa người dùng:
Vào Control Panel chọn User Account Xuất hiện cửa sổ User Accounts
Để thay đổi tên
người dùng
Để tạo hoặc thay đổi
mật khẩu người dùng
Để thay đổi quyền
của người dùng
Để thêm người
dùng mới
Để thay đổi hình ảnh
người dùng
9
28/09/2016
VI. SỬ DỤNG CONTROL PANEL:
6. Chỉnh sửa ngày giờ hệ thống:
Vào Control Panel chọn Date and Time hoặc trên thanh Taskbar nhấn chọn mục
ngày giờ xuất hiện hộp thoại:
Để thay đổi ngày và giờ
hệ thống.
VII. MỘT SỐ CHƯƠNG TRÌNH ỨNG DỤNG CỦA WINDOWS 7:
1. Sử dụng Snipping Tool: Đây là công cụ chụp lại hình ảnh trên màn hình máy tính.
-Vào menu Start chọn Accessories chọn Snipping Tool xuất hiện hộp thoại Snipping
Tool
Nhấn New để lựa chọn công cụ chụp hình ảnh
Sau đó rê chuột hình dạng tự do hoặc hình chữ nhật
hoặc nhấp chọn một cửa sổ
Mở ra màn hình làm việc của Snipping Tool
cho phép người dùng lưu hình ảnh vừa chụp.
10
28/09/2016
Các Phím Tắt Trong Trình Quản Lý Windows.
Windows + Home
Trừ cửa sổ đang dùng, các cửa sổ còn lại sẽ bị thu nhỏ.
Windows + Mũi tên lên/xuống Phóng to/thu nhỏ cửa sổ đang dùng.
Windows + Mũi tên trái/phải
Chuyển cửa sổ đang sử dụng sang nửa bên trái/phải.
Windows + Space
Toàn bộ cửa sổ trên desktop sẽ hiển thị trong suốt.
Windows + M (hay D)
Thu nhỏ cửa sổ xuống thanh Taskbar.
Windows + Tab
Chuyển đổi các cửa sổ dưới dạng 3D.
Windows + Số (1-9)
Bật các ứng dụng theo thứ tự nằm trên thanh Taskbar.
Windows + T
Hiện Thumbnail của ứng dụng đang nằm dưới thanhTaskbar, có thể
dùng phím trái, phải để di chuyển
Windows + L
Khóa máy.
Windows + E
Mở Windows Explorer.
Windows + F
Tìm kiếm.
Windows + G
Đưa các gadgets lên trên đầu.
Windows + P
Bật Menu lựa chọn hiển thị máy chiếu.
Windows + R
Mở hộp thoại Run để viết lệnh.
Ctrl + Shift + Esc
Mở Task Manager.
Ctrl + Shift + N
Tạo một thư mục mới trên Desktop.
Alt + Win + Số (1-9)
Mởi list của từng ứng dụng nằm trên thanh taskbar
Windows + X
Mở Windows Mobility Center (thường sử dụng trong laptop).
Các Phím Tắt Trong Windows Explorer
Alt + Mũi tên trái
Alt + Mũi tên phải
Alt + F4
Alt + Tab
Alt + D
Alt + P
Ctrl + N
Ctrl + Cuộn chuột
F2
F3
Shift + Del
Quay lại thư mục trước.
Quay lại thư mục sau.
Đóng cửa sổ đang dùng.
Chuyển sang cửa sổ vừa sử dụng.
Đi tới thanh địa chỉ.
Hiện/Ẩn xem trước.
Mở một cửa sổ mới giống cửa sổ đang sử dụng.
phóng to, thu nhỏ các file trong thư mục.
Đổi tên file đã chọn.
Đi tới thanh tìm kiếm của Windows Explorer.
Xóa file trực tiếp mà không cần lưu vào thùng rác
11
28/09/2016
PHẦN III: INTERNET
MẠNG (NETWORK)
Mạng là hệ thống có từ hai máy tính trở lên kết nối với nhau nhằm mục đích trao đổi thông tin và
sử dụng chung tài nguyên.
Có 2 loại mạng chính: LAN & WAN
+ LAN (Local Area Network): mạng nội bộ, phạm vi nhỏ: trong một phòng, trong một toà nhà. Trên
mỗi máy có một card mạng (NIC: Net Work Interface) và các máy nối với nhau bằng cáp đồng trục/
cáp quang. Các máy được nối theo dạng đồng trục hoặc hình sao.
+ WAN (Wide Area Network): mạng diện rộng, phạm vi lớn: có thể giữa các thành phố hay giữa
các quốc gia. Sử dụng Modem và mạng điện thoại hay cáp chuyên dùng. Thường chia làm 2 dạng:
mạng Intranet ( thường có phạm vi trong thành phố hay trong quốc gia) và mạng Internet (có phạm
vi trên toàn thế giới).
TCP/ IP
Transmission Control Protocol/Internet Protocol: là giao thức chuẩn trên Internet cho phép truyền
tải dữ liệu từ máy tính này đến máy tính khác.
Kiểm tra sự tồn tại của IP: lệnh ping IP.
Địa chỉ IP
Là địa chỉ riêng của mỗi máy tham gia net. Có dạng xxx.xxx.xxx.xxx mỗi nhóm xxx có giá trị từ
000 đến 255. Ví dụ: 206.25.128.145.
12
28/09/2016
Domain Name
Nhằm thay thế cho địa chỉ IP cho dễ nhớ. Một Domain name có dạng như sau:
host.subdomain.domain trong đó host là tên máy( ví dụ máy cung cấp dịch vụ tư liệu thường có
tên là www), subdomain chỉ ra một tổ chức nhỏ hơn trong domain.
Các domain chính:
- vn, au, uk, fr: tên miền quốc gia.
- com: công ty thương mại.
- net: công ty dịch vụ mạng.
- edu: cơ quan giáo dục, trường học.
- gov: cơ quan nhà nước, chính phủ.
- org: các tổ chức xã hội, chính trị.
E-Mail (Electronic Mail)
Thư điện tử là dịch vụ phổ biến nhất, cho phép gởi/ nhận thư nhanh chóng dễ dàng và rộng
khắp. Nghi thức chuyển thư là SMTP và nghi thức nhận thư là POP3.
World Wide Web (gọi tắt là Web hay 3W)
Là dịch vụ cho phép truy xuất các tài liệu, thông tin đa phương tiện (gồm văn bản, hình ảnh, âm
thanh…). Phần mềm thực hiện công việc này gọi chung là Web Browser (Trình duyệt Web):
MicroSoft Internet Explorer, Netscape Navigator,…).
Các khái niệm HyperText, HTML và HTTP
HyperText: siêu văn bản có khả năng liên kết với nhau.
HTML (Hyper Text Markup Language): ngôn ngữ đánh dấu siêu văn bản dùng để tạo nên các văn
bản liên kết.
HTTP (Hyper Text Transfer Protocol): giao thức truyền siêu văn bản liên kết.
13
28/09/2016
FTP (File Transfer Protocol)
Dịch vụ FTP là dịch vụ truyền tập tin: lấy tập tin từ FTP Server về máy cục bộ (gọi là download) hoặc
gởi tập tin từ máy cục bộ lên FTP Server (gọi là UpLoad). Tên các máy chủ FTP (FTP Server)
thường có dạng ftp.domainname.
Ví dụ: ftp.saigonnet.vn
Chat
Dịch vụ hội thoại trực tiếp giữa nhiều người trên net thông qua các câu văn bản gõ từ bàn phím.
Telnet
Là dịch vụ cho phép ta truy cập đến hệ thống của máy khác trên net.
PHẦN IV: MS - WORD
14
28/09/2016
15
28/09/2016
16
28/09/2016
17
28/09/2016
18
28/09/2016
19
28/09/2016
20
28/09/2016
21
28/09/2016
22
28/09/2016
23
28/09/2016
24
28/09/2016
25