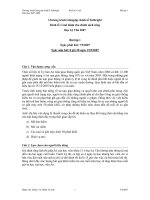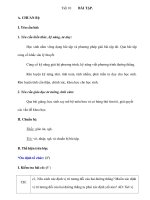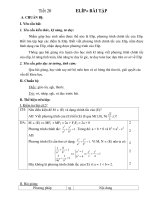Bài tập PPT.ppt
Bạn đang xem bản rút gọn của tài liệu. Xem và tải ngay bản đầy đủ của tài liệu tại đây (540.62 KB, 12 trang )
•
Bài tập 1
Tạo mới 3 trình bày theo các dạng sau:
Blank Presentation
Chọn các Text và Content khác nhau, sau đó chèn các đối
tượng tương ứng
Design Template
Tạo các mẫu khác nhau
Thử tạo nhiều trang trên đó có các hình nền khác nhau
Nội dung có thể theo chủ đề mình ưa thích
AutoContent Wizard
Tạo theo các chủ đề khác nhau và quan sát kết quả
Đặt tiêu đề, Footer cho trình bày
1
Cách thực hiện
ĐỂ TẠO MỚI MỘT
TRÌNH BÀY
(PRESENTATION):
Thực hiện File\New
Ta có các mục chọn
trong Task Pane như
bên cạnh
2
Bài tập 2: SLIDE MASTER
Tạo một biểu tượng của công ty cho tất cả các Slide bên góc trên bên
trái
B1: Vào cửa sổ Slide Master
B2: Chèn biểu tượng của công ty vào nơi cần chèn
3
Cách thực hiện
Thực hiện:
View\Master\Slide
Master
Thơng thường một
trình bày bao gồm
hai phần:
•Phần Slide tiêu đề
là Slide đầu tiên
•Phần cịn lại là
phần nội dung. Do
đó khi chọn Slide
Master ta thấy hai
phần như hình sau:
4
Ví dụ: chèn tại góc trái trên của slide
B3: Trở lại màn hình Design và Thực hiện (F5) ta sẽ thấy được biểu tượng
5
Bài tập 3
Tạo các Slide sau với các yêu cầu:
• Định dạng Text, hình nền
• Tạo các Hyperlink để liên kết đến các Slide
• Tạo các nút di chuyển, Slide Master có họ tên của mình
• Gắn các hiệu ứng Animation tùy ý phug hợp với các đối tượng
Trung
Tin
Tâm
Do thi
Chữ nổi trên nền
hình nhạt 50%
Học
6
7
AA
BB
TT
TT
CC
DD
8
Trung tâm Tin Học
Biểu đồ sản lượng
80
70
60
50
40
T
ấ
n
Tp. HCM
Đông Nam bộ
Tây Nguyên
30
20
10
0
Quý 1
Quý 2
Quý 3
Quý 4
Quý
9
10
Bài tập 4
Tạo một Textbox có nội dung:
Chiều nay mưa trên phố Huế
Tiếng mưa cịn vương kỷ niệm
Trên đó có gắn hiệu ứng là: Brush on Color,
Color là màu đỏ, Start là With Previous,
Speed là Medium
Dựa vào bài tập trên thử áp dụng để tạo một bài
Karaoke
11
Các Option của hiệu ứng
Để chọn các Option của hiệu ứng thì ta nhấp phải tại hiệu ứng của đối tượng
(đã chọn hiệu ứng) và ta chọn Effect Option như hình sau:
12