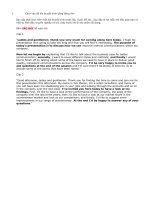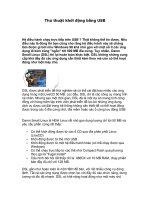Thu thuat thuyet trinh bang Powerpoint
Bạn đang xem bản rút gọn của tài liệu. Xem và tải ngay bản đầy đủ của tài liệu tại đây (235.26 KB, 6 trang )
Thủ thuật thuyết trình bằng Powerpoint
Microsoft Powerpoint tích hợp trong bộ Office là một phần mềm thông dụng nhất hiện nay dùng cho việc
thuyết trình tại các cuộc hội thảo, giảng dạy...
Đối với sinh viên sắp tốt nghiệp thì đa số phải "đụng" tới Powerpoint ít nhất một vài lần cho việc thuyết
trình luận văn tốt nghiệp.
Một số kinh nghiệm trong việc sử dụng Powerpoint sẽ giúp các bạn sinh viên soạn được một bài thuyết
trình hấp dẫn, gây ấn tượng với hội đồng giám khảo, cùng một số mẹo hay để ứng phó với những tình
huống bất ngờ trong khi trình chiếu Powerpoint.
Chọn màu cho dương bản
Việc chọn màu sắc dương bản rất quan trọng. Màu sắc lòe loẹt sẽ gây khó chịu cho người xem. Bạn nên
chọn một màu đơn hơi tối, vừa không chói mắt lại vừa làm nổi bật màu chữ. Một gợi ý là chọn màu xanh
dương đậm.
Cách làm như sau: Mở chương trình Powerpoint, nhấn chuột phải vào dương bản và chọn Background.
Hộp thoại Background mở ra, nhấn vào mũi tên sổ xuống, chọn Fill Effects. Hộp thoại Fill Effects mở ra, ở
thẻ Gradient đánh dấu chọn One Color, rồi nhấn mũi tên sổ xuống bên cạnh, chọn More Color, hộp thoại
Colors xuất hiện, bạn chọn tiếp thẻ Custom và chỉnh các thông số sau, Color model: RGB, Red: 0, Blue: 0,
Green: 155, rồi nhấn OK để trở về hộp thoại Fill Effects. Tại hộp thoại này, bạn đánh dấu chọn vào mục
From title ở dưới cùng, rồi chọn kiểu trung tâm sáng ngoại vi tối ở mục Variants bên cạnh, xong nhấn OK
và Apply. Đó là màu cho dương bản thứ nhất. Với dương bản thứ hai, ba, bốn... bạn muốn cho màu giống
dương bản một thì nhấn chuột phải vào dương bản một nằm ở cột dọc bên trái (thẻ Slides), chọn New
Slide hay vào menu Insert > Duplicate Slide.
Màu và kích cỡ cho Font chữ
Chọn font chữ là một trong các font sau: Arial, Vni-Helve, Vni-Times, màu trắng, vàng, xanh lá cây, cam
(nếu bạn chọn màu dương bản như trên), kích cỡ trong giới hạn từ 20-44 pt. Không nên chọn kích cỡ dưới
20 pt vì chữ sẽ nhỏ khi nhìn từ xa (trừ khi trình bày bảng số liệu thì có thể chọn cỡ thấp nhất là 20 pt).
Tạo hiệu ứng cho dương bản, có nên hay không?
Nhiều người cho rằng việc tạo hiệu ứng cho dương bản sẽ làm tăng tính hấp dẫn lôi cuốn người xem.
Nhưng phải nói thật rằng cách này chỉ nên áp dụng cho các buổi trình chiếu quảng cáo sản phẩm hay tiếp
thị. Còn với buổi trình luận văn tốt nghiệp thời gian thường chỉ có 20 phút, trong thời gian này bạn chỉ có
thể sử dụng tối đa 30-40 dương bản, mỗi dương bản trình bày khoảng 30-45 giây, vì vậy nếu bạn tạo
nhiều hiệu ứng thì sẽ làm mất thời gian vô ích. Do vậy chỉ nên sử dụng 2 đến 3 hiệu ứng, bao gồm 1 hiệu
ứng chuyển trang và 2 hiệu ứng cho chữ.
Để tạo hiệu ứng cho chữ, nhấn chuột phải vào khung chứa chữ, chọn Custom Amination. Cửa sổ Add
Effect xuất hiện ở bên phải, nhấp vào nút Add Effect để chọn hiệu ứng, ví dụ như Fly in (bay), Spin (quay
tròn), Grow/Shrink (phóng to/thu nhỏ), Diamond (lấp lánh)... Kinh nghiệm cho thấy hiệu ứng Random
Bars thường được sử dụng. Nếu bạn muốn áp dụng một kiểu hiệu ứng cho toàn bộ nội dung dương bản thì
vào menu Slide Show->Amination Schemes. Cửa sổ Apply to selected Slides xuất hiện bên phải, bạn chỉ
việc nhấn chọn hiệu ứng rồi vào Slide Show->View Show xem thử.
Để tạo hiệu ứng chuyển trang, bạn vào Slide Show->Transition. Cửa sổ Slide Transition xuất hiện ở bên
phải, bạn nhấn chọn hiệu ứng rồi vào Slide Show->View Show xem thử. Hiệu ứng Strips Right-Down
thường được dùng nhất.
Slide cảm ơn hội đồng giám khảo
Đây là slide cuối cùng, không kém phần quan trọng. Bên cạnh lời cảm ơn, bạn có thể chèn hình ảnh các
bông hoa, bạn có thể tải hình bông hoa miễn phí tại địa chỉ (bạn vào
trang web và tải những file zip tên loài hoa, ví dụ red_rose.zip).
Một số phím tắt cần nhớ trong khi trình chiếu
Đang trình bày ngon trớn thì một vị trong hội đồng giám khảo đột ngột bảo bạn cho xem lại một dương
bản nào đó, hay kêu bạn chỉ cho họ những điểm quan trọng. Với tình huống này bạn có thể dùng phím
tắt.
" Ctrl - P: Lấy cây bút màu ra, dùng chuột vẽ một đường gạch đít hay khoanh tròn những điểm quan
trọng.
" Nhấn phím E: xóa đường gạch dưới hay khoanh tròn.
" Nhấn phím Esc: Cất cây bút màu đi.
" Ctrl - H: Che dấu chuột và nút nhấn (nằm ở góc dưới trái màn hình)
" Nhấn phím = (dấu bằng): hiển thị hay che dấu chuột.
" Nhấn phím B/W: Chuyển màu đen/trắng khi đến giờ giải lao, nhấn lại phím này để trở về bình thường.
" Page Up hay mũi tên lên: Đến dương bản trước.
" Page Down hay Enter hay mũi tên xuống: Đến dương bản sau.
" Nhấn số trang rồi nhấn Enter: Đến dương bản theo số trang
Thứ Sáu, ngày 21/12/2007, 07:36
10 mẹo làm việc hiệu quả hơn với PowerPoint (Phần I)
PowerPoint là một phần mềm trình diễn mạnh, nhưng không phải ai trong chúng ta cũng thường xuyên sử
dụng Powerpoint đủ để nắm được hết các mẹo sử dụng sao cho tiết kiệm thời gian nhất. Thật vui là bạn
không cần phải trở thành chuyên gia để khám phá hết các đặc tính của PowerPoint.
Trong bài này, chúng tôi sẽ giới thiệu những phím tắt và một số thủ thuật để bạn có thể sử dụng khi làm
việc với PowerPoint.
1. Dễ dàng thay đổi kiểu mẫu thiết kế (template)
Bạn xây dựng một trình diễn từ đầu, nhưng có lẽ thích hợp hơn hết là sử dụng những template sẵn có.
Những template này áp dụng các thuộc tính thiết kế và định dạng nhất quán từ slide đầu tới slide cuối
cùng. Kích nút Slide Design trên thanh công cụ Formatting để mở ô các thao tác cho Slide Design và bắt
đầu tạo các Slide. (Với bản PowerPoint 2007, chọn một mẫu template từ nhóm Design).
Bạn hoàn toàn không bị bó buộc với template đã chọn bởi vì sau khi đã hoàn thành một file trình chiếu
bạn có thể chọn thay thế bằng một thiết kế khác. Hãy yên tâm chọn template mình muốn mà không phải
lo sợ nội dung thay đổi.
Bạn cũng có thể thay đổi thiết kế trên từng slide mà không cần loại bỏ template trên trình diễn. Tại ô
Slide hoặc Slide Sorter View, lựa chọn kiểu hiển thị “thumbnails” cho slide bạn muốn thay đổi. Tiếp theo,
kích vào mũi tên thả xuống bên cạnh thiết kế mong muốn trong danh sách Apply A Design Template và
chọn Apply To Selected Slides (Hình trên). (PowerPoint 2007 không có các mũi tên thả xuống; hãy kích
phải chuột tại thiết kế) PowerPoint sẽ ngay lập tức cập nhật các slide được sửa đổi.
2. Tập trung vào trọng tâm
Tránh tập trung quá nhiều văn bản trên một slide. Nếu một slide quá dầy đặc thì chắc chắn sẽ làm xao
nhãng người xem. Người xem sẽ mải tập trung đọc thay vì lắng nghe bạn.
Khi bắt tay tạo một bản nháp của trình chiếu, hãy xem xét lại nó với những mục đích sau đây:
Thay thế những câu đầy đủ với các mệnh đề và từ khóa chính. Tránh các hình minh họa không cần thiết.
Loại bỏ các dấu chấm câu. Thực hiện những bước trên, bạn có thể giảm bớt một nửa nội dung và trình
diễn của bạn sẽ thu hút người xem hơn.
3. Đừng quên kết thúc!
Khi kết thúc việc trình chiếu, chuyện gì sẽ đến tiếp theo? Nếu bạn kích ra ngoài Slide Show View, người
xem sẽ liếc trộm được những cảnh đằng sau trình diễn của bạn và có lẽ bạn không muốn điều này. Hãy
kết thúc trình biểu diễn bằng một slide hiển thị một lời cám ơn chân thành tới sự quan tâm và theo dõi
của người xem.
Tất nhiên, slide kết thúc cũng không nhất thiết phải hiển thị một thông điệp nào đó. Một slide trắng có thể
sẽ thích hợp hơn. Bạn có thể thậm chí kết hợp hai slide kết thúc: Hiển thị lời cám ơn ngắn gọn hay một
thông điệp riêng trên một slide trắng. Theo cách này thì khi bạn kích ra ngoài slide thông điệp thì tài liệu
vẫn được che chắn một cách kín đáo.
Trình diễn chuyên nghiệp luôn có một slide cuối được thiết kế riêng. Slide này sẽ bảo vệ chính bạn và
người xem.
4. Tạo mẫu AutoContent cho riêng mình
AutoContent Wizard là một khởi đầu tốt khi bạn không chắc chắn nên chọn trình diễn nào. Đặc tính này
tạo ra một trình diễn mới sử dụng các template sẵn có và có thể tùy biến các kết quả.
Có thể bạn chưa biết rằng sẽ thêm các trình diễn đang có nào vào thư viện của AutoContent Wizard. Để
thực hiện điều này, bạn thực hiện theo các bước sau đây:
1. Chạy wizard bằng cách chọn New từ trình đơn File.
2. Kích đường dẫn From AutoContent Wizard tại ô thao tác New Presentation.
3. Kích Next trong ô wizard đầu tiên.
4. Chọn loại template có nội dung phù hợp nhất và kích Add (Hình dưới).
5. Xác định vị trí tập tin trình diễn rồi kích OK.
6. Thoát khỏi wizard.
Tại thời điểm này, trình chiếu được thêm vào đã sẵn sàng sử dụng như một mẫu nội dung. Đừng bỏ phí
bất kì trình chiếu hay nào. Có lẽ, bạn sẽ phải tùy biến nó, và điều này là điểm chung cho bất kì template
nào đã chọn.
AutoContent Wizard không hiển thị trên PowerPoint 2007. Thay vào đó, hãy chọn File từ trình đơn Office
và chọn New để bắt đầu.
5. Chuyển trình chiếu sang Word
PowerPoint có thể được in ra nhưng không thể sửa đổi được nhiều các kết quả. Ví dụ, bạn có thể in các
thông báo hay thậm chí các slide cá nhân, nhưng PowerPoint chỉ in một bản sao trên một khuôn khổ slide
theo yêu cầu. Nếu muốn mở rộng hay định dạng lại thì hãy chuyển trình diễn sang Word để dễ dàng chỉnh
sửa hơn. Hãy thực hiện theo các bước sau đây:
1. Chọn Send To từ trình đơn File.
2. Chọn Microsoft Office từ trình đơn kết quả con.
3. Tại hộp thoại Send To Microsoft Office (Hình dưới), chọn một trong nhiều các tùy chọn chuyển đổi. Tùy
chọn Outline Only chỉ chuyển đổi nội dung.
4. Kích OK.
Khi nội dung trình diễn đã được chuyển sang Word, bạn có thể áp dụng các tùy chọn định dạng và in ấn
không hiển thị trên PowerPoint.
Trong PowerPoint 2007, sử dụng lệnh Publish để chuyển nội dung sang Word. Chọn Publish từ trình đơn
Office rồi chọn Create Handouts In Microsoft Office Word.
Khi đưa ra bản tin, hãy xem xét nên thể hiện ở cuối hay ở đầu trình diễn. Mọi người sẽ chú ý tới bản tin đó
hơn là trình chiếu của bạn.