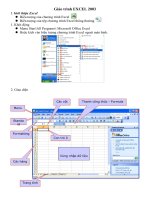Microsoft Excel 2003
Bạn đang xem bản rút gọn của tài liệu. Xem và tải ngay bản đầy đủ của tài liệu tại đây (3.06 MB, 28 trang )
Hồng Minh biên soạn ngày 26/03/2009
Email:
: 0983 928009
Website: Http://hongminh1975.violet.vn
Tài liệu giảng dạy tin học cho giáo viên – Microsoft Excel
Bài 1 : TỔNG QUAN VỀ EXCEL
1. GIỚI THIỆU
Microsoft Excel là một hệ chương trình xử lý Bảng tính điện tử rất đa dạng, tiện
lợi và thông dụng. Các nhiệm vụ chính của MS Excel:
Tính toán (cộng, trừ, nhân, chia,…v..v..)
Thống kê số liệu nhờ các chức năng của Hàm (Function).
Khởi động:
C1: Vào nút Start\ Program\ Microsoft Office\ Microsoft Excel 2003.
C2: Nhấp kép chuột vào biểu tượng Microsoft Excel ngoài màn hình nền Desktop.
Thoát khỏi Excel:
Cách 1: Nhấn tổ hợp phím Alt-F4
Cách 2: Chọn menu File\ Exit
Cách 3: Click chuột tại nút Close (X)
Giao diện Excel:
Bảng tính điện tử (Worksheet) của Excel là một bảng tính có kích thước lớn gồm
256 CỘT (Column) được ký hiệu là A,B,C…Z; AA, AB,AC…AZ,…đến IV… và 65536
HÀNG (Row) được ký hiệu từ 1 đến 65536. Lập thành những đơn vò nhập dữ liệu
và xử lý dữ liệu gọi là Ô (Cell).
⇒ Cũng như ở những cửa sổ khác, Excel gồm có: thanh tiêu đề (Title bar), thanh
menu lệnh (Menu bar), thanh công cụ (Toolbar), thanh trạng thái (Status bar).
Ngoài ra còn có thêm thanh công cụ đònh dạng (Formatting Toolbar), thanh công
thức (Formula Bar), cửa sổ tập bảng tính (Workbook Windows).
⇒ Các thao tác trên Sheet
- Đặt lại tên Sheet: vào menu Format\ Sheet\ Rename, gõ tên mới.
- Chèn thêm Sheet: vào menu Insert\ Worksheet.
Lưu hành nội bộ ...................................................................................................
Trang 1
Hồng Minh biên soạn ngày 26/03/2009
Email:
: 0983 928009
Website: Http://hongminh1975.violet.vn
Tài liệu giảng dạy tin học cho giáo viên – Microsoft Excel
- Xoá Sheet: vào menu Edit\ Delete Sheet.
- Di chuyển Sheet: click chuột vào tên Sheet rồi di chuyển đi.
- Seo chép Sheet: nhấn giữ phím Ctrl trong khi di chuyển.
Chú ý: ta có thể click phải chuột vào tên Sheet rồi chọn lệnh: Rename, Insert,
Delete để thực hiện các thao tác trên.
2. CÁC THAO TÁC VỚI TỆP:
a. Mở tệp mới:
C1: Vào Menu File/New thì Excel sẽ mở hộp thoại New cho phép chọn 1 khuôn
mẫu tuỳ ý rồi O.K
C2: Nhấn tổ hợp phím CTRL + N hoặc kích chuột chọn biểu tượng New trên thanh
công cụ.
b. Lưu tệp hiện hành thành một file.
B1: Vào Menu File/Save hoặc nhấn tổ hợp phím Ctrl + S hoặc F12 hoặc kích chọn
biểu tượng Save trên thanh công cụ. Xuất hiện hộp thoại:
B2 Tại Save in: Chọn ổ đóa hoặc thư mục để lưu file.
c. Mở một tệp đã có sẵn.
B1: Vào Menu File/Open hoặc nhấn tổ hợp phím Ctrl + O hoặc kích chọn biểu
tượng Open trên thanh công cụ. Xuất hiện hộp thoại:
3. CÁC THAO TÁC CƠ BẢN
Di chuyển con trỏ ô:
- Sử dụng chuột: Dùng chuột tác động lên 2 thanh trượt sao cho ô cần chuyển đến
hiện ra trong khung cửa sổ rồi click chuột tại ô này.
- Sử dụng phím: Dùng các phím mũi tên để di chuyển lên, xuống, trái, phải. Hoặc
dùng phím Enter để di chuyển xuống.
Nhập dữ liệu cho ô:
- Đặt dấu nháy tại ô muốn nhập dữ liệu, nhập dữ liệu cho ô có con trỏ
Sửõa dữ liệu ô:
- Đặt con trỏ tại ô cần sửa, nhấn phím F2, hoặc Click chuột trên thanh công thức,
hoặc click kép chuột tại ô cần sửa để chuyển sang chế độ hiệu chỉnh dữ liệu.
Xoá dữ liệu ô:
- Đặt con trỏ tại ô muốn xoá, nhấn phím Delete.
- Nếu muốn xoá dữ liệu một khối ô, thì bôi đen chọn khối và nhấn phím Delete.
Thay đổi kích thước các cột bằng nhau:
- Tô khối các cột muốn thay đổi, chọn Format\
Columns\ Width… xuất hiện hộp thoại, tại khung
Column Width nhập độ lớn rồi chọn OK.
Chú ý: Thay đổi kích thước của hàng cũng tượng tự , chỉ
thay Columns thành Rows.
Lưu hành nội bộ ...................................................................................................
Trang 2
Hồng Minh biên soạn ngày 26/03/2009
Email:
: 0983 928009
Website: Http://hongminh1975.violet.vn
Tài liệu giảng dạy tin học cho giáo viên – Microsoft Excel
Chèn thêm cột:
- Chọn (các) cột muốn chèn thêm.
- Vào Insert\ Columns, Hoặc nháy phải chuột tại khối cột chọn Insert.
Xoá cột:
- Chọn (các) cột muốn xoá, chọn Edit\ Delete…, hoặc nháy phải chuột chọn
Delete.
Ẩn cột:
- Chọn (các) cột cần ẩn.
- Chọn menu lệnh Format\ Column\ Hide
Hiện cột:
- Chọn khối ngang qua các cột đã ẩn
- Chọn menu lệnh Format\ Column\ Unhide
Chú ý: Đối với ẩn hoặc hiện hàng thì cũng tương tự , chỉ thay Column thành Row.
Chèn thêm hàng:
- Chọn (các) hàng muốn chèn thêm.
- Vào Insert\ Rows, Hoặc nháy phải chuột tại khối hàng chọn Insert.
Xoá hàng:
- Chọn hàng muốn xoá, chọn Edit\ Delete…, hoặc nháy phải chuột chọn Delete.
Đối với khối:
- Khối là tập hợp từ 2 hay nhiều ô liên tiếp nhau.
- Đòa chỉ khối được ghi theo cú pháp:<đòa chỉ ô góc trên bên trái : đòa chỉ ô góc
dưới bên phải>. Ví dụ khối A1:C5 (đây là khối từ ô A1 tới ô C5)
Lưu hành nội bộ ...................................................................................................
Trang 3
Hồng Minh biên soạn ngày 26/03/2009
Email:
: 0983 928009
Website: Http://hongminh1975.violet.vn
Tài liệu giảng dạy tin học cho giáo viên – Microsoft Excel
Bài 2: ĐỊNH DẠNG BẢNG TÍNH
1. Đònh dạng font:
Ngoài cách sử dụng các công cụ có sẵn trên
thanh công cu,ï còn có những cách đònh dạng
khác.
Đònh dạng kí tự:
Tô khối ký tự muốn đònh dạng vào Format\
Cells\ Font hoặc click phải vào bảng tính
Excel chọn Format Cells….\ Font
⇒ Tại Font: chọn Font chữ .
⇒ Tại Font Style: tạo các dạng chữ (đậm,
nghiêng..)
⇒ Tại Size: chọn cỡ chữ.
⇒ Tại Color: chọn màu cho chữ
⇒ Tại Normal font: chọn lại Font chữ mặc nhiên đã đònh trước đó.
⇒ Tại Underline: tạo chữ có gạch dưới
⇒ Tại Effects : tuỳ chọn.
- Strikethrough: gạch ngang thân chữ.
- Superscript: tạo chữ là chỉ số trên.
- Subscript: tạo chữ là chỉ số dưới.
2. Đònh vò trí dữ liệu trong ô:
- Chọn khối cần đònh dạng
- Chọn Format\ Cells\ Alignment.
⇒ Tại Horizontal: Canh dữ với chiều ngang
ô.
⇒ Tại Vertical: Canh dữ liệu chiều dọc ô.
⇒ Tại Orientation: Xoay chữ theo chiều tuỳ ý.
⇒ Tại Text control:
- Wrap text: Tạo nhiều dòng trong 1 ô, hoặc
có thể nhấn tổ hợp phím Alt-Enter để xuống
dòng trong ô.
- Shrink to fit: Đặt dữ liệu vừa đủ ô.
- Merge cells: Gộp nhiều ô thành 1 ô.
3. Sao chép đònh dạng:
Khi muốn đònh dạng các ô giống như ô đã đònh dạng trước, ta dùng chức năng sao
chép đònh dạng như sau:
- Chọn ô hay khối đã được đònh dạng làm mẫu.
Lưu hành nội bộ ...................................................................................................
Trang 4
Hồng Minh biên soạn ngày 26/03/2009
Email:
: 0983 928009
Website: Http://hongminh1975.violet.vn
Tài liệu giảng dạy tin học cho giáo viên – Microsoft Excel
- Click nút Format painter trên thanh công cụ để sao chép một lần, double click
để sao chép nhiều lần.
- Chọn ô hay khối muốn đònh dạng theo mẫu.
4. Kẻ khung:
- Tô khối phần bảng tính mà bạn muốn
kẻ khung. Chọn Format\ Cells\ Border.
Hoặc click vào dấu mũi tên xuống tại biểu
tượng Borders trên thanh công cụ.
5. Tô màu:
- Tạo màu cho khung: Vào menu Format\
Cells\ Patterns, hoặc click chuột vào biểu
tượng Fill Color trên thanh công cụ, hoặc
click chuột vào biểu tượng Fill Color dưới
thanh Drawing.
- Tạo màu cho chữ: hoặc click chuột vào
biểu tượng Font Color trên thanh công cụ, hoặc click chuột vào biểu tượng Font
Color dưới thanh Drawing.
Chú ý: Có thể kích hoạt Format\ Cells, bằng cách nhấn tổ hợp phím Ctrl-1.
6. Đònh dạng dữ liệu
Dữ liệu số:
- Đònh dạng dữ liệu số có dấu phân biệt ngàn, triệu. Vào menu Format\ Cells\
Number\ Number. Chọn Use 100 Separator(.). Hoặc thêm bớt số lẻ tại khung
Decimal places. Có thể sử dụng công cụ Increase Decimal và Decrrease Decimal
trên thanh công cụ để thêm bớt số lẻ.
- Thêm số 0 phía trước của một số. Vào menu Format\ Cells xuất hiện hôïp thoại,
chọn Number. Tại khung Category chọn Custom rồi click vào khung Type gõ 0.0
Dữ liệu ngày:
- Nếu khi nhập dữ liệu ngày vào ô mà hiển thò không đúng ta phải đònh dạng lại.
- Đònh dạng chọn Format\ Cells\ Number\ Date, chọn các dạng trong mục Type
- Muốn hiển thò theo ngày Việt Nam, chọn Custom\ Click vào Type gõ
(dd/mm/yyyy).
Dữ liệu giờ:
- Nếu khi nhập dữ liệu giờ vào ô mà hiển thò không đúng ta phải đònh dạng lại.
- Đònh dạng chọn Format\ Cells\ Time\ OK, hoặc chọn Custom, click vào khung
Type gõ (hh:mm:ss).
Dữ liệu tiền tệ:
- Đònh dạng: Chọn Format\ Cells\ Number\ Currency. Tại Symbol chọn đơn vò
tiền tệ các nước.
Lưu hành nội bộ ...................................................................................................
Trang 5
Hồng Minh biên soạn ngày 26/03/2009
Email:
: 0983 928009
Website: Http://hongminh1975.violet.vn
Tài liệu giảng dạy tin học cho giáo viên – Microsoft Excel
- Muốn đònh dạng theo ý muốn, chọn Custom Click vào Type gõ #,# # 0 “chuỗi”.
Dữ liệu %:
- Click vào biểu tượng Percent Style trên thanh công cụ.
Dữ liệu công thức:
- Là một công thức và bắt đầu là dấu =.
- Kế đến có thể là giá trò hằng, (nếu là chuỗi thì phải bao trong dấu ngoặc kép)
“…”, đòa chỉ ô/ vùng hoặc tên ô/ vùng, hàm, các toán tử.
7. Các loại đòa chỉ ô
Đòa chỉ tương đối: Là đòa chỉ bò thay đổi khi sao chép công thức đến vùng đích
và sẽ biến thiên theo vò trí ô chép đến.
- Ví dụ: A1, D5, E9 ….
Đòa chỉ tuyệt đối: là đòa chỉ không thay đổi khi sao chép công thức, nếu có yêu
cầu sao chép công thức mà đòa chỉ ô tham chiếu trong công thức phải cố đònh. Khi
muốn biến thành đòa chỉ tuyệt đối ta nhấn phím F4.
- Ví dụ: B2: Đòa chỉ tương đối.
$B2: Đòa chỉ tuyệt đối cột, tương đối dòng.
$B$2: Đòa chỉ tuyệt đối cột và dòng. (Cố đònh ô B2).
$B$2 : $B$3: cố đònh từ ô B2 đến ô B3.
8. Sắp xếp CSDL (Sort) :
Đưa con trỏ vào ô cơ sở dữ liệu.
Chọn Data, Sort: Xuất hiện hộp thoại Sort.
My data range has:
Header Row: Xác đònh có dòng tên vùng tin trong vùng dữ liệu.
No Heard Row: Xác đònh không có dòng tên vùng tin trong vùng dữ liệu.
Lưu ý:
Có thể dùng công cụ Sort Ascending (Tăng dần) và Sort Descending
(Giảm dần). Trên thanh công cụ để sắp xếp nhanh bằng cách đưa con trỏ vào ô
của cột dùng làm khoá sắp xếp rồi Click vào các công cụ trên.
Lưu hành nội bộ ...................................................................................................
Sắp xếp chính
(Khóa tiêu chuẩn)
Nếu sắp chính trùng
(Chọn khóa phụ nếu cần)
Tăng dần
A Z
Giảm dần
Z A
Trang 6
Hồng Minh biên soạn ngày 26/03/2009
Email:
: 0983 928009
Website: Http://hongminh1975.violet.vn
Tài liệu giảng dạy tin học cho giáo viên – Microsoft Excel
Bài 3: TẠO CÔNG THỨC CƠ BẢN
1. Công thức cơ bản trong Excel:
- Công thức được tạo ra để tính toán và trả lại giá trò cho ô bảng tính. Phải nhập
kí tự “=” trước khi nhập nội dung công thức. Kí tự này giúp Excel nhận biết và
thực hiện công thức.
Ví dụ: Muốn tính tổng giá trò có trên ô C5, C6 và kết quả đặt ở trên ô D6,
chúng ta nhập công thức “=C5 + C6” vào ô D6.
- Kết quả tính toán sẽ hiển thò tại ô, còn nội dung công thức (gồm cả kí tự =) có
thể nhìn thấy trên thanh công thức Formula Bar.
- Chúng ta có thể chỉnh sửa nội dung công thức và cuối cùng là nhấn phím
Enter để công thức được tính toán lại và trả về giá trò cho ô.
2. Phép toán trong công thức số học
Danh sách các phép toán và các kí tự khác dùng trong công thức số học được
liệt kê trong bảng sau:
Kí tự Diễn giải
+ (cộng) Phép cộng
- (trừ) Phép trừ
* (sao) Phép nhân
/ (gạch chéo) Phép chia
( ) (cặp dấu ngoặc đơn) Toán tử trong dấu ngoặc luôn được tính toán trước
^ (dấu mũ) Phép mũ (VD: 2^3 tương đương 2*2*2)
* Nhận biết và sửa lỗi
- Lỗi #####: Lỗi xảy ra khi chiều rộng cột không đủ để hiển thò kết quả tính
toán. Sửa lỗi bằng cách tăng chiều rộng cột đó hoặc thu nhỏ kích thước phông chữ.
- Lỗi #VALUE!: Lỗi xảy ra do người sử dụng dữ liệu hoặc toán tử tham gia vào
công thức không đúng yêu cầu của công thức.
- Lỗi #DIV/0!: Lỗi xảy ra khi chia một số cho 0 hoặc mẫu số của phép tính là
một ô không có dữ liệu. Sửa lỗi bằng cách nhập công thức khác.
- Lỗi #NAME?:Lỗi xảy ra khi Excel không xác đònh được các kí tự trong công
thức. Ví dụ sử dụng một tên vùng ô chưa được đònh nghóa.
- Lỗi #N/A :Lỗi xảy ra do không có dữ liệu để tính toán
- Lỗi #NUM!:Lỗi xảy ra do sử dụng dữ liệu không đúng kiểu số. Cần đònh dạng
lại dữ liệu tham gia vào công thức.
Lưu hành nội bộ ...................................................................................................
Trang 7
Hồng Minh biên soạn ngày 26/03/2009
Email:
: 0983 928009
Website: Http://hongminh1975.violet.vn
Tài liệu giảng dạy tin học cho giáo viên – Microsoft Excel
Bài 4: SỬ DỤNG HÀM (FUNCTION)
I. GIỚI THIỆU:
Hàm là một đoạn chương trình được soạn sẵn nhằm thực hiện một yêu cầu tính
toán chuyên biệt. Tại ô thực hiện, hàm sẽ cho kết quả là một giá trò, một chuỗi
hoặc một thông báo lỗi.
Dạng thức tổng quát của hàm như sau:
TÊN HÀM (tham số 1, tham số 2,……, tham số n)
• Tên hàm không phân biệt chữ chữ hoa hay chữ thường.
• Nếu hàm đứng ở vò trí đầu công thức thì phải có dấu bằng (=) đặt phía trước.
• Các tham số có thể là các trò số, các ô, hoặc khối. Mỗi tham số phải được phân
cách với nhau bằng dấu bằng dấu phẩy “,” hoặc dấu chấm phẩy “;” (Do sự chỉ
đònh trong chương trình Control Panel tại mục List Separator trong Regional
Settings).
NHÓM HÀM KÝ VĂN BẢN (TEXT)
1. Hàm LEFT:
a. Tác dụng: lấy n kí tự từ bên trái của chuỗi
b. Cú pháp: = LEFT (chuỗi ; n) ↵
Ví dụ:
= LEFT(“ABCD” ; 2)↵ → AB
= LEFT(“ABCD” ; 3)↵ → ABC
2. Hàm RIGHT:
a. Tác dụng: lấy n kí tự từ bên phải của chuỗi
b. Cú pháp: = RIGHT (chuỗi ; n) ↵
Ví dụ:
= RIGHT(“ABCD” ; 2)↵ → CD
3. Hàm MID:
a. Tác dụng: Lấy n kí tự của chuỗi tính từ ký tự thứ m qua phải.
b. Cú pháp: = MID(chuỗi;m;n) ↵
Ví dụ:
= MID(“ABCD”;3;2)↵ → CD (lấy 2 ký tự của chuỗi “ABCD” tính từ ký tự thứ
3).
= MID(“ABCD”;2;1)↵ → B (lấy 1 ký tự của chuỗi “ABCD” tính từ ký tự thứ 2).
4. Hàm LEN:
a. Tác dụng: Cho ra số độ dài của chuỗi
Lưu hành nội bộ ...................................................................................................
Trang 8
Hồng Minh biên soạn ngày 26/03/2009
Email:
: 0983 928009
Website: Http://hongminh1975.violet.vn
Tài liệu giảng dạy tin học cho giáo viên – Microsoft Excel
b. Cú pháp: = LEN (chuỗi) ↵
Ví dụ:
= LEN(“ANHQUANG”)↵ → 8
= LEN(“TRUNGQUANG”)↵ → 10
5. Hàm TRIM:
a. Tác dụng: Cắt bỏ các kí tự trắng vô ích của chuỗi.
b. Cú pháp: =TRIM (chuỗi) ↵
Ví dụ:
= TRIM(“TTTH HỮU TUẤN ”)↵ → “TTTHHỮU TUẤN”
6. Hàm LOWER:
a. Tác dụng: Đổi các kí tự trong chuỗi ra chữ thường
b. Cú pháp: =LOWER (chuỗi) ↵
Ví dụ: = LOWER(“TRUNG QUANG”↵ → trung quang
7. Hàm UPPER:
a. Tác dụng: Đổi các kí tự trong chuỗi ra chữ in hoa
b. Cú pháp: = UPPER (chuổi) ↵
Ví dụ: = UPPER (“trung quang”↵ → TRUNG QUANG
8. Hàm PROPER:
a. Tác dụng: Đổi các kí tự đầu của một từ trong chuỗi ra chữ in hoa các kí tự còn
lại thì có chữ thường
b. Cú pháp: =PROPER (chuỗi) ↵
Ví dụ: = PROPER (“trung quang”↵ → Trung Quang
Lưu hành nội bộ ...................................................................................................
Trang 9
Hồng Minh biên soạn ngày 26/03/2009
Email:
: 0983 928009
Website: Http://hongminh1975.violet.vn
Tài liệu giảng dạy tin học cho giáo viên – Microsoft Excel
BÀI 5: NHÓM HÀM SỐ VÀ THỐNG KÊ
1. Hàm SUM:
a. Cú pháp: = SUM(khối)↵
b. Tác dụng: Tính tổng các trò số trong khối.
Ví dụ : =Sum(A1:A10). Tức là thực hiện phép công từ A1 đến A10
2. Hàm SUMIF:
a. Cú pháp: = SUMIF(khối chứa điều kiện; “điều kiện”; khối tính tổng)↵
b. Tác dụng: Tính tổng của một khối theo điều kiện nào đó.
Ví dụ: Tính tổng ĐIỂM TB của những người sinh năm 1983 (đk: năm “1983”).
Tại ô F12: =SUMIF(B3:B9;1983;F3:F9)↵ → 12.3333
3. Hàm AVERAGE:
a. Cú pháp: = AVERAGE (khối)↵
b. Tác dụng: Tính trung bình cộng của một khối.
Ví dụ: Tính ĐIỂM TB của 3 môn học và tính tổng các cột trung bình phía dưới.
Tại ô F3: =AVERAGE(C3:E3)↵ → 9.3333333
4. Hàm ROUND:
a. Cú pháp: = ROUND(X; n)↵
b. Tác dụng: Làm tròn trò số X đến n vò trí chỉ đònh từ cột hàng đơn vò.
• n > 0 : làm tròn qua bên phải n vò trí tính từ cột hàng đơn vò.
• n < 0 : làm tròn qua bên trái n vò trí tính từ cột hàng đơn vò.
• n = 0 : làm tròn đến cột hàng đơn vò(không lấy số lẻ).
Ví dụ: = ROUND(12345.654;2)↵ → 12345.65
5. Hàm MOD:
a. Cú pháp: = MOD(X; Y)↵
b. Tác dụng: Lấy kết quả là phần dư của phép chia X cho Y. (X là số bò chia, Y là
số chia).
Ví dụ: = MOD(30;7)↵ → 2
= MOD(20;7)↵ → 6
6. Hàm MAX:
a. Tác dụng: Cho ra kết quả là số lớn nhất của một khối
b. Cú pháp: = MAX (khối) ↵
Lưu hành nội bộ ...................................................................................................
Trang 10
Hồng Minh biên soạn ngày 26/03/2009
Email:
: 0983 928009
Website: Http://hongminh1975.violet.vn
Tài liệu giảng dạy tin học cho giáo viên – Microsoft Excel
7. Hàm MIN:
a. Tác dụng: Cho ra kết quả là số nhỏ nhất của một khối
b. Cú pháp: = MIN (khối) ↵
8. Hàm COUNT:
a. Tác dụng: Đếm tổng số ô chứa giá trò số, ngày, giờ của một khối. không đếm ô
chứa giá trò là chuỗi (Text).
b. Cú pháp: = COUNT (khối) ↵
Ví dụ: (Số liệu bảng 1)
= COUNT(B1:B7)↵ → 4
9. Hàm COUNTA:
a. Tác dụng: đếm số ô trong một khối kể cả các phần tử là giá trò số, ngày, giờ và
dữ liệu chữ, không đếm các ô rỗng.
b. Cú pháp: = COUNTA (khối) ↵
Ví dụ: (Số liệu bảng 1)
= COUNTA(B1:B7)↵ → 6
Lưu hành nội bộ ...................................................................................................
Trang 11