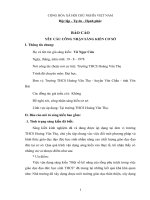ĐỊNH DẠNG VĂN BẢN VÀ MỘT SỐ CHỨC NĂNG CỦA HỆ SOẠN THẢO VĂN BẢN MICROSOFT WORD MÔN TIN HỌC LỚP 10
Bạn đang xem bản rút gọn của tài liệu. Xem và tải ngay bản đầy đủ của tài liệu tại đây (244.47 KB, 25 trang )
BÁO CÁO CHUYÊN ĐỀ
ĐỊNH DẠNG VĂN BẢN VÀ MỘT SỐ CHỨC NĂNG
CỦA HỆ SOẠN THẢO VĂN BẢN MICROSOFT WORD
MÔN TIN HỌC LỚP 10
PHẦN 1. PHẦN MỞ ĐẦU
1. GIỚI THIỆU
Tác giả chuyên đề: …………………….
Tên chuyên đề, chủ đề: Định dạng văn bản và 1 số chức năng của hệ soạn thảo
Microsoft Word môn Tin học lớp 10
Đối tượng học sinh: Học sinh lớp 10
Dự kiến số tiết dạy: 2 tiết
2. LÝ DO CHỌN ĐỀ TÀI
PHẦN 2. NỘI DUNG CHUYÊN ĐỀ
1. Sự cần thiết phải định dạng văn bản
- Định dạng văn bản là trình bày các phần văn bản nhằm mục đích cho văn bản
được rõ ràng và đẹp, nhấn mạnh những phần quan trọng, giúp người đọc nắm
bắt dễ dàng hơn các nội dung chủ yếu của văn bản.
2. Các kiểu định dạng văn bản
2.1. Định dạng kí tự
B1: Đánh dấu đoạn văn bản cần định dạng
B2: Kích chuột vào các nút lệnh trên thanh công cụ.
Hoặc chọn Format -> Font-> Font
+) Font: Chọn các kiểu Font chữ (.vntime, .vntimeH, ...)
+)Font size: Chọn kiểu chữ
+) Size: Chọn kích cỡ của chữ
+) Font Color: Chọn màu cho chữ.
+) Superscript: đánh chỉ số trên
+) Subscript: đánh chỉ số dưới.
-> Chọn OK
2.2.
Định dạng đoạn văn bản
Các bước định dạng đoạn văn bản:
1
• Bước 1: Xác định văn bản cần định dạng:
- Cách 1: Đặt con trỏ văn bản vào trong đoạn văn bản.
- Cách 2:Chọn một phần đoạn văn bản.
- Cách 3: Chọn toàn bộ đoạn văn bản.
• Bước 2:
- Cách 1:Sử dụng hộp thoại Paragraph bằng lệnh FormatParagraph.
Hộp thoại Paragraph có 2 thẻ: Indent and Spacing và Line and Page
Break. Chọn thẻ Indent and spacing, trong thẻ này ta tìm hiểu một số mục sau:
Aligment: Căn lề.
Left: Căn văn bản theo lề trái.
Right: Căn văn bản theo lề phải.
Centered: Căn văn bản vào giữa.
Justified: Căn văn bản đều hai bên.
Indentation: Khoảng cách viết lùi vào của đoạn văn.
Left: Khoảng cách đoạn văn bản tới lề trái.
Right: Khoảng cách đoạn văn bản tới lề phải.
Special: Khoảng cách viết lùi của dòng đầu đoạn văn.
None: Hủy bỏ hiệu ứng này.
First line: Khoảng cách dòng đầu của đoạn văn đến lề trái.
Hanging: Khoảng cách các dòng trong đoạn văn đến lề trái, kể từ dòng thứ
hai trở đi.
Spacing: Khoảng cách giữa các đoạn văn.
Before: Khoảng cách tới đoạn văn phía trước.
After: Khoảng cách tới đoạn văn phía sau.
Line spacing: Khoảng cách giữa các dòng.
Single: Khoảng cách bình thường.
1.5 lines: Khoảng cách dòng rưởi.
Double: Khoảng cách dòng đôi
- Cách 2:Sử dụng các nút lệnh trên thanh công cụ định dạng.
Căn lề trái.
Căn giữa.
Căn lề phải.
Căn thẳng hai lề.
2.3.
Định dạng trang văn bản
Kích chọn File-> Page Setup
- Margin: Định dạng lề cho trang
Top: Khoảng cách lề trên
2
Bottom: khoảng cách lề dưới
Left: khoảng cách lề trái
Right: khoảng cách lề phải
- Paper size: chọn kích cỡ và hướng giấy
Paper size: chọn kích thước khổ giấy (A4, A3....)
Portrail: hướng giấy dọc
Landscape: hướng giấy ngang-> OK
2.4. Một số chức năng khác
Định dạng kiểu danh sách
Trong soạn thảo văn bản, nhiều khi chúng ta cần trình bày phần văn bản
dưới dạng liệt kê hoặc dạng số thứ tự. Dạng thứ nhất thường để dùng liệt kê những
thành phần như nhau, còn với dạng thứ hai thì thứ tự liệt kê cũng có vai trò nhất
định.
Định dạng danh sách, ta có thể làm như sau:
+ Gõ văn bản nhưbình thường, sau mỗi mục xuống dòng. Cuối cùng đánh
dấu toàn bộ phần văn bản cần định dạng rồi chọn Format\Bullet and
Numbering... hoặc chọn nút lệnh tương ứng.
+ Định dạng danh sách ngay trong khi gõ. Với cách này hoặc chấp nhận định
dạng ngầm của Word hoặc định dạng danh sách cho khoản mục đầu tiên. Các
khoản mục sau sẽ kế thừa kiểu định dạng đã có. Khi muốn kết thúc việc định dạng
danh sách chỉ cần nhấn phím enter để ra khỏi thành phần cuối cùng của danh sách
rồi nhấn phím Backspace để xóa kí tự danh sách.
Chú ý: Các kí hiệu danh sách (số thứ tự hoặc liệt kê) cũng có thể được định dạng:
phông chữ, kiểu chữ, màu sắc, khoảng cách đến lề trái, khoảng cách đến lề phải
của đoạn văn và khoảng cách đến văn bản, hoặc có thể thay thế bằng hình ảnh cho
kí hiệu này.
Ngắt và đánh số trang
- Thông thường thì Word tự động thực hiện việc chuyển sang trang mới, nhưng
cũng có những trường hợp bắt buộc phải ngắt trang bằng tay như:
+ Cắt ngang giữa bảng
+ Cuối dòng của đoạn văn bản đứng đầu trang (gọi là dòng cụt)
+ Dòng đầu một đoạn văn bản dài đứng cuối trang (gọi là dòng “mồ côi”)
3
+ Dòng tiêu đề của một mục mới đứng cuối trang.
Ngắt trang
(1) Đặt con trỏ ở vị trí muốn ngắt trang
(2) Chọn lệnh: InsertBreak... rồi chọn Page Break OK hoặc nhấn tổ
hợp phím Ctrl + Enter.
Đánh số trang
Các bước thực hiện
(1) Chọn Insert Page Numbers...hộp thoại Page Numbers xuất hiện
(2) Trong hộp Position của hộp thại Page Numbers, chọn vị trí của số trang: ở
đầu trang (Header) hoặc ở cuối trang (Footer);
(3) Trong hộp thoại Alignment, chọn cách căn lề cho số trang: căn trái (Left),
căn phải (Right), căn ở giữa (Center);
(4) Chọn hoặc bỏ chọn Show number on first page để hiển thị hoặc không hiển
thị số trang ở trang đầu tiên.
(5) Sau đó nhấn OK
Chú ý: Muốn xóa số trang, chọn View Header and Footer, chọn phần trang
và nhấn phím Delete
In văn bản
Trước khi in một văn bản nào đó, thông thường nên xem văn bản trước khi
in để kiểm tra các lề trang, việc ngắt trang, việc bố trí nội dung.. đã đúng như mong
muốn chưa. Sau đó, nếu máy tính có kết nối trực tiếp với máy in hoặc có thể truy
cập tới máy in trong mạng ta có thể in được văn bản ra giấy.
+ Xem trước khi in
Có 3 cách:
Cách 1: File\Print Preview
Cách 2: Nút lệnh Print Preview trên thanh công cụ chuẩn (có biểu tượng kính lúp).
Cách 3: Tổ hợp phím Ctrl + F2
+ In văn bản
Có 3 cách để in văn bản
Cách 1: File\Print
4
Cách 2: Nút lệnh Print trên thanh công cụ chuẩn (biểu tượng máy in).
Cách 3: Tổ hợp phím Ctrl + P
Ta có thể chọn máy in trong mục Printer, chọn các trang để in, số bản in...
Chú ý: Với lệnh file – Print… ta còn có thể lựa chọn chỉ in một đoạn nào đó được
chọn trước hoặc in một vài trang, ngoài ra các trang này có thể không phải là
những trang có số thứ tự liên tiếp.
MỘT SỐ CÂU HỎI THẢO LUẬN (có thể coi là bài tập về nhà):
F Mục đích của việc trình bày văn bản?
F Các loại phông chữ, kiểu chữ trong cùng một văn bản có cần phù hợp với
nhau theo một nghĩa nào đó?
F Tại sao cần có khoảng cách tới đoạn văn bản trên và đoạn văn dưới?
F Có những cách nào để ra lệnh định dạng?
F Lề của văn bản có thể là số âm được không?
F Hướng giấy nằm ngang thích hợp cho những văn bản nào?
F Hai loại danh sách có tương đương nhau về mặt sử dụng không? Phân
biệt khi nào dùng danh sách liệt kê, khi nào dùng danh sách số thứ tự?
F Trong những trường hợp nào cần ngắt trang bằng tay?
F Điều kiện để in được văn bản là gì? Cần chuẩn bị những gì trước khi ra
lệnh in một văn bản dài?
F Những kiểu ngắt trang nào nên tránh?
KIẾN THỨC BỔ SUNG
Thiết đặt khoảng cách giữa các kí tự
Thông thường, khoảng cách giữa các kí tự được thiết đặt ngầm định tùy
thuộc vào phông chữ. Khi cần co / giãn khoảng cách này, dung lệnh Format
Font.. và chọn trang Character Spacing (khoảng cách giữa các kí tự). Hiệu quả của
các thiết đặt này được trong bảng sau:
Ô
Scale
Spacing
THIẾT ĐẶT
150% (phóng to thành 150 % theo chiều ngang).
80% (thu nhỏ còn 80% theo chiều ngang)
Condensed 1pt (Co khoảng cách giữa các kí tự 1 pt)
Normal (Bình thường)
Expanded 2pt (Giãn khoảng cách giữa các kí tự 2 pt)
5
Position
Raised 3pt (nâng cao 3pt)
Lowered 3pt (hạ thấp 3pt)
Thiết đặt điểm dừng (Tab)
Đôi khi ta muốn tạo văn bản theo các cột, phần văn bản theo các cột này cần
được thẳng hàng theo một dạng nào đó (trái, phải hoặc giữa). Để làm điều này,
chúng ta sử dụng các điểm dừng (Tab).
Tận cùng bên trái của thước có nút tương ứng với chức năng của Tab như
sau
Căn thẳng trái
Căn giữa
Căn thẳng phải
Các bước đặt điểm dừng:
1. Nháy đúp chuột tại vị trí thích hợp trên thước ngang.
2. Trong hộp thoai Tabs lựa chọn:
Điểm dừng
Điểm dừng mặc định
Điểm dừng trái, phải…
Kiểu lựa chọn điểm dừng
Điểm dừng trái, phải…
6
Muốn di chuyển điểm dừng sang vị trí khác hay xóa điểm dừng đó, chỉ cần
kéo điểm dừng tới vị trí thích hợp hay ra khỏi khu vực hiển thị của Tab.
Nhấn phím Tab mỗi khi muốn di chuyển con trỏ soạn thảo thới một vị trí
điểm dừng. Khi gõ văn bản, các đoạn văn bản sẽ được căn chỉnh theo đúng tính
năng của từng nút.
Định dạng đầu trang và chân trang
Định dạng đầu trang hoặc chân trang thích hợp cho văn bản có nhiều hơn
mọt trang. Đầu trang (Header) và chân trang (Footer) là những phần văn bản xuất
hiện trên mọi trang. Trong chế độ hiển thị bình thường (Normal) đầu trang và chân
trang của văn bản không được hiển thị, còn trong chế độ trang in (Page Layout)
chúng được hiển thị dưới dạng mờ.
Để thực hiện tạo đầu trang hoặc chân trang cho văn bản ta thực hiện lệnh
View Header and Footer. Khi đó văn bản chính sẽ bị mờ đi, đầu trang và chân
trang được hiển thị trong khung. Ta có chỉnh sửa nội dung đầu trang hay chân trang
tương ứng. Để đóng chế độ này ta nhấn nút close sẽ trở về màn hình soạn thảo.
Bài đọc thêm 5: Chèn kí hiệu và hình ảnh (SGK/ tr. 129)
7
PHẦN 3: XÂY DỰNG KẾ HOẠCH DẠY HỌC
Chuyên đề: ĐỊNH DẠNG VĂN BẢN TRONG PHẦN MỀM MICROSOFT
WORD
MÔN TIN HỌC LỚP 10
A. Mục tiêu
1. Kiến thức
- Học sinh hiểu được nội dung của việc trình bày ký tự, định dạng đoạn văn bản
và định dạng trang.
- Biết các thao tác để định dạng kiểu danh sách, ngắt trang, đánh số trang và in
văn bản
2. Kỹ năng
- Học sinh biết cách trình bày ký tự, định dạng đoạn văn bản và định dạng trang.
- Thực hiện được định dạng ký tự, định dạng đoạn văn bản.
3. Thái độ
Ham thích học tập bộ môn tin học
4. Định hướng phát triển năng lực
Phát triển năng lực tự học, tự giải quyết các vấn đề gặp phải trong cuộc
sống
B. Thời lượng: 2 tiết
Tiết
Tiết 1
Yêu cầu cần đạt
Hiểu được nhu cầu của việc định dạng văn bản trong
khi soạn thảo.
Biết cách trình bày ký tự, định dạng đoạn văn bản và
định dạng trang.
Thực hiện được định dạng ký tự, định dạng đoạn văn
bản.
Biết các thao tác để định dạng kiểu danh sách, ngắt
trang, đánh số trang và in văn bản
Rèn luyện kĩ năng định dạng văn bản trong khi soạn
thảo.
C. Phương tiện dạy học
Tiết 2
• Máy tính, máy chiếu, máy ảnh
D. Phương pháp dạy học
8
• Phương pháp nêu, phát hiện và giải quyết vấn đề, hoạt động cá nhân, hoạt
động nhóm.
E. Tổ chức các hoạt động dạy học
1. Tiết 1: Giáo án ( Phụ lục 1).
2. Tiết 2: Giáo án ( Phụ lục 2).
Phụ lục 1: Giáo án tiết học số 1
Tiết 44. ĐỊNH DẠNG VĂN BẢN
I. Mục tiêu
1. Kiến thức
- Học sinh hiểu được nội dung của việc trình bày ký tự, định dạng đoạn văn bản
và định dạng trang.
- Biết các thao tác để định dạng kiểu danh sách, ngắt trang, đánh số trang và in
văn bản
2. Kỹ năng
- Học sinh biết cách trình bày ký tự, định dạng đoạn văn bản và định dạng trang.
- Thực hiện được định dạng ký tự, định dạng đoạn văn bản.
- Thực hiện được định dạng kiểu danh sách theo mẫu
- Đánh được số trang trong văn bản và biết cách xem văn bản trước khi in
3. Thái độ
- Chú ý nghe giảng và tiếp thu kiến thức mới, hăng hái phát biểu ý kiến xây
dựng bài.
II. LÊN LỚP
1. Ổn định và kiểm tra sĩ số
2. Phương tiện, đồ dùng dạy học
Giáo viên: SGK, máy tính.
Học sinh: SGK, vở ghi
3. Phương pháp
Thuyết trình kết hợp với vấn đáp. Hoạt động theo nhóm lâm thời.
9
Sử dụng bảng phụ là máy chiếu để thực hiện các thao tác.
4. Kiểm tra bài cũ: kết hợp trong giờ học
5. Các hoạt động trong giờ học
Hoạt động
Nội dung
1. Bài toán đặt vấn đề
Đưa ra tình huống nhằm mục đích cần
thiết phải có sự định dạng khi trình bày các
văn bản
2. Nội dung bài học
Các cách thiết đặt một số thuộc tính định
dạng trong hệ soạn thảo văn bản word
3. Luyện tập và mở rộng
- Thực hành trước lớp một số thao tác định
dạng và câu hỏi mở rộng.
6. Hướng dẫn cụ thể thực hiện các hoạt động
Hoạt động 1: Bài toán đặt vấn đề
Để thực hiện được hoạt động này giáo viên có thể thực hiện theo các gợi ý dưới
đây:
Gợi ý 1: Giáo viên chuẩn bị sẵn 1 đoạn video chứa tình huống có vấn đề rồi chiếu
trước lớp.
Gợi ý 2: Đưa tình huống trực tiếp như sau:
Giáo viên: đưa ra trước lớp hai văn bản, một văn bản được trình bày nhưng
chưa được định dạng và cũng văn bản ấy nhưng đã được định dạng kiểu chữ, màu
sắc chữ… rồi đặt ra câu hỏi cho học sinh:
Câu hỏi 1: các em có thể soạn thảo được nội dung của văn bản này bằng phần mềm
đã học không?
Câu hỏi 2: Em thấy văn bản nào nhìn đẹp hơn? Tại sao?
Học sinh:
Câu hỏi 1: có thể soạn thảo văn bản trên dễ dàng
Câu hỏi 2: Văn bản 2 nhìn đẹp và khoa học hơn. Vì những nội dung cần chú ý đã
được đánh dấu rõ ràng…
10
Giáo viên: làm thế nào để trình bày được văn bản thứ 2? Chúng ta cần tìm hiểu
cách định dạng (trình bày) văn bản trong Word, đó là nội dung của bài học ngày
hôm nay.
Hoạt động 2: Nội dung bài học
• Khái niệm định dạng văn bản
Hoạt động của giáo viên
Hoạt động của học sinh
GV dẫn dắt: Trước khi tìm hiểu cách thiết
đặt một số thuộc tính định dạng, các em
cần biết thế nào là định dạng văn bản. Khái
niệm này có trong sách giáo khoa trang
108.
GV: Chiếu khái niệm về định dạng văn Ghi bài
bản.
* Khái niệm: Định dạng văn bản là trình
bày các phần văn bản nhằm mục đích cho
văn bản được rõ ràng và đẹp, nhấn mạnh
những phần quan trọng, giúp người đọc
nắm bắt dễ dàng hơn các nội dung chủ yếu
của văn bản.
Câu trả lời mong đợi:
Các đơn vị xử lí trong văn bản gồm kí tự,
GV: (?) hãy nêu các đơn vị xử lí trong văn câu, dòng, đoạn văn bản, trang văn bản.
bản?
GV dẫn dắt: các lệnh định dạng được chia
thành ba loại: định dạng kí tự, định dạng
đoạn văn bản, định dạng trang. Chúng ta sẽ
cùng nhau tìm hiểu.
1. Định dạng kí tự
Hoạt động của giáo viên
Hoạt động của học sinh
GV: Khi các em viết bài, ta có thể thay HS quan sát và câu trả lời mong đợi:
đổi một ký tự (chữ) những gì?
Có thể thay đổi:
GV: chiếu một văn bản đã được định
11
dạng về kiểu chữ sau đó cho học sinh - Kích thước của chữ
quan sát và trả lời.
- Kiểu chữ, màu sắc chữ...
Dẫn dắt: Muốn định dạng kí tự cho phần
văn bản nào, trước hết ta cần phải chọn
nó. Nếu không có phần văn bản nào
được chọn thì các thuộc tính định dạng
được thiết đặt sẽ áp dụng cho các kí tự
được gõ vào từ vị trí con trỏ văn bản trở
đi. Dựa vào SGK hãy cho biết các bước
để định dạng kí tự?
HS nghiên cứu và câu trả lời mong
đợi:
B1: Đánh dấu đoạn văn bản cần định
dạng
B2: Kích chuột vào các nút lệnh trên
thanh công cụ.
Hoặc chọn Format -> Font-> Font
+) Font: Chọn các kiểu Font chữ
(.vntime, .vntimeH, ...)
+)Font size: Chọn kiểu chữ
+) Size: Chọn kích cỡ của chữ
+) Font Color: Chọn màu cho chữ.
+) Superscript: đánh chỉ số trên
Giới thiệu định dạng văn bản theo cách
+) Subscript: đánh chỉ số dưới.
2: Sử dụng các nút lệnh trên thanh công
-> Chọn OK
cụ định dạng.
2. Định dạng đoạn văn bản
Hoạt động của giáo viên
Hoạt động của học sinh
Dẫn dắt:
Trong các thuộc tính định dạng đoạn Lắng nghe
văn, chúng ta sẽ xét các thuộc tính cơ
12
bản như căn lề, vị trí đoạn văn, khoảng
cách đến đoạn văn trước hoặc sau…
Nghiên cứu và có thể trả lời như sau:
Hỏi: Nêu các bước để định dạng đoạn Các bước định dạng đoạn văn bản:
văn bản?
• Bước 1: Xác định văn bản cần định
dạng:
- Cách 1: Đặt con trỏ văn bản vào
trong đoạn văn bản.
- Cách 2:Chọn một phần đoạn văn
bản.
- Cách 3: Chọn toàn bộ đoạn văn
bản.
• Bước 2:
- Cách 1:Sử dụng hộp thoại
Paragraph bằng lệnh
FormatParagraph.
Lắng nghe và ghi nhớ
GV: Giải thích ý nghĩa các từ trong họp
thoại:
Hộp thoại Paragraph có 2 thẻ:
Indent and Spacing và Line and
Page Break. Chọn thẻ Indent and
spacing, trong thẻ này ta tìm hiểu một
số mục sau:
Aligment: Căn lề.
13
Left: Căn văn bản theo lề trái.
Right: Căn văn bản theo lề phải.
Centered: Căn văn bản vào giữa.
Justified: Căn văn bản đều hai
bên.
Indentation: Khoảng cách viết lùi
vào của đoạn văn.
Left: Khoảng cách đoạn văn bản
tới lề trái.
Right: Khoảng cách đoạn văn bản
tới lề phải.
Special: Khoảng cách viết lùi của
dòng đầu đoạn văn.
None: Hủy bỏ hiệu ứng này.
First line: Khoảng cách dòng đầu
của đoạn văn đến lề trái.
Hanging: Khoảng cách các dòng
trong đoạn văn đến lề trái, kể từ
dòng thứ hai trở đi.
Spacing: Khoảng cách giữa các
đoạn văn.
Before: Khoảng cách tới đoạn văn
phía trước.
After: Khoảng cách tới đoạn văn
phía sau.
Line spacing: Khoảng cách giữa
các dòng.
Single: Khoảng cách bình thường.
1.5 lines: Khoảng cách dòng rưởi.
Double: Khoảng cách dòng đôi
GV: Giới thiệu cách thứ 2:
- Cách 2:Sử dụng các nút lệnh trên
thanh công cụ định dạng.
Căn lề trái.
Căn giữa.
Căn lề phải.
Căn thẳng hai lề.
14
- Thực hành trước lớp nội dung vừa
trình bày
Quan sát và ghi nhớ
3. Định dạng trang
Hoạt động của giáo viên
Hoạt động của học sinh
GV: Để hoàn thiện một trang văn bản
thì các bước định dạng trên là chưa đủ.
Vì vậytrong các thuộc tính định dạng
trang văn bản, chúng ta xét thêm hai
thuộc tính cơ bản đó là kích thước các lề
và hướng giấy.
Em hãy cho biết cách định dạng trang
văn bản?
- Thực hành trước lớp nội dung vừa
trình bày.
Câu trả lời mong đợi
Kích chọn File-> Page Setup
- Margin: Định dạng lề cho trang
Top: Khoảng cách lề trên
Bottom: khoảng cách lề dưới
Left: khoảng cách lề trái
Right: khoảng cách lề phải
- Paper size: chọn kích cỡ và hướng
giấy
Paper size: chọn kích thước khổ
giấy (A4, A3....)
Portrail: hướng giấy dọc
Landscape: hướng giấy ngang->
OK
- Quan sát, ghi nhớ.
4. Một số chức năng khác
Hoạt động của giáo viên
Hoạt động của học sinh
- Tiếp tục chiếu một văn bản gồm danh - Chú ý lắng nghe và phân tích.
sách những việc cần làm đã được định
dạng theo kiểu danh sách liệt kê và đã
được đánh số trang.
15
- Hỏi: các văn bản dạng như trên có - Các cách định dạng trên không thực
thường xuyên xuất hiện không? Và để hiện được.
trình bày được như vậy thì những cách
định dạng trên có thực hiện được
không?
- Dẫn dắt: Để thực hiện được công việc
trên, trong hệ soạn thảo văn bản word có
cung cấp cho chúng ta một số chức năng
định dạng như: định dạng kiểu danh
sách, cách đánh và ngắt số trang…
chúng ta cùng nhau tìm hiểu
Định dạng kiểu danh sách
- Có thể tiến hành theo hai cách:
- Hỏi: để định dạng kiểu danh sách ta Cách 1: Chọn
thực hiện như thế nào?
Numbering...
Format\Bullet
and
Nếu định dạng kiểu ký hiệu chọn
- Lắng nghe và chuẩn hóa lại câu trả lời
Bullet.
của học sinh.
Nếu định dạng kiểu số thứ tự chọn
Numbering
Cách 2: Chọn nút lệnh trên thanh công
cụ định dạng
Định dạng danh sách, ta có thể làm như
sau:
+ Gõ văn bản như bình thường, sau mỗi
mục xuống dòng. Cuối cùng đánh dấu
toàn bộ phần văn bản cần định dạng rồi
chọn Format\Bullet and Numbering...
hoặc chọn nút lệnh tương ứng.
Chú ý lắng nghe và ghi nhớ
+ Định dạng danh sách ngay trong khi
gõ. Với cách này hoặc chấp nhận định
dạng ngầm của Word hoặc định dạng
danh sách cho khoản mục đầu tiên. Các
khoản mục sau sẽ kế thừa kiểu định
dạng đã có. Khi muốn kết thúc việc định
16
dạng danh sách chỉ cần nhấn phím enter
để ra khỏi thành phần cuối cùng của
danh sách rồi nhấn phím Backspace để
xóa kí tự danh sách.
Lưu ý:+ Với cách thứ nhất chúng ta
cóthể định dạng lại kiểu ký tự, kiểu số.
+ Có thể thay đổi màu chữ, kiểu
chữ… bằng cách sử dụng nút lệnh
Customize.. trong hộp thoại Bulets and
Numbering…
+ Thông thường Word tự động
định dạng kiểu liệt kê. Nếu không muốn
định dạng danh sách, có thể dung nút
lệnh Undo hoặc dung phím Backspace
để xóa.
Quan sát và ghi nhớ.
Chiếu một văn bản đã chuẩn bị
sẵn và thực hiện các kiểu định
dạng danh sách vừa học.
Ngắt trang và đánh số trang
Quan sát và ghi nhớ
- Thông thường thì Word tự động thực
hiện việc chuyển sang trang mới, nhưng
cũng có những trường hợp bắt buộc phải
ngắt trang bằng tay như:
+ Cắt ngang giữa bảng
+ Cuối dòng của đoạn văn bản đứng đầu
trang (gọi là dòng cụt)
+ Dòng đầu một đoạn văn bản dài đứng
cuối trang (gọi là dòng “mồ côi”)
+ Dòng tiêu đề của một mục mới đứng
cuối trang.
- Chiếu một số trường hợp văn bản nên
ngắt trang.
17
- Để thực hiện được công việc này, hệ Câu trả lời mong đợi:
soạn thảo Word cung cấp cho chúng ta
Ngắt trang
công cụ ngắt và đánh số trang tự động.
(3) Đặt con trỏ ở vị trí muốn
Hỏi: Nghiên cứu SGK, cho biết cách
ngắt trang
ngắt và đánh số trang tự động được thực
(4) Chọn lệnh: InsertBreak...
hiện như thế nào?
rồi chọn Page Break OK
hoặc nhấn tổ hợp phím Ctrl
+ Enter.
Đánh số trang
Các bước thực hiện
1. Chọn Insert Page Numbers...hộp
Chú ý:
Muốn xóa số trang, chọn View
Header and Footer, chọn phần trang và
nhấn phím Delete
In văn bản
- Trước khi in một văn bản nào đó,
thông thường nên xem văn bản trước
khi in để kiểm tra các lề trang, việc ngắt
trang, việc bố trí nội dung.. đã đúng như
mong muốn chưa. Sau đó, nếu máy tính
có kết nối trực tiếp với máy in hoặc có
thể truy cập tới máy in trong mạng ta có
thể in được văn bản ra giấy.
- Hãy cho biết cách xem văn bản trước
khi in và thao tác để in văn bản thực
hiện như thế nào?
thoại Page Numbers xuất hiện
2. Trong hộp Position của hộp thại
Page Numbers, chọn vị trí của số
trang: ở đầu trang (Header) hoặc
ở cuối trang (Footer);Trong hộp
thoại Alignment, chọn cách căn lề
cho số trang: căn trái (Left), căn
phải (Right), căn ở giữa (Center);
3. Chọn hoặc bỏ chọn Show number
on first page để hiển thị hoặc
không hiển thị số trang ở trang
đầu tiên.
4. Sau đó nhấn OK
Chú ý lắng nghe
18
Câu trả lời mong đợi:
Xem trước khi in
Có 3 cách:
Cách 1: File\Print Preview
Cách 2: Nút lệnh Print Preview trên
thanh công cụ chuẩn (có biểu tượng kính
lúp).
Cách 3: Tổ hợp phím Ctrl + F2
Chú ý: Với lệnh file – Print… ta còn có In văn bản
thể lựa chọn chỉ in một đoạn nào đó
được chọn trước hoặc in một vài trang, Có 3 cách để in văn bản
ngoài ra các trang này có thể không phải Cách 1: File\Print
là những trang có số thứ tự liên tiếp.
Cách 2: Nút lệnh Print trên thanh công
cụ chuẩn (biểu tượng máy in).
Cách 3: Tổ hợp phím Ctrl + P
Ta có thể chọn máy in trong mục Printer,
chọn các trang để in, số bản in...
- Quan sát, ghi nhớ
- Thực hiện lại các thao tác trên để học
sinh quan sát và ghi nhớ
Hoạt động: Luyện tập và mở rộng
19
GV: Chia lớp thành hai nhóm, nghiên cứu một số nội dung sau:
Nhóm 1: Nghiên cứu lại nội dung phần định dạng kí tự, định dạng đoạn văn bản,
định dang trang. Thực hành trước lớp các nội dung trên
Nhóm 2: Nghiên cứu lại nội dung phần một số chức năng khác. Thực hành trước
lớp nội dung được tìm hiểu.
GV: Đưa ra một số câu hỏi thảo luận (có thể coi là bài tập về nhà):
Mục đích của việc trình bày văn bản?
Các loại phông chữ, kiểu chữ trong cùng một văn bản có cần phù hợp với
nhau theo một nghĩa nào đó?
Tại sao cần có khoảng cách tới đoạn văn bản trên và đoạn văn dưới?
Có những cách nào để ra lệnh định dạng?
Lề của văn bản có thể là số âm được không?
Hướng giấy nằm ngang thích hợp cho những văn bản nào?
Hai loại danh sách có tương đương nhau về mặt sử dụng không? Phân biệt
khi nào dùng danh sách liệt kê, khi nào dùng danh sách số thứ tự?
Trong những trường hợp nào cần ngắt trang bằng tay?
Điều kiện để in được văn bản là gì? Cần chuẩn bị những gì trước khi ra lệnh
in một văn bản dài?
Những kiểu ngắt trang nào nên tránh?
III. CỦNG CỐ - DẶN DÒ
Củng cố
- Ngoài việc sử dụng bảng chọn và nút lệnh trên thanh công cụ, nút phải chuột
cũng thường được sử dụng trong việc biên tập văn bản cũng như việc định dạng.
- Khi nháy phải chuột, xuất hiện bảng chọn tắt với các lựa chọn có các chức
năng liên quan đến đối tượng được chọn (gồm một số lệnh biên tập và định dạng
cơ bản các lệnh tương ứng trên bảng chọn).
20
Phụ lục 2: Giáo án tiết học số 2
Tiết 47. BÀI TẬP VÀ THỰC HÀNH
I.
MỤC TIÊU
1. Kiến thức
- Ôn tập lại các kiến thức đã học về định dạng văn bản
2. Kĩ năng
- Luyện tập các kĩ năng định dạng kí tự, định dạng đoạn văn, gõ tiếng Việt
- Biết soạn và trình bày một văn bản hành chính thông thường.
3. Thái độ
- Có hứng thú trong việc học tập bộ môn tin học.
- Nghiêm túc thực hiện nội quy phòng học bộ môn.
4. Định hướng năng lực hình thành
- Phát triển năng lực giao tiếp, năng lục tự học, tự giải quyết các vấn đề gặp
phải trong cuộc sống.
II.
LÊN LỚP
1. Ổn định và kiểm tra sĩ số lớp
2. Chuẩn bị của giáo viên, học sinh
- Giáo viên: phòng học bộ môn có máy tính, máy chiếu
Phiếu học tập
- Học sinh: Sách giáo khoa, vở ghi chép, nội dung trả lời các câu hỏi đã
nêu ra ở cuối tiết học trước.
3. Phương pháp dạy học: làm việc cá nhân, làm việc nhóm
4. Kiểm tra bài cũ: kết hợp trong giờ học
5. Tiến trình lên lớp
Hoạt động
1. Khởi động
Nội dung
Ôn tập lại một số kiến thức về định dạng văn bản qua
việc trả lời các câu hỏi trong phiếu học tập
2. Thực hành định dạng - Yêu cầu học sinh ngồi đúng vị trí đã nhận.
văn bản theo mẫu
- Sử dụng văn bản có sẵn trong máy để thực hành.
3. Luyện tập nâng cao
Các nhóm thiết kế một mẫu quảng cáo theo ý tưởng
trong đó có sử dụng các công cụ định dạng văn bản.
6. Hướng dẫn cụ thể tiến trình dạy học
Hoạt động 1: Khởi động
(1) Mục tiêu:
21
o Tạo tinh thần thỏa mái, môi trường thân thiện cho học sinh trước khi
vào bài thực hành.
o Ôn lại kiến thức để học sinh có thể thực hiện bài học một cách dễ dàng
(2) Phương pháp/ kỹ thuật dạy học: hoạt động cá nhân, hoạt động nhóm
(3) Phương tiện dạy học: Máy tính, máy chiếu, phiếu học tập
(4) Sản phẩm: Học sinh có hứng thú cho nội dung tiếp theo của bài
(5) Nội dung hoạt động
PHIẾU HỌC TẬP
Câu 1. Một số chế độ hiển thị văn bản đó là:
a. Normaal: chế độ văn bản dạng đơn giản; Web Layout: các đối tượng được
hiển thị như một trang web.
b. Print Layout: hiển thị các đối tượng của văn bản như khi được in ra giấy
c. Outline: hiển thị cấu trúc của văn bản dạng dàn bài; Print Preview: xem văn
bản trước khi in
d. Cả ba chế độ đều đúng
Câu 2. Khi ta đang soạn thảo văn bản trên word, trên màn hình làm việc không
nhìn thất thanh công cụ định dạng. Để cho nó hiển thị trên màn hình ta thực hiện:
a.
b.
c.
d.
View Toolbars Drawing.
View Toolbars Formating.
View Toolbars Paste.
Tool Options View.
Câu 3. Khi đang soạn thảo văn bản, giả sử ta đánh dấu (chọn) một khối văn bản.
Muốn chuyển khối văn bản này thành chữ in nghiêng ta thực hiện tổ hợp phím
nào?
a.
b.
c.
d.
Ctrl+U;
Ctrl+I
Ctrl+ V
Ctrl+B
Câu 4. Hãy chọn phương án sai khi nói về một số thuộc tính cơ bản định dạng văn
bản:
a.
b.
c.
d.
Căn lề, vị trí lề văn bản (so với lề trang)
Khoảng cách giữa các dòng trong văn bản
Chọn đoạn văn bản
Khoảng cách đến đoạn văn bản trước hoặc sau
22
Câu 5. Để chọn khung cho đoạn văn bản hay một nhóm kí tự, trước tiên chọn đoạn
văn bản cần tạo khung sau đó thực hiện
a.
b.
c.
d.
Format Borders and Shading và thiết đặt đường kẻ khung ở mục Borders
Format Paragraph…
Formart Borders and Shading… và thiết đặt đường kẻ ở mục page Border
Format Tabls…
Câu 6. Để thiết đặt các thuộc tính định dạng trang ta thực hiện lệnh:
a.
b.
c.
d.
File Print..
File Print Preview
File Page Setup…
Cả ba ý trên đều sai.
Câu 7. Để tự động đánh số trang ta thực hiện:
a.
b.
c.
d.
Insert Symbol…
File Page Setup…
Insert Page Number…
Cả ba cách trên đều sai
Hãy điền vào chỗ trống các lệnh còn thiếu trong các câu dưới đây:
Câu 8. Để tạo chữ nghệ thuật, ta thực hiện: Insert Picture …………
Câu 9. Muốn chèn hình ảnh vào văn bản ta thực hiện: Insert Picture …………
Câu 10. Để xem văn bản trước khi in ta thực hiện:…………………………
Hoạt động của giáo viên
- Phát phiếu học tập và giải đáp những
thắc mắc của học sinh về một số câu hỏi
thảo luận ở tiết học trước.
Hoạt động của học sinh
- Nhận phiếu học tập và nghiêm túc thực
hiện các câu hỏi trong phiếu học tập.
- Nêu ra một số thắc mắc với các câu
hỏi thảo luận ở bài trước (nếu có)
- yêu cầu học sinh trả lời nhanh các câu - Dự kiến câu trả lời có thế:
hỏi trong phiếu học tập
1.D2. B3. C4. C5. A
6. C 7. C
8. WordArt…
9. Clip Art hoặc From File…
10. File Print Preview hoặc nháy nút
lệnh trên thanh công cụ.
Hoạt động 2. Thực hành định dạng văn bản theo mẫu
23
(1) Mục tiêu:
o Biết cách sử dụng (mở lại) một văn bản đã có từ trước.
o Rèn luyện kĩ năng thực hành độc lập trên máy tính
(2) Phương pháp/ kỹ thuật dạy học: hoạt động cá nhân
(3) Phương tiện dạy học: Máy tính, máy chiếu
(4) Sản phẩm: Học sinh trình bày được sản phẩm theo yêu cầu của giáo viên
(5) Nội dung hoạt động
Hoạt động của giáo viên
Hoạt động của học sinh
- Yêu cầu học sinh
- Thực hiện nghiêm túc nội quy phòng
học bộ môn.
+ Ngồi đúng vị trí đã nhận từ trước.
+ Mở máy tính theo đường dẫn trên - Thực hiện mở văn bản như yêu cầu.
bảng để sao chép mẫu văn bản đã có và
lưu vào vị trí thư mục của mình.
+ Đọc kĩ nội dung yêu cầu của văn bản
và thực hành.
- Chiếu yêu cầu của bài bằng một văn
- Thực hành theo đúng yêu cầu của văn
bản đã chuẩn bị sẵn
bản.
- Quan sát và hướng dẫn học sinh thực
hành.
- Cho điểm khuyến khích với những học
sinh thực hành nhanh và chính xác.
Hoạt động 3: Luyện tập nâng cao
(1) Mục tiêu:
o Tạo tinh thần thoải mái cho học sinh
o Rèn luyện cách làm việc nhóm
o Phát huy được tính sáng tạo của học sinh
(2) Phương pháp/ kỹ thuật dạy học: hoạt động nhóm
(3) Phương tiện dạy học: Máy tính, máy chiếu
(4) Sản phẩm: Một hoặc nhiều sản phẩm văn bản được trình bày theo ý tưởng của
học sinh
(5) Nội dung hoạt động
24
Hoạt động của giáo viên
Hoạt động của học sinh
- Yêu cầu học sinh chụm lại theo nhóm - Thực hiện theo yêu cầu của giáo viên
đã nhận từ trước.
- Nêu yêu cầu của bài: Các nhóm thiết - Phân công thực hiện ý tưởng và trình
kế một mẫu quảng cáo theo ý tưởng bày.
trong đó có sử dụng các công cụ định
dạng văn bản.
- Các nhóm gửi sản phẩm cho giáo viên
sau đó chiếu cho cả lớp quan sát và góp - Cử đại diện trình bày.
ý.
- Cho điểm nhóm có sản phẩm hoàn
thành sớm và đạt tính thẩm mĩ.
III.
CỦNG CỐ - DẶN DÒ
- Thực hành các nội dung đã học về soạn thảo văn bản, định dạng văn bản.
- Nhấn mạnh: Cần thiết thấy được nhu cầu của việc định dạng trong khi soạn thảo.
25