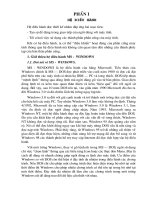ôn thi nghề phần hệ điều hành
Bạn đang xem bản rút gọn của tài liệu. Xem và tải ngay bản đầy đủ của tài liệu tại đây (955.13 KB, 10 trang )
Ôn tập nghề 11
Hệ điều hành
I. Khái niệm hệ điều hành (Operating System)
Hệ điều hành là tập hợp các chơng trình đợc tổ chức thành một hệ thống với nhiệm vụ
đảm bảo tơng tác giữa ngời dùng với máy tính, cung cấp các phơng tiện và dịch vụ để
điều phối việc thực hiện các chơng trình, quản lí chặt chẽ các tài nguyên của máy, tổ
chức khai thác chúng một cách thuận tiện và tối u.
* Một số hệ điều hành:
DOS, WINDOWS, Unix, Linux
II. Các chức năng và thành phần của hệ điều hành :
a. Chức năng
FTổ chức giao tiếp giữa ngời dùng và hệ thống.
F Cung cấp tài nguyên cho các chơng trình và tổ chức thực hiện các chơng trình đó.
F Tổ chức lu trữ thông tin trên bộ nhớ ngoài, cung cấp các công cụ để tìm kiếm và truy
cập thông tin.
F Kiểm tra và hỗ trợ phần mềm cho các thiết bị ngoại vi để khai thác chúng thuận tiện
và hiệu quả.
F Cung cấp các dịch vụ tiện ích hệ thống.
Nh:
Tìm kiếm thông tin trên máy tính
Lu trữ dự phòng, khôi phục, sửa lỗi
Thiết đặt các tham số hệ thống
Công cụ xử lí đa phơng tiện
Âm thanh và hình ảnh
b- Thành phần ( nhiệm vụ ) :
Là các chơng trình tơng ứng để đảm bảo thực hiện các chức năng trên nh:
Cung cấp môi trờng giao tiếp giữa ngời dùng và hệ thống thông qua một trong hai
cách:
Sử dụng câu lệnh nhập từ bàn phím.
Sử dụng cửa sổ, biểu tợng, thanh bảng chọn. Điều khiển bằng bàn phím hoặc
chuột.
Quản lí tài nguyên, bao gồm phân phối và thu hồi tài nguyên.
Tổ chức thông tin trên bộ nhớ ngoài
Lu trữ, tìm kiếm và cung cấp thông tin cho các chơng trình khác xử lí.
3. Phân loại hệ điều hành (ba loại chính)
a. Đơn nhiệm một ng ời sử dụng
Mỗi lần chỉ cho phép một ngời đăng nhập vào hệ thống và các chơng trình phải thực hiện lần
lợt, không đòi bộ vi xử lí mạnh.
Ví dụ: Hệ điều hành MS-DOS C:\> -
b. Đa nhiệm một ng ời sử dụng
Mỗi lần chỉ cho phép một ngời đăng nhập vào hệ thống song có thể kích hoạt nhiều chơng
trình. Đòi hỏi bộ vi xử lí mạnh.
Ví dụ: Hệ điều hành Windows 95, 98.
Hệ điều hành WINDOWS 95
c. Đa nhiệm nhiều ngời sử dụng
Tr ờng T.H.P.T D ơng Xá
6
Ôn tập nghề 11
Cho phép nhiều ngời đăng nhập vào hệ thống, hệ thống có thể thực hiện đồng thời nhiều ch-
ơng trình. Đòi hỏi bộ vi xử lí mạnh, bộ nhớ trong lớn, thiết bị ngoại vi phong phú.
Ví dụ: Hệ điều hành Windows 2003 Server, XP.
III- Hệ điều hành Windows:
a) Thao tác với chuột: SGK
Di chuột:Là di chuyển con chỏ chuột đến một vị trí nào đó trên màn hình.
Nháy chuột (Kích chuột): Nhấn một lần nút trái chuột và thả ngón tay.
Nháy đúp chuột: Nháy liên tiếp hai lần nút trái chuột.
Nháy nút phải chuột: Nhấn một lần nút phải chuột và thả ngón tay.
Kéo thả chuột: Nhấn nút trái chuột đồng thời chuyển con trỏ chuột đến một vị trí
nào đó trên màn hình rồi thả nút giữ chuột.
b) Môi trờng Windows:
Mn hỡnh nn (Disktop) bao gm
1- Cỏc biu tng (Icons): i din cho cỏc ng dng, cỏc ti liu v cỏc b
phn khỏc ca h iu hnh. Theo mc nh, Windows XP luụn luụn cung
cp trc trờn mn hỡnh nn biu tng Thựng tỏi sinh (Recycle bin).
2- Thanh tỏc v(Taskbar): Dựng chuyn i lm vic gia cỏc ng
dng v cỏc ca s.
Nỳt khi ng(Start button):
Nỳt khi ng cho phộp m mt trỡnh n v t ú khi ng cỏc ng dng.
3- Cứa sổ windows:
Thanh tiêu đề, Thanh bảng chọn,Thanh công cụ,Thanh định dạng, Thanh cuộn dọc, Thanh
cuộn ngang,
4- Bảng chọn Start
+ Cha danh sỏch cỏc chng trỡnh, danh sỏch cỏc th mc.
4-Thanh tỏc v (Taskbar) hay còn gọi là thanh công việc
nỳt khi ng (Start button )
Mỗi lần chạy một chơng trình hay mở một của sổ , một nút đại diện cho chơng trình hay
cửa sổ đó xuất hiện trên thanh công việc.
5- Chuyển đổi cửa sổ làm việc:
C1: Nháy vào biểu tợng tơng ứng trên thanh công việc.
C2: Nháy vào một vị trí bất kì trên cửa sổ muốn kích hoạt.
C3: Nhấn giữ phím Alt và nhấn phím Tab nhiều lần cho tới khi chơng trình tơng ứng đợc
đóng khung( Đợc chọn)
Tr ờng T.H.P.T D ơng Xá
7
Thanh Khi ng nhanh (Quick Launch bar)
Vựng Thanh thụng bỏo(Notification) Area.
Ôn tập nghề 11
Start | Programs | Microsoft Office| Microsoft Word
Cỏch 2: Nhỏy kộp chut lờn biu tng
nhóm chơng trình cần khởi động trên màn hình DESKTOP.
C1: Kớch nỳt úng
close gúc
trờn bờn phi ca ca s
C2: bấm tổ hợp phím Alt+F4
C3: thc hin lệnh File/Exit
Cỏch 1:
B1: Chọn tệp hay th mục muốn tạo biểu tợng tắt (Shorcut)
B2: + Chn File / Create Shortcut
B 3: C 1: + Chnh li kớch thc ca s sao cho cú th nhỡn thy Mn hỡnh
Desktop.
+ Nhn v gi phớm trỏi chut trờn Biu tng tt mi to ra v kộo nú ti phn mn hỡnh nn
Desktop.
+ Th ngún tay gi phớm trỏi chut.
C 2: Copy biểu tợng tắt ra màn hình Desktop hay cửa sổ Desktop
Cỏch 2:
B1: Tìm th mục hay tệp
B2: nhn v gi t hp phớm Ctrl + Shift trong khi kộo biu tng tp vo desktop
to Biu tng tt (shortcut).
Cỏch 3:
B1: Tìm th mục hay tệp
B2: Nháy chuột phải vào đối tợng Chọn
Create Shortcut
B3: Thực hiện B3 ở cách 1.
Cỏch 4:
B1: Tìm th mục hay tệp
B2: Nhỏy phi chut lờn tp hoc th mc
Tr ờng T.H.P.T D ơng Xá
c- Khởi động và kết thúc chơng trình trong hệ điều hành Windows:
1- Khởi động chơng trình:
Cỏch 1:
Vào Start / All Program / tìm và nháy chuột vào tên nhóm chơng trình cần khởi động.
Ví dụ :
Hay Start | Programs | Microsoft Office Word2003
Cỏch 3: Tìm và m mt tp dữ liệu đã đợc thực hiện trong chơng trình
2- kết thúc chơng trình:
C4: Nháy chuột phải vào thanh tiêu đề và chọn Close
IV. Tạo đờng tắt Shortcut(Truy cập nhanh)
1- Đờng tắt (Shortcut) là gì?
Là biểu tợng giúp ngời dùng truy cập nhan vào đối tợng hay sử dụng
2- Đặc điểm của biểu tợng tắt:
+ Trờn cỏc biu tng tắt cú thờm mt mi tờn nh mu en nm gúc trỏi di.
3- Tạo biểu tợng tắt ra màn hình DESKTOP:
8
Ôn tập nghề 11
B3: Chọn Send to
B4: chn Desktop
m tin ớch Tỡm kim (Search Companion):
Vào Start / chn Search.
HOC
Tại cửa sổ th mc bt k nhỏy chut vo nỳt Search.
1- Tin ớch Search cú cỏc la chn sau:
Pictures, music, or video: Tranh nh, bn nhc hoc phim.
Documents: Cỏc ti liu (son tho vn bn, bng tớnh, v.v)
All files and folders: Tt c cỏc tp v th mc
Computers or people: Mỏy tớnh trờn mng hoc ngi trong s
a ch
Information in Help and Support Center: Cỏc thụng tin trong Trung
tõm tr giỳp (Helpand Support Center)
Search the Internet: Tỡm kim trờn Internet
Change preferences: Thay i cỏc thụng s tỡm kim
Turn off animated character: B hot hỡnh tỡm kim (hỡnh chỳ chú)
2- S DNG TIN CH TèM KIM (SEARCH COMPANION)
Vớ d: Để tìm kiếm một tệp hay một th mục ta thực hiện nh sau:
* Chn
* Nhập tên tệp hay th mục vào mục All or path of the file name
Chọn ổ đĩa chứa tệp
Nháy chuột vào Search
VII- Thao tác với tệp và th mục
Tr ờng T.H.P.T D ơng Xá
V. Mở tệp đã có:
1- Mở tệp mới mở gần đây:
B1:
Vào Start / vào My Recent Documents
B2: Nháy chuột vào tệp
2. Mở tệp bất kì:
B1: Vào File / chọn Open hay bấm tổ hợp phím Ctrl+O hay nháy chuột vào nút Open trên
thanh công cụ.
B2: Tìm địa chỉ chứa tệp và nháy đúp chuột vào tệp cần mở.
VI. Tìm một tệp hay th mục
9
Ôn tập nghề 11
C2: + Nháy chuột vào Start
Nháy chuột vào My computer:
C3:Trong cửa sổ th mục, Nháy chuột vào Folder
nháy chuột vào My computer
Nếu không muốn thay đổi nội dung cửa sổ bên phải mà vẫn xem đợc th mục đó có những th mục con
nào, chỉ cần nháy vào dấu bên phải th mục.
4- Xem nội dung th mục:
1- Xem nọi dung th mục:
2- Hiển thị nội dung trong của sổ th mục ở các dạng lhác nhau:
+ Nháy chuột vào View
C1: Nháy chuột vào th mục ở ngăn bên trái
C2: Nháy đúp chuột vào tên th mục ở ngăn bên phải.
3- Hiển thị lại nội dung th mục vừa xem trớc đó : Nháy chuột vào nút
4- Xem th mục mẹ của th mục đang hiển thị: Nháy chuột vào nút
Nháy chuột vào các tuỳ chọn
để cho hiển thị nội dung của từng mục trong của sổ th mục
IV- Tạo th mục mới:
C 1: Từ màn hình Desktop hay trong một cửa sổ th mục mẹ
+ Nháy phải chuột vào vị trí trống bất kì
+ Chọn New
+ Chon Folder
Tr ờng T.H.P.T D ơng Xá
1. Tổ chức thông tin trên máy tính:
Hệ điều hành tổ chức và quản lí các tệp trên đĩa dới dạng cây.
Th mục gốc (Đĩa):
Th mục
Tmcon
Tệp
..
Th mục 1
..
Th mục trong nó chứa th mục con , tệp thì gọi là th mục mẹ
Th mục trong nó không chứ tệp và th mục con gọi là th mục rỗng
2- Làm việc với tệp và th mục:
+ Chọn đối tợng (tệp, th mục):
Nháy chuột vào đối tợng. Đối tợng bị bôi đen(Đổi màu)
+ Chọn nhiều đối tợng: Bấm giữ phím Ctrl+ Nháy chuột vào từng đối tợng.
+ Chọn nhiều đối tợng liên tiếp: Bấm giữ phím Shift + Nháy chuột vào đối tợng đầu và
nháy chuột vào đối tợng cuối.
+ Chọn tất cả các đối tợng trong một của sổ: Bấm tổ hợp phím Ctrl +A.
+ Bỏ chọn: Nháy chuột ở ngoài đối tợng
3- Xem tổ chức các tệp và th mục trên đĩa
1- mở cử sổ My computer:
C1: Nháy chuột vào biểu tợng My computer
10