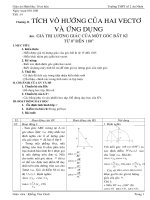Giáo trình Revit Architecture - CHƯƠNG 2 NHỮNG ĐIỀU CƠ BẢN VỀ REVIT
Bạn đang xem bản rút gọn của tài liệu. Xem và tải ngay bản đầy đủ của tài liệu tại đây (1.35 MB, 18 trang )
TỔNG QUAN
•
•
•
•
•
•
Giáo trình Revit Architecture – Võ Chiến Thắng
Các nội dung sẽ học trong chương này:
Giao diện người sử dụng của phần mềm Revit
Architecture.
Phương thức tổ chức và quản lý các thành phần
trong một tập tin Project của Revit.
Các khái niệm về 3 nhóm thành phần chính là
Component, View và Annotation.
Các công cụ thường sử dụng khi thiết kế.
Thực hành.
1
I.
GIAO DIỆN CỦA PHẦN MỀM REVIT ARCHITECTURE
Khi click vào New trong phần Project của giao diện ban đầu, chúng ta có giao diện chính thức
như sau:
Giao diện chính bao gồm nhiều thành phần. Sau đây là từng thành phần một.
Application Menu
Khi click vào Icon hình chữ R – biểu trưng cho phần mềm
nằm ở góc trái phía trên màn hình, sẽ có một bảng đổ
xuống chứa các lệnh mà thường bất cứ phần mềm nào
cũng phải có gọi là Application Menu.
Phần cột bên trái là các lệnh quan trọng khác nhau của
Revit. Tùy từng giai đoạn cụ thể mà chúng ta sẽ sử dụng
các lệnh thích hợp.
Phần bên phải liệt kê danh sách các tập tin theo các thời
điểm mà tập tin được mở.
Dưới cùng bên phải là Exit Revit và Option.
Ribbon
Giáo trình Revit Architecture – Võ Chiến Thắng
2
Là nơi chứa tất cả các công cụ làm việc.
Các công cụ này được chia thành 9 nhóm chính, mỗi nhóm được xếp vào một Tab. Có 9 Tab:
Home, Insert, Annotate, …, Modify. Ngoài ra nếu cài thêm các công cụ hỗ trợ thì sẽ có thêm
Tab Add-Ins.
Trong mỗi Tab có nhiều Panel. Trong tab Home có 8 Panel như Select, Build, Model, …, Work
Plane. Có thể thay đổi vị trí sắp xếp mặc định bằng cách click + giữ phím trái + Di chuyển
chuột đến vị trí thích hợp.
Trong mỗi Panel có nhiều Tool. Ví dụ trong Panel Build của Tab Home có chứa Tool Wall,
Door.
Option Bar
Là phần chữ nhật dài, màu xám nằm dưới Ribbon.
Nội dung thay đổi thùy theo công cụ được kích hoạt.
Properties - Project Browser
Properties là phần chứa các thông tin của các đối tượng được
tạo ra trong phần Drawing Area (sẽ được đề cập dưới đây). Đây
là sự thay đổi lớn về giao diện so với phiên bản 2010.
Project Browser là nơi quản lý tất cả những thông tin của Project.
Được tổ chức hiện diện theo cấu trúc cây thư mục.
Có thể thay đổi vị trí của Properties và Project Browser tùy vào
nhu cầu của người sử dụng.
Drawing Area
Giáo trình Revit Architecture – Võ Chiến Thắng
3
Nằm bên phải của Project Browser và dưới Option Bar.
Đây là khu vực mà các đối tượng hiện lên để người sử dụng có thể thấy và tương tác.
Status Bar
Là nơi thể hiện nhưng công việc đang/sẽ thực hiện trong Drawing Area và cho biết rõ hơn
nhưng thao tác cần thiết để thực hiện cho mỗi Tool.
View Control Bar
Thay đổi tình trang thể hiện trong Drawing Area.
Infocenter
Giáo trình Revit Architecture – Võ Chiến Thắng
4
II.
CÁC THÀNH PHẦN TRONG MỘT PROJECT
Khi sử dụng Revit Architecture để thiết kế các thành phần trong một công trình, mỗi thành
phần được gọi là Element. Các Element được phân ra 3 nhóm chính như sau:
1. Nhóm Model Elements
Bao gồm những thành phần xuất hiện trong hồ sơ thiết kế lẫn trong thực tế. Trong nhóm này
chia ra làm 2 nhóm nhỏ tùy vào điều kiện thiết kế.
•
•
Host Elements: gồm những thành phần mà khi thiết kế giữ vai trò cơ sở để các thành
phần khác tồn tại. Đặc điểm của thành phần này là chỉ sự tồn tại trong mỗi Project. Có 5
thành phần chức năng trong một công trình thuộc nhóm này: Wall, Floor, Ceiling, Stair ,
Ramp.
Component Elements: gồm những thành phần chức năng còn lại của một công trình như
Door, Window …
2. Nhóm View Elements
Bao gồm các hình chiếu của một công trình như hình chiếu mặt bằng sàn, mặt bằng trần, mặt
đứng… Mỗi khi tạo lập thành phần View nào thì phần mềm sẽ tự động sắp xếp theo đúng vị
trí trong Project Browser.
3. Nhóm Annotation
Là những thành phần để ghi chú trên hồ sơ thiết kế của công trình để làm rõ thêm thông tin
của Model Element chứ không xuất hiện trong thực tế, gồm 2 loại:
Datum Element: là nhưng thông tin phi hình học phục vụ những yêu cầu của thiết kế, gồm:
Level, Column Grids, Reference Plan có khả năng làm thay đổi thông tin hình học của các
thành phần khác.
Annotation Elements: là những thông tin phi hình học phục vụ những yêu cầu ghi chú của hồ
sơ thiết kế, gồm: Dimension, Text Notes, Tag, Symbols.
Các thành phần có chức năng giống nhau được sắp xếp thành 1 nhóm và được lưu trữ trong
một Category mang tên chức năng đó đồng thời được xếp chung vào một Category tên là
Family nằm trong Project Browser.
III.
MỘT SỐ KHÁI NIỆM CƠ BẢN
Giáo trình Revit Architecture – Võ Chiến Thắng
5
1. Family
Mỗi thành phần chức năng trong công trình có nhiều chủng loại khác nhau.
Ví dụ:
Thành phần chức năng cửa đi sẽ có cửa đi 1 cánh pano gỗ, cửa đi 2 cánh pano gỗ kính, cửa
lá sách, cửa đi 2 cánh pano kính, …
Các thành phần chức năng có hình dạng hình học giống nhau được tổ chức lại thành một
chủng loại gọi là Family.
Trong một Family có nhiều Type. Ví dụ : cửa đi 1 cánh pano gỗ 700x2200, cửa đi 1 cánh pano
gỗ 900x2200.
Một Family có nhiều thuộc tính (Element Properties), mỗi thuộc tính được gọi là Parameter.
Khi thay đổi Parameter tạo nên các Type của Family đó.
Các Type được chia làm 2 cấp độ: Instance Properties và Type Properties. Khi thay đổi các
Parameter trong hộp thoại Instance Properties (ở Revit Architecture 2011 là Properties) thì
chỉ ảnh hưởng đến thành phần được chọn. Nếu thay đổi các giá trị Parameter trong Type
Properties thì sẽ ảnh hưởng đến tất cả các thành phần cùng Type với thành phần được chọn.
2. View
Hình chiếu cũng là một Element nên nó cũng phải thuộc
một Family với các Property đặc thù. Vì vậy chúng ta có
thể áp dụng tất cả các công cụ thông thường như
Duplicate, Move… cho một hình chiếu.
Ngoài ra, vì là Element với nội dung của mỗi hình chiếu
mang tính 2 chiều đối với các hình chiếu khác trong mỗi
project. Tuy nhiên cách thể hiện nội dung đó trong mội
hình chiếu lại độc lập, không phụ thuộc vào hình chiếu
khác.
View Range
Giáo trình Revit Architecture – Võ Chiến Thắng
6
Nội dung của hình chiếu chỉ phản ánh trong vùng ảnh hưởng của nó.
Chúng ta có thể điều khiển vùng ảnh hưởng này 1 cách trực tiếp hoặc gián tiếp.
View Scale
Tỷ lệ của hình chiếu trong bản vẽ
Mức độ thể hiện chi tiết (Detail Level)
Một thành phần được thể hiện trên hình chiếu (View) có thể khác nhau về mức độ chi tiết. Tất
cả hình thức thể hiện này đều do Family quyết định sẵn.
Giáo trình Revit Architecture – Võ Chiến Thắng
7
3. Annotation
Gồm những thành phần 2D như kích thước, chú giải, kí hiệu mặt cắt. Các thành phần này
dùng chủ yếu trong giai đoạn hoàn thiện hồ sơ thiết kế kĩ thuật.
Dimension
Permanent Dimention (Kích thước thường xuyên)
Temporary Dimention (Kích thước tạm thời)
Listening Dimention (Kích thước chỉ định)
Để ghi kích thước thường xuyên chúng ta sử dụng các công cụ trong panel Dimention của
Tab Annotate trên Ribbon.
Tag
Tất cả các thành phần khi bố trí vào công trình đều có thể ghi kèm với chúng 1 kí hiệu, được
gọi là Tag. Nội dung của Tag có thể thay đổi.
Giáo trình Revit Architecture – Võ Chiến Thắng
8
Ví dụ: kí hiệu D1, D2 … cho cửa đi hay S1, S2 … cho cửa sổ.
MỘT SỐ CÔNG CỤ THƯỜNG SỬ DỤNG:
1. Các công cụ liên quan đến giao diện:
Zoom
2D Whell
3D Whell
Reveal Hidden Elements
Giáo trình Revit Architecture – Võ Chiến Thắng
9
Crop Region
Giáo trình Revit Architecture – Võ Chiến Thắng
10
Shadow
Model Graphic Style
Giáo trình Revit Architecture – Võ Chiến Thắng
11
Ngoài ra còn nhiều công cụ khác nữa liên quan đến hình chiếu trong Tab View
Thin Lines
Swicth Window
Close Hidden và Tile
Giáo trình Revit Architecture – Võ Chiến Thắng
12
User Interface
2. Các công cụ Modify:
Align
Di chuyển một vật thể trùng phương với vật thể khác
Ra lệnh:
Vào Tab Modify → Align
Lệnh tắt AL
Multiple Alignment
Chú ý:
Giáo trình Revit Architecture – Võ Chiến Thắng
13
Sau khi Align các đối tượng thường xuất hiện các ổ khóa. Khi click vào dấu này thì các thành
phần đã được Align sẽ dính vào nhau, giúp ta có thể quản lý đối tượng tốt hơn.
Trim
Tạo ra 1 góc chữ V trên cơ sở 2 thành phần đã có sẵn.
Ra lệnh:
Vào Tab Modify → Trim
Lệnh tắt: TR
Trước khi Trim
Sau khi Trim
Extend
Tạo ra một hoặc nhiều góc chữ T trên cơ sở của 2 hay nhiều thành phần đã có sẵn trong
Drawing Area.
Giáo trình Revit Architecture – Võ Chiến Thắng
14
Split
Cắt 1 vật thể thành 2 hay nhiều vật thể khác nhau.
Ra lệnh:
Vào Tab Modify → Split Element (SL)/ Split with Gap
Offset
Tạo ra các đối tượng giống như đối tượng đã có ở 1 vị trí cách đối tượng đã có sẵn 1 khoảng
cách do người sử dụng quy định.
Ra lệnh:
Vào Tab Modify → Offset
Lệnh tắt: OF
Giáo trình Revit Architecture – Võ Chiến Thắng
15
Move
Ra lệnh:
Vào Tab Modify → Move
Lệnh tắt: MV
Có 2 lựa chọn: Constrain, Disjoin
Copy
Tạo ra các thành phần mới từ thành phần đã có trong Drawing Area.
Ra lệnh:
Vào Tab Modify → Copy
Lệnh tắt: CO
Rotate
Xoay 1 vật thể đang hiện diện trên Drawing Area quanh 1 tâm tùy chọn với 1 góc tùy ý.
Ra lệnh:
Vào Tab Modify → Rotate
Lệnh tắt: RO
Mirror
Tạo một vật thể mới từ vật thể đã có qua một trục đối xứng.
Có 2 cách Mirror:
Pick Axis (MM): chọn trục đối xứng đã có sẵn.
Giáo trình Revit Architecture – Võ Chiến Thắng
16
Draw Axis (DM): vẽ trục đối xứng cho vật thể cần Mirror.
Array
Tạo ra nhiều vật thể từ 1 vật thể có sẵn thành nhiều vật thể mà khoảng cách giữa chúng đều
bằng nhau theo phương thẳng hoặc cong.
Ra lệnh:
Vào Tab Modify → Array
Lệnh tắt: AR
Array theo phương thẳng
Array theo phương cong
Scale
Thay đổi 1 vài kích thước của 1 thành phần theo 1 tỉ lệ nào đó.
Ra lệnh:
Vào Tab Modify → Scale
Lệnh tắt: RE
Giáo trình Revit Architecture – Võ Chiến Thắng
17
Group
Nhóm nhiều thành phần thành 1 nhóm.
Ra lệnh:
Vào Tab Modify → Create Group
Lệnh tắt: GP
TÓM TẮT
Trong chương này cần ghi nhớ những điều sau:
Giao diện Revit Architecture 2011
Trong một Project có 3 thành phần chịu sự điều khiển của Parametric Change Engine là Model
– View – Element.
Một Family có nhiều Type.
Các công cụ điều khiển giao diện.
Cách sử dụng các công cụ.
Giáo trình Revit Architecture – Võ Chiến Thắng
18