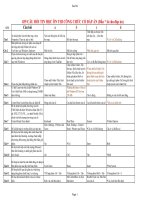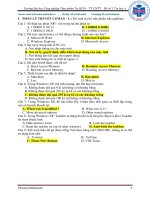300 câu trắc nghiệm tin học ôn thi viên chức (có đáp án)
Bạn đang xem bản rút gọn của tài liệu. Xem và tải ngay bản đầy đủ của tài liệu tại đây (2.55 MB, 124 trang )
GSLC+LVH
UỶ BAN NHÂN DÂN TỈNH LÀO CAI
SỞ GIÁO DỤC VÀ ĐÀO TẠO
TÀI LIỆU
TIN HỌC CƠ BẢN
Tháng 8/2019
GSLC+LVH
DANH MỤC TỪ VIẾT TẮT
Ký hiệu
Tên đầy đủ
Nghĩa tiếng Việt
AJAX
Asynchronous Javascript And XML
Kỹ thuật phát triển Web
CD
Compact Disk
Đĩa ghi dữ liệu
CPU
Central Processing Unit
Bộ xử lý trung tâm
CRM
Customer Relationship Management
Quản lý quan hệ khách hàng
DNS
Domain Name Service
Dịch vụ tên miền
Electronic mail
Thư điện tử
ERP
Enterprise Resource Planning
Quản lý nguồn lực
FAT
Files Alocation Table
Bảng danh mục tệp tin
FTP
File Transfer Protocol
Giao thức truyền tệp tin
HTML
HyperText Markup Language
Ngôn ngữ đánh dấu siêu văn bản
IAB
Internet Architechture Board
ủy ban kiến trúc mạng
IE
Internet Explorer
Trình duyệt web
IETF
Internet Engineering Task Force
ủy ban kỹ thuật Internet
IP
Internet Protocol
Giao thức kết nối Internet
ISOC
Internet Socity
Hiệp hội Internet
ISP
Internet Service Provider
Nhà cung cấp dịch vụ Internet
LAN
Local Area Network
Mạng cục bộ
OSI
Open System Interconection
Mô hình tham chiếu
PC
Personal Computer
Máy tính cá nhân
RAM
Random Access Memory
Bộ nhớ truy cập ngẫu nhiên
ROM
Read Only Memory
Bộ nhớ chi đọc
SGML
Standard Generalize Markup Language
Ngôn ngữ đánh dấu tiêu chuẩn
TCP
Transmission Control Protocol
Giao thức điều khiển truyền vận
Uniform Resource Locator
Tham chiếu tới tài nguyên trên mạng
Internet
URL
USB
Universal Serial Bus
Kết nối đa năng
WAN
Wide Area Network
Mạng diện rộng
WWW
World Wide Web
Mạng luới thông tin toàn cầu
MÔ ĐUN 1 HIỂU BIẾT VỀ CÔNG NGHỆ THÔNG TIN CƠ BẢN
1.1. Thông tin và khoa học xử lý thông tin
1.1.1. Thông tin
Thông tin (Information) là một khái niệm trừu tượng, tuy nhiên đây lại chính là cái để
chúng ta có thể hiểu biết và nhận thức thế giới. Thông tin tồn tại khách quan, có thể ghi lại
và truyền đi.
Khoa học xử lý thông tín
Có rất nhiều tên gọi khác nhau liên quan đến ngành khoa học này. Có thể kể đến những
tên gọi khác như Khoa học máy tính (Computer Science), Tin học (Informatics), Công nghệ
thông tin (Information Technology)... Tuy nhiên, cho dù có nhiều tên gọi để mô tả, tất cả đều
thống nhất chung ở một điểm;
Khoa học xử lý thông tin là ngành khoa học nghiên cửu các phương pháp, công nghệ,
kỹ thuật xử lý thông tin một cách tự động bằng máy tính điện tử.
1.1.2. Kiến thức cơ bản về máy tính và mạng máy íính
Các khái niệm phần cứng, phần mềm
Phần cứng (Hardware)
Phần cứng là các thành phần vật lý của máy tính. Các thành phần vật lý ở đây bao gồm
các thiết bị điện tử và cơ khí.
Ví dụ: màn hình, bo mạch chủ, chuột, bàn phím,...
Phần mềm (Software)
Phần mềm là tập hợp các câu lệnh, chi thị dùng để điều khiển máy tính hoạt động theo
chương trình đã được tạo lập. Toàn bộ các ứng dụng, chương trình chạy trên hệ thống máy
tính gọi là phần mềm máy tính.
Phần mềm máy tính được chia thành:
+ Phần mềm hệ thống
+ Phần mềm ửng dụng
Ví dụ: phần mềm soạn thảo văn bản, phần mềm bảng tính,...
Các bộ phận chính của một máy tính cá nhân
Khối xử lý trung tâm
Khối xử lý trung tâm, hay còn gọi là bộ vi xử lý (Central Processing Unit), là bộ não
của máy tính. Công việc chính của khối xử lý trung tâm là tính toán và điều khiển mọi hoạt
động trong máy tính.
GSLC+LVH
Bộ nhớ (Memory)
+ Bộ nhớ trong (Internal Storage): dùng để chứa các lệnh và dữ liệu phục vụ cho quá
trình thực hiện các chương trình xử lý. Bộ nhớ trong bao gồm:
- Bộ nhớ truy cập ngẫu nhiên (RAM), thông tin sẽ bị xoá khi tắt máy;
- Bộ nhớ chi đọc (ROM), chứa các thông tin về hệ thống, thông tin không bị mất
đi khi tắt máy;
- Bộ nhớ đệm (Cache), cung cấp bộ nhớ đệm khi có yêu cầu từ hệ thống.
+ Bộ nhớ ngoài (External Storage): bộ nhớ ngoài còn được gọi là các thiết bị lưu trữ
ngoài; Một số thiết bị lưu trữ ngoài thông dụng thường dùng như đĩa cứng, đĩa CD, thẻ nhớ
(USB).
1.3.3. Các thiết bị vào/ra (Input/Output Device)
1.3.3.1. Các thiết bị vào (Input Device)
Các thiết bị vào dùng để đưa thông tin và dữ liệu vào máy tính. Các thiết bị đầu vào
bao gồm bàn phím, chuột, máy quét, micro...
Bàn phím giúp người dùng nhấn phím đưa thông tin vào máy; Chuột giúp người dùng
nhấn nút, truyền lệnh vào máy tính; Máy quét đưa thông tin dưới dạng ảnh vào máy tính
dưới dạng số hoá; Micro đưa thông tin dưới dạng âm thanh.
1.3.3.2. Các thiết bị ra (Output Device)
Các thiết bị vào cho phép thông tin có thể được xuất ra từ máy tính, bao gồm máy in,
màn hình, loa...
Màn hình giúp hiển thị thông tin, máy in giúp thông tin được in ra giấy, loa giúp thông
tin được xuất ra dưới dạng âm thanh.
1.3.4. Các thiết bị ngoại vi (Peripheral Device)
Thiết bị ngoại vi là thiết bị có thể kết nối vào máy tính. Như vậy, toàn bộ các thiết bị
như máy quét, máy in, bàn phím, chuột, loa... là thiết bị ngoại vi.
1.3.5. Các loại cổng
Cổng nối tiếp (Serial Port)
Cổng nối tiếp là một khe cắm nhiều chân ở phía sau máy tính (hình thang, có hai dãy
chân), cho phép các thiết bị có thể kết nối với máy tính; Các cổng nối tiếp thường được đặt
tên là COM1 hoặc COM2.
Cổng song song (Parallel Port)
Cổng song song là một khe cắm nhiều chân ở phía sau máy tính (hình thang, có hay
dãy không chân) cho phép các thiết bị có thể kết nối với máy tính; Các cổng song song
thường được đặt tên là LPT1 hoặc LPT2.
Ví dụ: cổng kết nối máy in, máy quét.
Cổng đa năng USB (Universal Serial Bus)
Cổng đa năng USB là một bộ phận mới trong máy tính, chỉ có trong các máy tính thế
hệ mới gần đây. Có thể có một hoặc nhiều chân cắm USB ở trên thân vỏ máy; Thuật ngữ đa
năng nói lên rằng việc kết nối giữa hệ thống và các thiết bị đều có khả năng kết nối được,
miễn là được thiết kế theo chuẩn giao tiếp USB.
- Sơ đồ khối chức năng và các bộ phận chính trong máy tính:
Máy vi tính cá nhân (PC) được cấu thành từ nhiều bộ phận như bàn phím, chuột, màn
hình, vỏ máy, bo mạch chủ (mainboard),...:,
Có nhiều hãng sản xuất, nhiều dòng sản phẩm khác nhau, nhưng về tổng quát, một máy
tính PC được thiết kế, phân chia thành các khối chức năng chính sau:
KHỐI XỨ LÝ TRUNG TÂM (CPU)
1.3.6. Đơn vị đo thông tin
Thông tin được lưu trong máy tính dưới dạng nhị phân (0/1), mỗi trạng thái nhị phân
gọi là 1 bit (binary digit). Bit là đơn vị đo thông tin nhỏ nhất.
Đơn vị đo thông tin trong máy tính được tính theo dạng nhị phân (210), từ Byte đến
Petaby, được ký hiệu như sau:
Tên
Byte
B
Kilobyte
K
B
Megabyte
Gigabyte
Terabyte
Giá trị
Ký
1024 B
M
B
B
1 B = 8 bit
1 KB = 210B =
G
TB
10KB
1 MB = 2
1 GB = 210 MB
1 TB = 210GB
Hiệu năng máy tính
Khả năng vận hành của máy tính phụ thuộc vào một số yếu tố sau:
+ Tính đồng bộ của thiết bị trong hệ thống (cùng cấu hình nhưng máy đồng bộ hoạt
động tốt hơn);
GSLC+LVH
+ Tốc độ của bộ vi xử lý (CPU), thể hiện qua xung nhịp của CPU cho biết số lượng
phép tính logic có thể thực hiện trong một giây theo chu kỳ tuần hoàn (clock cycle), số lượng
phép tính xử lý càng cao thì máy tính xử lý nhanh hơn;
Ví dụ: CPU có xung nhịp 1.8GHz có thể thực hiện 1,8 tỉ phép tính logic (tắt và mở các
transitor) trong một giây, hoặc 1,8 tỉ chu kỳ CPU trong mỗi giây.
Khi so sánh 2 mẫu CPU thuộc cùng một dòng vi xử lý, có thể xem xét hiệu năng dựa
trên số xung nhịp của chúng. Tuy nhiên, đối với các CPU khác dòng vi xử lý, CPU thế hệ
càng mới càng hoạt động hiệu quả hơn, tức là trong mỗi chu kỳ tính toán logic, chúng sẽ
thực hiện được nhiều công việc hơn.
+ Dung lượng bộ nhớ trong, dung lượng bộ nhớ đệm (buffer); Dung lượng RAM là yếu
tố ảnh hưởng rất lớn đến tốc độ máy tính. Nhu cầu RAM luôn thay đổi theo các chương trình
và hệ điều hành, nhìn chung ngày càng cần nhiều hơn. Ở những máy tính thế hệ cũ, dung
lượng RAM rất nhỏ, dung lượng chi khoảng từ 1MB đến 4MB. Ngày nay, cùng với sự phát
triển của công nghệ nên sản xuất bộ nhớ có dung lượng lớn hơn rất nhiều
(1GB - 8GB), từ công nghệ RAM thế hệ thứ nhất đến thế hệ thứ tư (DDR4);
+ Tốc độ và dung lượng của ổ cứng ngoài việc truy xuất dữ liệu trên RAM, hệ thống
còn thường xuyên truy xuất dữ liệu trên đĩa cứng. Tốc độ của đĩa cứng được xác định bởi
thời gian truy cập đĩa, đơn vị đo bằng mili giây. Thời gian truy cập càng nhỏ có nghĩa là việc
đọc/ghi đĩa càng nhanh. Mặt khác, không gian trống trong đĩa cứng cũng ảnh hưởng đến tốc
độ xử lý của máy tính.
+ Bố trí, sắp xếp các tệp tin trên đĩa cứng: Việc các tệp tin lưu giữ trên đĩa cứng nếu bị
phân tán ở nhiều vị trí khác nhau cũng phần nào ảnh hưởng đến việc truy xuất dữ liệu; Để
khắc phục hiện tượng phân tán cần thường xuyên thực hiện việc sắp xếp lại dữ liệu trong đĩa
cứng, sao cho dữ liệu của cùng một tệp tin hoặc một chủng loại được sắp xếp liên tục, gần
nhau, tạo điều kiện cho hệ điều hành thực hiện quản lý và truy xuất tới các vùng thông tin
nhanh hơn;
+ Người sử dụng hệ thống máy tính cho phép chạy nhiều chương trình (mở nhiều ứng
dụng) trong cùng một thời điểm, nhưng nếu người sử dụng mở nhiều ứng dụng trong cùng
một thời điểm thì hệ thống sẽ phải chia bộ nhớ cũng là yếu tố đến tốc độ, hiệu năng hoạt
động của hệ thống vì không gian bộ nhớ phải phân phát cho nhiều ứng dụng.
Tóm lại, hiệu năng của máy tính phụ thuộc vào tính đồng bộ của thiết bị, tốc độ của bộ
vi xử lý, bộ nhớ (trong-ngoài), cách bố trí dữ liệu và việc khai thác sử dụng của người dùng.
1.4. Mạng máy tính và truyền thông
1.4.1. Khái niệm
Mạng máy tính là một nhóm các máy tính, thiết bị ngoại vi được nối kết với nhau thông
qua các phương tiện truyền dẫn như cáp, sóng điện từ, tia hồng ngoại,... giúp cho các thiết
bị này có thể trao đổi dữ liệu với nhau.
Việc kết nối các máy tính thành mạng có những ưu điểm sau:
+ Khai thác, sử dụng chung tài nguyên, bao gồm các thiết bị phần cứng, phần mềm, dữ
liệu;
+ Tăng độ tin cậy của hệ thống: cho phép sao và lưu trữ (backup) dữ liệu trên nhiều
máy trên hệ thống mạng, khi một máy bị sự cố kỹ thuật có thể khôi phục nhanh chóng từ các
máy khác trong hệ thống;
+ Nâng cao hiệu quả trong khai thác thông tin: thông tin được lưu trữ trên các máy tính
trong hệ thống, do đó việc tra cứu, khai thác sử dụng thông tin sẽ thực hiện trên toàn hệ
thống. Việc tổng hợp thông tin từ các cơ sở dữ liệu phân tán và trao đổi thông tin giữa các
người sử dụng thuận tiện không bị giới hạn bởi thời gian và không gian.
Tóm lại, việc kết nối mạng mang lại nhiều ưu điểm cho người sử dụng trong việc khai
thác sử dụng tài nguyên, hiệu quả về mặt kinh tế.
1.4.2. Phân loại mạng
Mạng máy tính thường được phân loại dựa trên các tiêu chí:
+ Theo khoảng cách: gồm có mạng cục bộ (LAN- Local Area Network), mạng diện
rộng (WAN- Wide Area Network);
+ Theo phương pháp chuyển mạch: gồm có mạng chuyển mạch kênh (Circuit Switched Networks), mạng chuyển mạch tin báo (Message - Switched Network), mạng
chuyển mạch gói (Packet - Switched Networks).
+ Theo hình dạng mạng gồm có: mạng kênh tuyến, mạng vòng, mạng hình sao.
Mạng LAN: là một nhóm máy tính và các thiết bị truyền thông mạng được nối kết với
nhau trong một khu vực địa lý nhỏ như một toà nhà, khuôn viên trường học, khu vui chơi
giải trí.
Các mạng LAN thường có đặc điểm sau:
+ Băng thông lớn, có khả năng chạy các ứng dụng trực tuyến như xem phim, hội thảo
qua mạng;
+ Kích thước mạng bị giới hạn bởi các thiết bị;
GSLC+LVH
+ Chi phí các thiết bị mạng LAN tương đối rẻ;
+ Quản trị đơn giản.
Mạng WAN: là sự kết nối của các mạng LAN, có phạm vi rộng lớn hơn (một vùng,
quốc gia, toàn cầu).
Các mạng WAN thường cỏ đặc điểm sau:
+ Băng thông thấp, dễ mất kết nối, thường chi phù hợp với các ứng dụng offline như
email, web, ftp,
+ Phạm vi hoạt động rộng lớn không giới hạn;
+ Cấu trúc mạng rất phức tạp do đó cần có tổ chức quốc tế đứng ra quản trị;
+ Chi phí cho các thiết bị và công nghệ rất cao.
Các phương thức kết nối mạng diện rộng được phân thành ba loại sau:
- Kết nối quay số;
- Kết nối chuyên dụng;
- Kết nối chuyển mạch.
Mạng Internet: là tập hợp của các máy tính được kết nối lại với nhau thông qua hệ
thống phương tiện truyền dẫn (cáp mạng) trên toàn thế giới được cung cấp bởi các công ty
cung ứng dịch vụ với mục đích trao đổi thông tin.
Giao thức TCP/IP
Giao thức là tập hợp các quy tắc ứng xử đã được chuẩn hóa để tất cả các thiết bị được
sản xuất ra dù từ hãng khác nhau vẫn có thể giao tiếp (truyền nhận, xử lý dữ liệu) được với
nhau. Có nhiều loại giao thức khác nhau, nhưng phổ biến là giao thức TCP/IP. Giao thức
TCP/IP là tập hợp 2 giao thức, gồm:
Giao thức truyền dẫn trên Internet (Transmission Control Protocol-TCP)
Giao thức mạng (Internet Protocol-IP).
1.4.3. Kiến trúc phân tầng
Mô hình tham chiếu OSI
Mô hình tham chiếu OSI (Open Systems Interconnection) là một tập hợp có cấu trúc
thích hợp cho phép phân tích hệ thống đến tận các phần tử ở mức thực hiện:
Nối kết các hệ thống sản phẩm của các hãng sản xuất khác nhau;
Phối hợp các hoạt động chuẩn hoá trong các lĩnh vực viễn thông và các hệ thống thông
tin.
Mô hình tham chiếu OSI được biểu diễn qua hình vẽ sau:
Người sử dụng hệ
thống A
Người sử dụng hệ
thống B
7
Aplication
Aplication Protocol
Ứng dụng
6
Presentation
Presentation Protocol
Trình dữ liệu
5
Session
Session Protocol
Phiên
4
Transport
Transport Protocol
Giao vận
3
Network
Network Protocol
Mạng
2
Data link
Data link Protocol
Liên kết dữ
liệu
1
Physical
Physical Protocol
Vật lý
Phương tiện truyền tin vật lý
1.5. Một số ứng dụng của công nghệ thông tin - truyền thông
1.5.1. Một số ứng dụng trong hành chính công tại Việt Nam
Dịch vụ công trực tuyến: các cơ quan hành chính dùng mạng thông tin phổ biến đến
người dân về các qui định, chính sách, pháp luật, ngược lại người dân dùng mạng thông tin
phản ánh lại với cơ quan công quyền việc triển khai thực hiện ở cơ sở, tạo hiểu biết tốt hơn
về cơ quan hành chính và người dân.
Một số ứng dụng công trực tuyến hiện nay đang được cơ quan hành chính cung cấp
cho người dân gồm: khai sinh/khai tử/hôn nhân, làm mới hoặc gia hạn các loại giấy phép
(lái xe, đăng ký quyền sở hữu nhà ở...) cũng như các dịch vụ trợ giúp người dân trong giáo
dục, bảo vệ sức khỏe và chữa bệnh, thư viện... Người đân tham gia vào các công việc của
các cơ quan Chính phủ ừong việc xây dựng chính sách, ra các quyết định, bầu cử thông qua
các ứng dụng công như đóng góp ý kiến trực tuyến;
Công nghệ thông tin - truyền thông (CNTT-TT) được ứng dụng rẩt nhiều trong kinh
doanh, phục vụ việc cung cấp thông tin, cung cấp dịch vụ cho khách hàng và cơ quan quản
lý nhà nước cũng như trợ giúp công tác lãnh đạo, chi đạo, điều hành, quản lý doanh nghiệp.
Các dịch vụ doanh nghiệp thực hiện với sự trợ giúp của CNTT-TT có thể là: khai báo thuế
trực tuyến, cung cấp thông tin thống kê kinh doanh, cung cấp thông tin và tham gia vào đấu
thầu-mua bán trực tuyến, quản lý quan hệ khách hàng (CRM), quản lý nguồn lực doanh
nghiệp (ERP), marketing online, bán hàng trực tuyến.
1.5.2. Một số ứng dụng phổ biến trong truyền thông
Dịch vụ thư điện tử Email (electronic mail), dùng để trao đổi thông tin qua hệ thống
mạng máy tính;
Dịch vụ WWW (World Wide Web)\ là một tập hợp các tài liệu liên kết với nhau bằng
các siêu liên kết (hyperlink) và các địa chỉ URL trên mạng máy tính và Internet và có thể
được truy nhập bằng cách sử dụng trình duyệt web.
GSLC+LVH
Dịch vụ truyền tệp FTP (File Transfer Protocol): là dịch vụ sao chép di chuyển một
tệp tin từ máy tính này sang máy tính khác trên hệ thống mạng.
1.6. An toàn lao động và bảo vệ môi trường trong sử dụng CNTT-TT
Để đảm bảo sức khoẻ cho người sử dụng máy tính một cách an toàn, nên thường xuyên
đứng dậy để nghỉ, ít nhất là mỗi giờ một lần, cử động chân thường xuyên, không nên ngồi
bất động quá lâu và thực hiện những động tác thể dục đơn giản. Thường xuyên kiểm tra sức
khỏe, ngồi làm việc đúng tư thế, cách màn hình máy tính khoảng 0,6 m, khi gõ bàn phím,
giữ cho cổ tay thẳng, khuỷu tay ở góc 90 độ . Thường xuyên lau bàn phím và bề mặt máy
tính cùng bàn làm việc với các dung dịch kháng khuẩn. Điều chỉnh sao cho màn hình máy
tính ngang với tầm mắt và cổ không bị nghiêng khi làm việc. Sau 20 phút làm việc với máy
tính, nhìn vào một đối tượng cách khoảng 6m trong khoảng 20 giây.
Thường xuyên kiểm tra thiết bị, đặc biệt việc kết nối với các ổ cắm điện, đường dây
kết nối đất với máy tính. Các dây nối dài, đặc biệt là những dây nối máy chủ và các thiết bị
mạng nên được đặt ở những nơi có thể tránh việc bật tắt do nhầm lẫn. Cần tạo độ thoáng và
thông khí để tránh máy tính bị quá nóng và hư hỏng. Không để máy tính gần các máy phát,
lỗ thoát nhiệt, máy điều hòa và các đường ống dẫn.
1.7. Các vấn đề an toàn thông tin cơ bản khi làm việc vói máy tính
1.7.1. Khái niệm về Virus tin học
Cùng với sự phát triển của ngành khoa học Công nghệ thông tin và mạng lưới Internet
đã mở rộng trên toàn cầu, đã thâm nhập đến hầu hết các lĩnh vực kinh tế, đời sống, khoa học
và giáo dục của từng quốc gia đến từng gia đình, ðó chính cũng là sự mở rộng ðịa bàn cho
virus tin học hoạt động. Virus tin học đã không ngừng gia tăng về số lượng và sự nguy hiểm
về tính chất, làm ảnh hưởng đến các hoạt động, gây thiệt hại lớn vê kinh tế và khó chịu cho
người sử dụng;
Sự lây lan rộng rãi và tác hại của nó gây ra buộc chúng ta, những người sử dụng máy
tính phải có những hiểu biết cơ bản về virus tin học để có biện pháp phòng chống chúng một
cách hiệu quả.
Vậy bản chất cửa Virus Tin học là gì? Virus Tin học không mang ý nghĩa thuần tuý
là vi khuẩn sinh học mà đó là các chương trình tin học được viết bằng các ngôn ngữ lập trình
nhằm mục đích gây rối loạn hệ thống máy tính, làm sai lệch thông tin và khai thác dữ liệu
vào nhiều mục đích khác nhau như dùng những chương trình virus để đánh cắp thông
tin;
Trong máy tính, tất cả các hoạt động của các chương trình được chạy dưới một hệ thống
cho trước theo một quy trình nhất định. Các lệnh được người sử dụng đưa ra theo yêu cầu,
xong các yêu cầu đó đã bị những người viết các chương trình Virus làm thay đổi tính chất
của nó, dẫn đến lệnh đưa không thực hiện đúng theo yêu cầu. Mức độ ảnh hưởng nặng hay
nhẹ phụ thuộc vào mức độ phá hoại của những người viết chương trình.
1.7.2. Phưong thức hoạt động của Virus
Đặc điểm của các loại virus tin học là lây lan qua đường sao chép dữ liệu. Một số
chuyên gia viết "phần mềm Virus" thường để tác động lên phần khởi động (Boot Sector) của
máy. Khi hệ thống khởi động, nó được kích hoạt và nhiễm vào RAM, từ đó bắt đầu lây lan
sang các tệp (Files) dữ liệu khác. Có những loại Virus khác thì tác động lên tệp, khi sao chép
dữ liệu nó sẽ bám lên bảng danh mục tệp (Files Alocation Table-FAT) làm sai lệch các thông
số của bảng dẫn đến sai lệch địa chỉ và dẫn đến mất thông tin.
1.7.3. Phân loại virus
Việc phân loại virus có nhiều phương pháp, mỗi phương pháp dựa vào một số các tiêu
chuẩn nào đó. Chẳng hạn có thể phân loại dựa vào phương thức phá hoại của virus hoặc cách
lây lan của chúng. Nếu dựa vào cách phá hoại của virus, thì có thể chia virus thành 2 loại cơ
bản là: F virus và B virus.
F virus phá hoại các tệp (files).
B virus phá hoại các Boot Sector hoặc bảng FAT của đĩa.
- Loại F virus thường phá hoại các tệp dữ liệu có phần mở rộng là EXE, COM. Lý do
đơn giản là nhờ các tệp dữ liệu này mà virus có thể dành được quyền kiểm soát để thực hiện
các công việc “lén lút” khi người sử dụng thực hiện các tệp dữ liệu dạng trên.
- Loại B virus chúng thường thực hiện việc đánh tráo, thay đổi, huỷ bỏ địa chỉ sắp xếp
của dữ liệu trên đĩa do vậy chúng gây ra mất dữ liệu.
1.7.4. Cách nhận biết máy bị nhiễm virus
Có nhiều cách để nhận biết máy có bị nhiễm virus hay không; Đối với những máy tính
có cài chương trình phòng chống virus thường trú với chức năng tự bảo vệ thì khi virus tấn
công, chương trình sẽ đưa ra các cảnh báo, còn đối với các máy tính không cài chương trình
phòng chống virus thường trú thì dựa trên một số cơ sở sau để xác định máy tính có bị nhiễm
virus hay không; Dưới đây là một số dấu hiệu chứng tỏ máy có khả năng bị nhiễm virus:
Nếu máy tính tự nhiên có nhu cầu sao chép vào đĩa, đèn ổ đĩa bật sáng, máy đòi mở
tem chống ghi không theo yêu cầu của người sử dụng;
Nếu máy tính làm việc với tốc độ chậm hơn so với tốc độ bình thường hàng ngày;
Nếu máy tính tự nhiên đưa ra các thông báo vô nghĩa trên màn hình hoặc hiển thị những
thông tin lung tung trên màn hình;
- Nếu thấy máy tính bị “treo“ vô cớ, không phải do lỗi của người sử dụng.
Đây là những dấu hiệu bên ngoài, người dùng có thể nhận biết một cách dễ dàng, còn
đối với bản chất bên trong, để xác định máy tính có bị nhiễm virus hay không cần có một số
kiến thức cơ bản về máy tính.
1.7.5. Cách phòng chống
Việc chống virus là hết sức khó khăn vì nó là do con người tạo ra. Các chương trình
virus ngày càng khôn ngoan, tinh quái hơn và các chương trình phòng chống virus rất nhanh
trở thành lạc hậu; Tuy nhiên, việc phòng virus tin học lại đơn giản và dễ hơn nhiều so với
việc chống lại nó. Đề phòng virus hãy hết sức cảnh giác với những đĩa lạ. Các đĩa lạ khi trao
đổi thông tin với máy thì hãy kiểm tra hết sức cẩn thận, nếu không biết nguồn gốc xuất sứ
của đĩa thì tốt hơn hết là không nên đưa vào máy hoặc phải quét virus trước khi mở các ứng
GSLC+LVH
dụng; Mặt khác, nếu máy tính được kết nối mạng thì cần phải cài chương trình phòng chống
virus thường trú để hàng ngày cập nhật những chương trình mới;
Không đưa các thông tin cá nhân lên mạng;
Không dùng các thông tin cá nhân làm mật khẩu (password). Nên đặt mật khẩu có từ
8 ký tự trở lên, bao gồm cả chữ cái, chữ số và ký tự đặc biệt ($, %, @, &, *...) và nên thường
xuyên thay đổi mật khẩu;
Không sử dụng chung một mật khẩu cho nhiều chương trình như thư điện tử, tài khoản
truy cập mạng...;
Không sử dụng chức năng nhớ mật khẩu tự động của trang web;
Nhập mật khẩu cho mỗi lần đăng nhập, nhất là những máy tính sử dụng chung;
Không lưu trữ mật khẩu trên máy tính;
Không kích chuột trực tiếp lên các tệp đính kèm, các đường liên kết (link) được gửi
qua thư điện tử, phần mềm lạ khi chưa biết rõ nguồn gốc, độ an toàn;
Không tải về, cài đặt các chương trình lạ chưa rõ nguồn gốc;
Không lưu giữ các tệp tạm (cache) trên trình duyệt và cần cập nhật phiên bản mới nhất
cho trình duyệt web;
Bật tính năng tường lửa (firewall) của Windows;
Cài đặt và sử dụng phần mềm diệt virus, cập nhặt các mẫu virus mới, quét virus thường
xuyên trên toàn bộ hệ thống và khi sử dụng các thiết bị lưu trữ ngoài.
Bảo vệ dữ liệu hệ thống:
+ Đặt mật khẩu để tránh việc truy cập các tài nguyên, dữ liệu trái phép;
+ Không nên xóa, đổi tên thư mục có chứa hệ diều hành máy tính vì có thể làm ảnh
hưởng không tốt đến hệ điều hành;
+ Áp dụng biện pháp sao lưu dữ liệu quan trọng trên máy tính để có thể khôi phục lại
ngay khi có sự cố xảy ra.
Bảo vệ dữ liệu cá nhân:
+ Sao lưu dữ liệu theo định kỳ;
+ Quét virus và đổi mật khẩu truy cập tài khoản thường xuyên.
1.7.6. Phòng tránh phần mềm độc hại (malvare)
Xây dựng chính sách bảo đảm an toàn:
+ Yêu cầu quét phần mềm độc hại trên các thiết bị lưu trữ thông tin từ bên ngoài đưa
vào trước khi sử dụng chúng;
+ Yêu cầu các tệp tin đính kèm thư phải được quét virus trước khi mở;
+ Không gửi hoặc nhận một số loại tệp tin dạng tệp tin .exe qua thư;
+ Hạn chế hoặc không sử dụng phần mềm không cần thiết, như các tin nhắn mang danh
cá nhân và dịch vụ chia sẻ hồ sơ tức thời;
+ Hạn chế việc sử dụng các thiết bị lun trữ di động (các ổ đĩa flash...), đặc biệt đối với
các máy chủ; cần kiểm tra độ an toàn khi sử dụng mạng ở nơi công cộng vì có nguy cơ lây
nhiễm cao;
+ Phân loại đối với các ứng dụng, phần mềm phòng ngừa (chống virus, lọc nội dung)
bắt buộc đối với từng loại máy tính (máy chủ email, máy chủ web, máy tính xách tay, điện
thoại thông minh) và ứng đụng (ứng dụng email, trình duyệt web), cùng danh sách các yêu
cầu nâng cao cho cấu hình và bảo trì phần mềm (tần suất cập nhật phần mềm, tần suất và
phạm vi quét máy chủ);
+ Hạn chế hoặc cấm sử dụng thiết bị di động của tổ chức hoặc của cá nhân kết nối với
mạng của tổ chức cho việc truy cập từ xa;
- Tuyên truyền nâng cao nhận thức của người đùng và tăng cường hướng dẫn cho người
dùng về cách phòng ngừa sự cố phần mềm độc hại:
+ Không mở các thư đáng ngờ hoặc tệp đính kèm thư, kích chuột vào siêu liên kết nghi
ngờ, hoặc truy cập các trang web có thể chứa nội dung độc hại;
+ Không kích chuột vào trình duyệt web, cửa sổ popup nghi ngờ độc hại;
+ Không mở các tệp tin với phần mở rộng như .bat, .com, .exe, .pif, .vbs, thường có
nhiều khả năng được liên kết với các phần mềm độc hại;
+ Không nên tắt chế độ kiểm soát an ninh, bỏ qua cảnh báo của hệ thống đối với phần
mềm độc hại (phần mềm chống virus, phần mềm lọc nội dung, tường lửa cá nhân);
+ Phân quyền sử dụng tài khoản một cách hợp lý, đúng người, đúng chức năng;
+ Không tải hoặc thực hiện các ứng dụng từ các nguồn không tin cậy;
+ Cần nắm được thủ tục áp dụng để xử lý sự cố phần mềm độc hại, biết thực hiện một
số thao tác cơ bản khi gặp sự cố;
- Hạn chế tác hại và đối phó với loại tấn công từ bên ngoài:
+ Không trả lời thư yêu cầu thông tin tài chính hoặc cá nhân;
+ Không sử dụng thông tin liên hệ cung cấp trong thư và không bấm vào bất kỳ tệp
đính kèm hoặc các siêu liên kết trong thư nghi ngờ;
+ Không cung cấp mật khẩu, mã PIN hoặc mã truy cập khác để đáp ứng với các email
từ địa chỉ lạ hoặc cửa sổ mới;
+ Chỉ nhập thông tin vào các ứng dụng biết chắc là hợp pháp; +
Không trả lời bất kỳ email đáng ngờ hoặc từ địa chỉ lạ.
1.8. Một số vấn đề cơ bản liên quan đến pháp luật trong sử dụng CNTT-TT
Khoản 2, Điều 15 Luật Công nghệ thông tin qui định cơ quan Nhà nước có thẩm quyền
chịu trách nhiệm thực hiện các biện pháp bảo đảm việc truy nhập và sử dụng thuận lợi thông
tin số. Tổ chức, cá nhân có quyền tự do sử dụng thông tin số vào mục đích chính đáng, phù
GSLC+LVH
hợp với quy định của pháp luật. Việc cung cấp, trao đổi, truyền đưa, lưu trữ, sử dụng thông
tin số phải bảo đảm không vi phạm quy định về nội dung thông tin số và các quy định pháp
luật khác có liên quan, được liệt kê về các hành vi bị nghiêm cấm, bao gồm các hành vi “xâm
phạm quyền sở hữu trí tuệ trong hoạt động công nghệ thông tin; sản xuất, lưu hành sản phẩm
công nghệ thông tin trái pháp luật” (Điều 12, Luật Công nghệ thông tin). Trích dẫn thông tin
số, tổ chức, cá nhân có trách nhiệm nêu rõ nguồn của thông tin đó, không được trích dẫn nội
dung thông tin số của tổ chức, cá nhân khác trong trường hợp chủ sở hữu thông tin số đã có
cảnh báo hoặc pháp luật quy định việc trích dẫn thông tin là không được phép (Điều 15, Luật
Công nghệ thông tin).
Điều 34, Nghị định số 100/2006/NĐ-CP hướng dẫn thi hành một số điều của Bộ luật
Dân sự năm 2005, Luật Sở hữu trí tuệ năm 2005 về quyền tác giả và quyền liên quan qui
định trường hợp không phải chịu trách nhiệm về nội dung thông tin được lưu trữ tự động,
trung gian, tạm thời do yêu cầu kỹ thuật nếu hoạt động lưu trữ tạm thời nhằm mục đích phục
vụ cho việc truyền đưa thông tin và thông tin được lưu trữ trong khoảng thời gian đủ để thực
hiện việc truyền đưa. Đồng thời, tổ chức, cá nhân truyền đưa thông tin số có trách nhiệm tiến
hành kịp thời các biện pháp cần thiết để ngăn chặn việc truy nhập thông tin hoặc loại bỏ
thông tin trái pháp luật theo yêu cầu của cơ quan nhà nước có thẩm quyền.
Trường hợp tổ chức, cá nhân cho thuê chỗ lưu trữ thông tin số thì cần xác định danh
sách chủ sở hữu thuê chỗ lưu trữ thông tin số để thiết lập trang thông tin điện tử và danh
sách chủ sở hữu thông tin số được lưu trữ bởi tổ chức, cá nhân đó, tiến hành kịp thời các
biện pháp cần thiết để ngăn chặn việc truy nhập thông tin số hoặc loại bỏ thông tin số trái
pháp luật theo yêu cầu của cơ quan nhà nước có thẩm quyền, ngừng cho tổ chức, cá nhân
khác thuê chỗ lưu trữ thông tin số trong trường hợp tự mình phát hiện hoặc được cơ quan
nhà nước có thẩm quyền thông báo cho biết thông tin đang được lưu trữ là trái pháp luật,
bảo đảm bí mật thông tin của tổ chức, cá nhân thuê chỗ lưu trữ thông tin (Điều 18 Luật Công
nghệ thông tin). Bên cạnh đó, Khoản 3 Điều 19 Luật Công nghệ thông tin, tổ chức, cá nhân
có trách nhiệm ngừng cung cấp cho tổ chức, cá nhân khác công cụ tìm kiếm đến các nguồn
thông tin số trong trường hợp tự mình phát hiện hoặc được cơ quan nhà nước có thẩm quyền
thông báo cho biết thông tin đó là trái pháp luật.
Theo qui định của Luật Sở hữu trí tuệ năm 2005 và Luật Công nghệ thông tin năm
2006, nhà cung cấp dịch vụ trong trường hợp tự mình phát hiện hoặc được cơ quan nhà nước
có thẩm quyền thông báo có trách nhiệm thông báo, loại bỏ nội dung thông tin số trái pháp
luật, về thu thập, xử lý, sử dụng, lưu trữ, cung cấp thông tin cá nhân trên môi trường mạng,
Điều 21, 22 Luật Công nghệ thông tin qui định tổ chức, cá nhân thu thập, xử lý và sử dụng
thông tin cá nhân của người khác có trách nhiệm thông báo về hình thức, phạm vi, địa điểm
và mục đích thu thập, xử lý, sử dụng, lưu trữ, cung cấp thông tin cá nhân, chi được sử dụng
đúng mục đích và lưu trữ có thời hạn theo quy định pháp luật hoặc theo thoả thuận, tiến hành
các biện pháp quản lý, kỹ thuật cần thiết để bảo đảm thông tin cá nhân không bị mất, đánh
cắp, tiết lộ, thay đổi hoặc phá huỷ, kiểm tra, đính chính hoặc hủy bỏ thông tin thông tin cá
nhân theo yêu cầu của người đó. Việc cung cấp thông tin cá nhân cho bên thứ ba chi được
thực hiện trong trường hợp pháp luật có quy định hoặc được sự đồng ý của người đỏ. Cá
nhân có quyền yêu cầu bồi thường thiệt hại do hành vi vi phạm trong việc cung cấp thông
tin cá nhân.
Điều 69, Luật Công nghệ thông tin cũng qui định việc bảo vệ quyền sở hữu trí tuệ trong
lĩnh vực công nghệ thông tin phải thực hiện theo quy định của pháp luật về sở hữu trí tuệ,
tức là việc tạo lập, sử dụng các nội dung thông tin số chịu sự điều chỉnh đồng thời của Luật
Công nghệ thông tin và Luật Sở hữu trí tuệ.
MÔ ĐUN 2 SỬ DỤNG MÁY TÍNH CƠ BẢN
2.1. Bắt đầu làm việc với máy tính
Các máy tính cá nhân (PC) thường dùng hệ điều hành Windows 7 làm phần mềm hệ
thống, với những đặc điểm:
Khởi động máy tính: sử dụng công tắc nguồn (Power Button) được đặt ở phía trước
hoặc ở phía trên cùng case máy tính.
Tắt máy tính trong hệ điều hành: sau khi sử dụng xong máy tính, để tắt máy tính, sử
dụng Start button\ Shut down của hệ điều hành hoặc nhấn nút Power button trên case máy
tính trong 8 giây.
Sử dụng bàn phím, chuột máy tính (Mouse)
+ Chuột máy tính là thiết bị điều khiển chuyển động của con trỏ trên màn hình giúp
người dùng có thể tương tác với máy tính một cách trực quan. Có ba loại chuột máy tính cơ
bản: chuột cơ khí (bi), chuột quang, chuột không dây. Chuột máy tính thường được kết nối
qua cổng PS2
hoặc cổng USB.
+ Bàn phím (Keyboard): là thiết bị thông dụng giúp người dùng đưa thông tin vào trong
máy tính hoặc ra lệnh cho máy tính thông qua các phím.
Cách sử dụng bàn phím:
Các phím chức năng: bao gồm các phím từ F1 đến F12 được dùng để thực hiện một
công việc cụ thể và được quy định tuỳ theo từng chương trình;
Các phím thông dụng trên bàn phím: nằm sát dưới vùng các phím chức năng, nó bao
gồm:
từ A
+ Phím ký tự: dùng để nhập các ký tự được ký hiệu trên phím bao gồm nhóm chữ cái
Z, các chữ số 0 9, các ký hiệu, ký tự ðặc biệt;
+ Phím dấu: dùng để nhập các dấu được ký hiệu trên phím, các phím có 2 ký tự được
dùng kèm với phím Shift;
+ Phím số: dùng để nhập các ký tự số.
Một số phím đặc biệt trên bàn phím:
+ Phím ENTER: dùng để thông báo cho máy biết đã kết thúc dòng lệnh hay kết thúc
việc đưa thông tin vào, ra lệnh cho máy bắt đầu xử lý. Trong các chương trình soạn thảo thì
phím ENTER được dùng để kết thúc đoạn và xuống dòng còn trong tính toán thì phím
ENTER tương ứng với OK.
GSLC+LVH
+ Phím SHIFT: lấy ký tự in hoa với phím có 1 ký tự, lấy ký tự phía trên đối với phím
có 2 ký tự.
+ Phím CAPS LOCK: đổi chế độ viết thường thành chế độ viết hoa (chú ý: khi chế
độ Caps Lock được kích hoạt thì đèn Caps Lock báo sáng).
+ Phím SPACEBAR: cho dấu cách giữa hai từ (tạo ký tự trống), trong một số chương
trình soạn thảo văn bản, phím này được sử dụng để xoá các ký tự bên phải vị trí con trỏ (ở
chế độ đè).
+ Phím DELETE: xoá đối tượng đang được chọn, xoá ký tự nằm bên phải dấu nháy
trong các chương trình xử lý văn bản.
+ Phím BACKSPACE: lùi và xoá ký tự bên trái con trỏ.
+ Phím INSERT: đổi chế độ viết chèn thành chế độ đè và ngược lại.
+ Phím NUM LOCK: bật tắt các phím số.
+ Phím PgUp: dùng để chuyển con trỏ lên một trang màn hình.
+ Phím PgDown: dùng để chuyển con trỏ xuống một trang màn hình.
+ Phím ESC: thường dùng để tạm ngừng chương trình và thoát ra.
+ Phím TAB: di chuyển dấu nháy, đẩy chữ sang phải một khoảng rộng, chuyển sang
một cột hoặc Tab khác.
+ Phím HOME: di chuyển dấu nháy về đầu dòng trong các chương trình xử lý văn
bản.
+ Phím END: di chuyển dấu nháy về cuối dòng trong các chương trình xử lý văn bản.
+ Các phím mũi tên: dùng để di chuyển (theo hướng mũi tên) dấu nháy trong các
chương trình xử lý văn bản, điều khiển di chuyển trong các trò chơi.
+ Các dấu chấm nổi: các dấu chấm nổi nằm trên phím F và J giúp người dùng định vị
nhanh được vị trí của hai ngón trỏ trái và phải khi sử dụng bàn phím bằng 10 ngón tay. Dấu
chấm nằm trên phím số 5 bên cụm phím số giúp định vị ngón giữa tại vị trí số 5 khi thao tác.
Các thao tác với thư mục, phím tắt: quản lý, kiểu hiển thị, tạo mới, đổi tên, xóa, sao
chép, di chuyển, khôi phục.
Một số phím tắt thông dụng: (học thuộc lòng)
Tổ hợp phím tắt dùng
Diễn giải
Ctrl + C
Sao chép
Ctrl + X
Cắt (Cut)
Ctrl + V
Dán (Paste)
Ctrl + Z
Quay lại thời ðiểm trýớc ðó (Unðo)
Shift + Delete
Ctrl +
/ / /
Ctrl + Shift + / / /
Xóa thẳng tập tin/thý mục mà không cần giữ lại trong
thùng rác
Chọn nhiều tập tin/thý mục rời rạc
Chọn nhiều tập tin/thý mục liên tục
Ctrl +
Ðýa trỏ chuột tới cuối từ ðang ðứng sau
Ctrl +
Ðýa trỏ chuột lên ký tự dầu tiên của từ trýớc
Ctrl +
Ðýa trỏ chuột ðến ðầu ðoạn tiếp theo
Ctrl +
Ðýa con trỏ chuột ðến ðầu ðoạn trýớc
Ctrl + A
Chọn tất cả
F3
Alt + Enter
Mở tính nãng tìm kiếm tập tin/thý mục
Mở cửa sổ Properties của tập tin/thý mục ðang chọn
Alt + F4
Ðóng một chýõng trình
Ctrl + F4
Ðóng cửa số hiện hành của trong chýõng trình ðang
thực thi
Alt + Tab
Chuyển ðổi qua lại giữa các chýõng trình ðang chạy
Alt + Esc
Chọn có thứ tự cửa sổ khác ðang hoạt ðộng
F4
Mở danh sách ðịa chỉ trong mục Address của Computer
Ctrl + Esc
Mở Start Menu, thay thế phím Windows
Alt + click
Di chuyển nhanh ðến một phần của vãn bảng từ mục
lục
F5
Làm týõi các biểu týợng trong cửa sổ hiện hành.
Backspace
Trở lại danh mục trýớc ðó, týõng tự Undo
Ctrl + Tab
Di chuyển qua lại giữa các thẻ của trình duyệt theo thứ
tự từ trái sang phải
Ctrl + Shift + Tab
Di chuyển qua lại giữa các thẻ của trình duyệt theo thứ
tự từ phải sang trái
Enter
Kết thúc lệnh; ra lệnh thực hiện (OK)
GSLC+LVH
F1
Mở phần trợ giúp của một phần mềm
Tab
Di chuyển giữa các thành phần trên cửa sổ
Với phím Windows
Windows + Break
Mở cửa sổ System Properties
Windows + D
Ấn/hiện các cửa sổ
Windows + M
Thu nhỏ cửa sổ xuống thanh taskbar.
Windows + E
Mở cửa sổ Computer
Windows + F
Tìm kiếm chung
Ctrl + Windows + F
Tìm kiếm dữ liệu trong Computer
Windows + F1
Xem hýớng dẫn của hệ ðiều hành
Windows + L
Ra màn hình khóa
Windows + R
Mở cửa sổ Run
Windows + U
Mở Ease of Access Center\ Control Panel
Tính nãng hệ thống
Alt + Shift + Print Screen
Alt + Shift + Numlock
Tắt/mở High Contrast
Tắt/mở MouseKeys
Dành cho Internet Explorer
Ctrl + B
Mở danh sách ðịa chỉ của trình duyệt
Ctrl + E
Di chuyển ðến thanh tìm kiếm của trình duyệt
Ctrl + F
Tìm kiếm trên Website ðang mở
Ctrl + H
Mở lịch sử truy cập web
Ctrl +1
Mở cây thý mục quản lý ðịa chi
Ctrl + L
Hiển thị hộp thoại nhập ðịa chỉ trang web
Ctrl + N
Tạo mới một cửa sổ trình duyệt web.
Ctrl + R
Ctrl + F5
Làm týõi lại dữ liệu ðang hiển thị
Làm týõi lại trang web, xóa dữ liệu trong bộ nhớ
ðệm
Ctrl + T
Mở thẻ mới
Ctrl + W
Tắt thẻ hiện tại.
2.2. Làm việc với hệ điều hành
2.2.1. Đăng nhập vào mảy tinh
Khi hệ điều hành được tải xong, nhấn vào biểu tượng cho tài khoản người dùng, gõ
mật khẩu và nhấn ENTER để đăng nhập bắt đầu sử dụng máy tính
2.2.2. Màn hình Deskiop
2.2.3. Biểu tượng và cửa sổ
Công dụng của các nhóm biểu tượng trong màn hình Desktop;
+ Thanh thực đơn Start: liệt kê các chương trình ứng dụng trong máy tính;
+ Taskbar: theo dõi các chương trình đang làm việc; Thiết lập thuộc tính cho thanh tác
vụ;
+ My Computer: thực hiện các công việc (cài đặt, quản lý) máy tính;
+ Recycle bin: lưu các tệp tạm xóa, cho phép phục hồi lại khi cần.
Thao tác trên màn hình Desktop:
+ Tạo Folder, Shortcut;
+ Di chuyển, sao chép, đặt tên, đổi tên, đặt thuộc tính, xóa tệp, thư mục.
Các thao tác khác:
+ Chuyển đổi qua lại giữa các ứng dụng trong Windows;
GSLC+LVH
+ Chọn nhiều tệp, thư mục liên tục, không liên tục trong danh sách;
+ Thu nhỏ, phóng to, đóng ứng dụng;
+ Hiển thị các biểu tượng chính lên màn hình Desktop;
+ Tạo/xóa các Icon/Shortcut trên màn hình Desktop;
+ Sắp xếp biểu tượng trên màn hình Desktop;
+ Đưa một biểu tượng chương trình lên thanh Taskbar.
Cửa sổ Control Panel gồm: chức năng System; chức năng Date and Time; chức năng
Mouse; chức năng Display; chức năng Keyboard; chức năng Power Options; chức năng
Regional and Language; chức năng Internet Options; chức năng Devices and Printers; chức
năng Administrative Tools; chức năng Personalization; chức năng Desktop Gadgets; chức
năng Programs and Features; chức năng User Accounts; chức năng Windows Firewall.
2.3. Thư mục và tệp tin
2.3.1. Khái niệm thư mục và tệp tin
Tệp tin (File): là một tập hợp các dữ liệu có liên quan với nhau, được tổ chức theo một
cấu trúc nào đó, thường được lưu trữ trên đĩa từ. Tên tệp tin thường có 2 phần:
+ Phần tên: do người tạo ra tệp tin đặt, bao gồm các ký tự từ A đến z, các chữ số từ 0
đến 9, dấu gạch dưới, khoảng trắng (không nên đặt tên có dấu, các ký hiệu đặc biệt vì thường
gặp lỗi khi truyền tin).
+ Phần mở rộng: thường dùng 3 ký tự, phần mở rộng cho biết tệp tin thuộc thể loại nào;
Thông thường do chương trình ứng dụng đặt ngầm định khi tạo lập tập tin.
+ Giữa tên và phần mở rộng ngăn cách nhau bởi dấu chấm
Thư mục (Folder): thư mục là nơi lưu giữ các tệp tin theo một chủ đề do người sử
dụng tạo lập. Tên thư mục được đặt theo quy tắc đặt tên tệp tin nhung không có phần mở
rộng.
Đường dẫn \ (Path): là đường chi dẫn nơi lưu giữ tệp tin, thư mục trên các thiết bị lưu
trữ.
2.3.2. Quản lý thư mục và tệp tin
Quản lý thông qua tiện ích Windows Explorer của Windows 7.
- Tạo thư mục (Folder): kích phải chuột vào vị trí cần tạo, chọn Shortcut\ New\ Folder.
Thực hiện các thao tác về di chuyển, sao chép, xoá, đặt/đổi tên, đặt thuộc tính tệp tin,
thư mục:
+ Di chuyển: chọn thư mục hoặc tệp tin cần di chuyển, sau đó nhấn tổ hợp Ctrl + X;
Dịch con trỏ vào vị trí cần chuyển tới, nhấn tổ hợp phím Ctrl + V;
+ Sao chép: chọn thư mục hoặc tệp tin cần sao chép, sau đó nhấn tổ hợp phím
Ctrl+C, đưa con trỏ vào vị trí cần sao chép tới, nhấn tổ hợp phím Ctrl+V;
+ Đổi tên: chọn thư mục hoặc tệp tin cần đổi tên, nhấn phím F2 hoặc kích chuột phải
chọn Rename. Nhập tên mới, nhấn phím Enter để thực hiện;
+ Xóa thư mục hoặc tệp tin: chọn thư mục hoặc tệp tin cần xóa, sau đó nhấn phím
Delete để thực hiện.
2.4. Sử dụng tiếng Việt
Để sử dụng tiếng Việt trong Windows cần cài đặt Font chữ tiếng Việt và phần mềm gõ
tiếng Việt. Các phần mềm thông dụng hiện nay thường dùng Vietkey, Unikey. Khi gõ tiếng
Việt phải chọn bảng mã phù hợp với kiểu font chữ đang sử dụng; Hiện nay bộ Font Unicode
thường được tích trong Windows.
Các kiểu gõ tiếng Việt trong phần mềm gõ tiếng Việt: Telex (thông dụng ở miền Bắc),
VNI (thông dụng ở miền Nam).
2.5. Phần mềm tiện ích
2.5.1. Nén và giải nén tệp
WinRAR là chương trình dùng để nén và giải nén các tệp tin; mục đích dùng để nén
các tệp tin có đung lượng lớn thành các tệp tin có kích thước nhỏ hơn nhăm thuận tiện trong
việc lưu trữ và trao đổi thông tin;
Chọn một hay nhiều tệp tin hoặc thư mục và nhấn nút phải chuột, khi xuất hiện Menu
với các chức năng sau:
Add to archive...: mở chương trình WinRAR để tạo tệp tin nén với nhiều lựa chọn
khác;
Add to "Nội dung BD.rar": tạo thêm tệp tin nén, đặt tên theo chế độ ngầm định của
chính đối tượng được chọn;
Compress and email...: nén và gửi tệp tin qua Email;
Compress to “Nội dung BD.rar" and email: nén, đặt tên theo tên của đối tượng và
gửi tệp tin qua Email.
GSLC+LVH
Cách đặt mật khẩu cho tệp tin nén
Để bảo vệ thông tin trong khi trao đổi thông tin;
Người sử dụng tệp tin chỉ mở được khi có mật khẩu.
+ Chọn thẻ General\Set password.
+ Nhập mật khẩu vào ô Enter password và nhập
lại mật khẩu để khẳng định lại, bấm OK để thực hiện
Cách giải nén các tệp tin nén
Cách 1: Giải nén có lựa chọn
Nhấp đúp chuột vào tệp tin nén, khi xuất hiện cửa sổ của chương trình WinRAR chọn
tệp tin và thư mục cần giải nén, nhấn vào nút Extract to, chọn địa chỉ lưu thông tin này,
nhấn OK để thực hiện;
Cách 2: Giải nén nhanh
Nhấn nút phải chuột vào tệp tin nén và chọn:
+ Extract Files...: lưu thông tin giải nén vào địa chỉ tùy chọn, chọn ổ đĩa, thư mục
cần lưu;
+ Extract here: giải nén tại địa chỉ đang lưu tệp tin nén (cùng địa chi);
+ Extract to tên_tập_tin: chương trình tự động tạo thư mục lấy tên ngầm định theo
tên tệp tin nén và giải nén;
Nếu tệp tin được bảo vệ, cần xác nhận mật khẩu để thực hiện việc giải nén.
2.6. Sử dụng máy in
2.6.1. Cài đặt máy in
Bước 1: Chuẩn bị
Tải trình điều khiển (driver) phù hợp với loại máy in (đĩa cài đặt đi kèm máy in khi
mua);
Bước 2: Tiến hành cài đặt như sau
-
Cài máy in cục bộ (Localhost) trên máy tính
Kết nối máy in với máy tính (sử dụng máy in HP Laserjet P2014, kết
nối máy tính bằng cổng USB).
Printers.
Nhấn nút Start\ Devices and
Chọn Add a printer.
Bấm Add a local printer để cài đặt máy in chế
độ độc lập (không chia sẻ trên mạng máy tính).
Chọn cổng kết nối với máy in, mặc định là cổng
LPT1, ở đây kết nối giữa máy in qua cổng USB.
Chọn kết nối qua cổng USB /Next
Manufacturer\chọn hãng máy in.
Printer\chọn tên máy in và trình điều khiển.
Chọn Have Disk để trỏ đến nơi chứa Driver của máy in:
Chọn Driver máy in phù hợp, bấm Next để thực hiện.