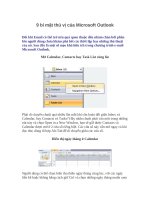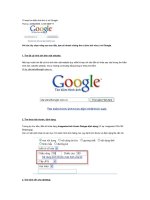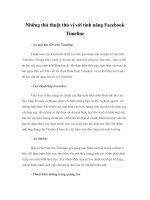20 Thủ Thuật Thú Vị Với Microsoft Word
Bạn đang xem bản rút gọn của tài liệu. Xem và tải ngay bản đầy đủ của tài liệu tại đây (1.12 MB, 12 trang )
Page | 1
20 Thủ Thuật Thú Vị Với
Microsoft Word
Nguyễn Khoa Nam
DH13TH
Page | 2
Mục lục
Nguyễn Khoa Nam
DH13TH
Page | 3
1. Word có thể đánh giá khá chính xác bài viết của bạn.
Không những có khả năng kiểm tra ngữ pháp và chính tả, Word còn có thể chấm điểm độ phức tạp
trong văn bản. Ví dụ như việc check xem bài viết của bạn có phù hợp với mức hiểu biết của từng loại
người đọc khác nhau hay không.
Để sử dụng được chức năng này, bạn vào phần Option --> Proofing. Đánh dấu check vào 2 ô “Check
Grammar with Spelling” và “Show Readability Statistics” (với Mac: Word --> Preferences -->
Spelling and Grammar). Giờ đây, mỗi khi kiểm tra chính tả trên một đoạn văn bản, một hộp thoại popup sẽ hiển thị điểm số của bạn.
2. Highlight theo vùng văn bản.
Nếu bạn giữ phím Alt (phím Option trên Mac) đồng thời click và kéo chuột, một cái khung sẽ được
tạo ra với tất cả các chữ nằm bên trong nó được highlight. Một cách để làm đẹp cũng như văn bản
được rõ ràng hơn.
Nguyễn Khoa Nam
DH13TH
3. Page
Tự đ
| 4ộng tạo ra các đoạn text vô nghĩa.
Nếu bạn chỉ muốn thêm vào các đoạn chữ không liên quan vào văn bản, Word sẽ giúp bạn. Có một bộ
generator tự động mang tên Lorem Ipsum cho phép bạn tạo ra một lượng lớn kí tự Latin vô nghĩa.Chỉ
cần gõ =lorem(p,l) sau đó thay “p” bằng số đoạn văn và “l” bằng số câu mà bạn muốn. Để con trỏ ở
cuối câu lệnh và nhấn Enter.Cách khác, bạn có thể gõ =rand(p,l) để tạo ra các đoạn văn có sẵn từ
Office.
Chú ý: ở trên Mac, chỉ có lệnh rand thực hiện được, nó sẽ lặp đi lặp lại câu “The quick brown fox
jumps over the lazy dog.”
4. Thêm máy tính vào Word.
Đôi khi bạn phải thực hiện một số phép toán ngay trong Word nhưng lại không muốn bật Calculator
của Windows lên, và lại càng ngại đi lấy chiếc máy tính Casio hiện đang nằm ở xó xỉnh nào đó. Khi
ấy, bạn chỉ cần thêm vào 1 chiếc máy tính cho Word.
Trong Word, vào File --> Options --> Quick Access Toolbar, đổi thành All Commands và click vào
Calculate Command. Sau đó bạn sẽ thấy một vòng tròn màu xám hiện lên trên cùng cửa sổ Word. Giờ
đây, nếu bạn bôi đen 1 phép toán trong văn bản của bạn và click vào vòng tròn đó, câu trả lời sẽ hiện
ra ở phía dưới cùng màn hình.
Lưu ý: hiện chức năng này vẫn chưa có trên Mac.
Nguyễn Khoa Nam
DH13TH
5. Page
Highlight
toàn bộ câu với 1 cú click.
|5
Việc click và kéo để bôi đen khi bạn phải edit nhiều thật là mệt mỏi, nhàm chán. Tuy nhiên bạn không
cần làm điều đó. Giữ phím Ctrl (với Mac là phím Command) và click vào bất kì từ nào, Word sẽ
highlight toàn bộ câu chứa từ đó. Việc edit văn bản sẽ trở nên dễ dàng hơn rất nhiều.
6. Di chuyển con trỏ đến những nơi vừa edit.
Tổ hợp phím Shift-F5 sẽ cho phép bạn quay con trỏ trở lại những nơi bạn vừa edit. Mẹo này thậm chí
có thể lưu được những thông tin khi bạn mở lại 1 file Word trước đó.
Nguyễn Khoa Nam
DH13TH
7. Page
Viết| 6các đoạn text ở bất cứ đâu.
Bạn có thể dùng Word như một chiếc bảng trắng và dễ dàng đặt các đoạn text ở mọi nơi trong trang.
Chỉ cần double-click vào một điểm tùy ý trên trang và Word sẽ cho phép bạn type ở đó. Nếu bạn
muốn làm một nhà thơ mới, hẳn là chức năng này rất thú vị.
8. Auto-update ngày và giờ.
Nếu bạn có một văn bản như thư từ chẳng hạn, muốn mở đi mở lại để edit một vài thông tin quan
trọng trong đó, một mẹo nhỏ là hãy để Word cập nhật thời gian tự động.
Dưới tab Insert, click vào nút Date & Time và một cửa sổ pop-up sẽ hiện ra. Click vào định dạng thời
gian mà bạn muốn --> click vào “Update automatically” ở góc dưới bên phải. Giờ thì ngày giờ trong
văn bản sẽ được update mỗi khi bạn mở (hoặc in) chúng. Tương tự ở Mac, bạn vào Insert --> Date and
Time.
9. Convert sang PDF và HTML.
Word có thể chuyển đổi văn bản của bạn thành file PDF hoặc HTML. Khi “save as” file, bạn sẽ thấy 1
menu kéo xuống “Save as type” cung cấp 1 loạt các tùy chọn bao gồm cả PDF và Web Page.
Nguyễn Khoa Nam
DH13TH
Page | 7
Lưu ý rằng chức năng save thành Web Page có thể bao gồm rất nhiều các đoạn mã phụ ở trong đó.
Mặc dù không ảnh hưởng đến trang web nhưng có thể sẽ khiến bạn khó khăn một chút khi muốn sửa
đổi một chút code trong đó. Một lựa chọn khác đó là sử dụng các trang convert miễn phí từ Word sang
Clean HTML – tạo các code HTML dựa trên text được copy paste trực tiếp từ Word.
10. Dễ dàng thay đổi cách viết hoa.
Bạn có thể thay đổi nhanh chóng cách viết hoa của bất kì đoạn text nào với chỉ 1 cú click: chuyển đổi
thành viết thường, viết hoa đầu câu, viết hoa toàn bộ hoặc viết hoa ngược.
Đầu tiên, bôi đen đoạn text bạn muốn sửa đổi. Với PC, vào Tab Home, click vào menu kéo xuống
“Aa” nằm gần menu Font/Size. Trên Mac, tùy chọn này có ở Format --> Change case.
11. Hiện các kí tự ẩn.
Nếu bạn đang làm việc với một văn bản phức tạp với các style, cột, định dạng khác nhau, bạn có thể
thấy có gì đó hơi khó nhìn. Cách tốt nhất để nhìn rõ là làm hiện lên những kí tự ẩn như tab, space. Để
bật hoặc tắt chức năng này bạn ấn tổ hợp phím Ctrl-Shift-8 (trên Mac là Command-8).
Nguyễn Khoa Nam
DH13TH
Điều
này| 8khiến bạn giống như Neo trong series Ma trận, vào trong đó và nhìn ra thế giới thật sự là
Page
như thế nào.
12. Đổi Style và Format.
Một điều thú vị bạn có thể làm với chức năng Replace là tùy chọn định dạng thay thế. Ví dụ, nếu bạn
muốn chuyển toàn bộ các đoạn chữ xanh thành màu tím, vào Find --> Advanced Find --> More -->
vào menu Format --> Font rồi chọn màu xanh. Sau đó làm tương tự với Replace with và chọn màu
tím. Sau cùng click vào Replace All. Còn rất nhiều thứ mà bạn có thể sửa như lề, font và khoảng cách
giữa các dòng…
13. Chèn nhanh ký tự đặt biệt vào văn bản.
Việc chèn ký tự đặc biệt được thực hiện qua lựa chọn Insert ->Word -> Proofing và
bấm AutoCorrect Options.
Tại thẻ Math AutoCorrect -> Use Math AutoCorrect rules outside of math regions, và xem
lại Replace text as you type cũng đã được chọn hay chưa. Khi nhập nội dung tương ứng ở
cột Replace thì sẽ được thay thế bằng giá trị ở With, bạn cần phải ghi nhớ điều này. Nhìn chung,
cách nhập liệu cũng khá đơn giản, ví dụ khi bạn gõ \alpha sẽ được thay thế bằng α, \beta sẽ thành
β.
Nguyễn Khoa Nam
DH13TH
Muốn
sửa
Page
| 9dòng nào, bạn nhập lại nội dung cho dòng đó ở Replace và bấm Add.
Để thêm mới, bạn chèn ký tự đó vào văn bản và copy vào bộ nhớ clipboard rồi sau đó truy cập
vào Math AutoCorrect. Lúc này, tại With đã có sẵn ký tự bạn vừa copy, nhập nội dung đại diện
vào Replace rồi bấmAdd để thêm.
14. Thêm chú thích cho hình vẽ.
Thêm chú thích vào ngay hình ảnh bằng cách click phải chọn Insert Caption rồi nhập nội dung chú
thích vào đấy.
15. Bỏ định dạng văn bản khi copy.
Nếu copy toàn bộ văn bản (từ web chẳng hạn) bao gồm cả nội dung và định dạng vào Word, bạn sẽ thấy tốc độ
copy rất chậm, đôi khi còn làm Word bị treo.
Để thuận lợi, bạn chỉ nên copy nội dung mà bỏ qua định dạng bằng cách copy theo cách thông thường, sau đó
thay vì nhấn Ctrl+V, bạn mở thẻ Home, nhấn nút mũi tên bên dưới nút Paste, chọn Paste Special chọn
Unformatted Text. Nhấn OK.
16.ĐỌC VĂN BẢN WORD NỀN ĐEN, CHỮ TRẮNG BẰNG CHẾ ĐỘ INVERSE.
Bước 1: Đầu tiên bạn chuyển qua tab View->Read Mode.
Bước 2: Tiếp đến bạn vào View > Page Color > Inverse để chuyển văn bản Word sang nền đen chữ trắng.
Trong trường hợp muốn đảo lại màu sắc văn bản như cũ thì bạn bấm nút ESC.
Nguyễn Khoa Nam
DH13TH
Page | 10
17.HƯỚNG DẪN CÀI GIAO DIỆN TIẾNG VIỆT CHO OFFICE 2010.
Truy cập: />
Lúc này bạn có 3 tùy chọn download mà bạn cần lưu ý.
LanguageInterfacePack_x86_vi-vn.exe:Giao diện tiếng Việt cho Office 2010 bản 32 bit.
LanguageInterfacePack_x64_vi-vn.exe: Giao diện tiếng Việt cho Office bản 64 bit.
O14LipHelp_vi-vn.chm: Sổ tay hướng dẫn bằng tiếng Anh của Microsoft.
Tích vào tùy chọn bạn muốn download, tiếp đến chọn Next.
18. HƯỚNG DẪN CÁCH CHÈN CÔNG THỨC TOÁN HỌC VÀO VĂN BẢN WORD.
Bước 1: Mở tài liệu muốn chèn công thức toán học, Ở trên thanh công cụ chuyển qua tab Insert
Bước 2: Chọn đến mục Symbols sau đó nhấn chuột vào Equation và chọn công thức toán học mong muốn.
Bước 3: Sau khi chọn thành công, thực hiện lắp ghép và chỉnh sửa cho phù hợp.
Nguyễn Khoa Nam
DH13TH
Page | 11
19.Đặt mật khẩu cho file word.
Bước 1 : Bạn vào File > Info > Protect Document > Encrypt with Pasword:
Bước 2 : Bạn tiến hành nhập mật khẩu cho file word hai lần:
Nhập xong password cho file word, bạnsave file word lại là bạn đã đặt xong mật khẩu cho file word của mình.Từ
giờ để mở file word này thì người mở sẽ phải nhập đúng mật khẩu thì mới mở được file word này lên:
20.HƯỚNG DẪN CÁCH CHỐNG COPY ,PRINT ,VIEW TRONG FILE WORD.
1. Chống Copy Trong File Word.
Bước 1: Đầu tiên cần mở file word mong muốn. Vào Review → Restrict Formatting and Editing
Bước 2: Xuất hiện hộp thoại Restrict Formatting and Editing. Tick chọn Allow only this type of editing in
the document (1) → chọnFilling in form ở selectbox (2) → Yes, Start Enforcing Protection (3).
Bước 3: Nhập mật khẩu vào 2 textbox → OK.
2. Chống Print Trong File Word
Bước 1: Mở file word bạn muốn không print. Bôi đen phần nội dung không muốn in → click chuột phải
→ Font.
Bước 2: Ở hộp thoại Font. Tick chọn Hidden → OK.
Bước 3: Lúc này bạn sẽ thấy toàn bộ nội dung bị mất đi. Vào File → Options
Bước 4: Trong hộp thoại Word Options. Chọn tab Display → tick chọn Hidden Text → OK.
Nguyễn Khoa Nam
DH13TH
Page | 12
Lúc này bạn sẽ thấy nội dung nơi mà bạn chọn không cho in ra sẽ có những đường dấu chấm gạch chân. Khi
thực hiện lệnh in thì phần nội dung này sẽ không hiển thị trên trang in.
3. Chống View Trong File Word.
Bước 1: Sau khi soạn thảo nội dung văn bản xong. Vào biểu tượng nút tròn → Save.
Bước 2: Trong cửa sổ Save As. Lúc này bạn không lưu một cách bình thường nữa mà click
vào Tools → General Options.
Bước 3: Trong cửa sổ General Options. Nhập mật khẩu vào cả 2 textbox → OK.
Bây giờ khi mở file Word này lên sẽ hiển thị cửa sổ yêu cầu nhập pass. Nếu nhập đúng thì bạn có thể sử dụng
chúng tùy ý, nhưng nếu nhập sai thì bạn không thể xem được nội dung file word này, và tất nhiên không thể làm
gì được với chúng.
Cảm ơn các bạn đã quan tâm bài đọc của mình để có thêm động lực viết
bài ngày càng có nhiều bài viết hay và bổ ích hơn để các bạn tham
khảo.Trong thời gian tới mình sẽ tìm tòi và bổ sung thêm một s ố v ấn đề
mới hay hơn.Xin chào!
Nguyễn Khoa Nam
DH13TH