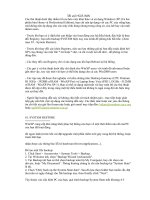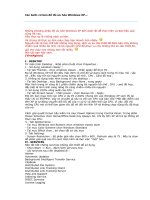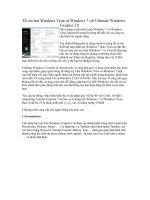8 chiêu tối ưu hóa Windows XP bằng Registry
Bạn đang xem bản rút gọn của tài liệu. Xem và tải ngay bản đầy đủ của tài liệu tại đây (451.33 KB, 9 trang )
8 chiêu tối ưu hóa
Windows XP bằng
Registry
Bạn có bao giờ “ứa gan” khi thấy cái hệ điều hành Windows XP thời thượng của
mình ngày càng chạy chậm hơn không? Nhiều khi gấp gáp vào làm việc mà nhìn nó
đủng đỉnh khởi động, người ta thiếu điều muốn “kêu lính bắt nó cho rồi”.
Thật tình có nhiều cách để giúp cho Windows làm việc nhanh hơn, thông minh
hơn và an toàn hơn. Và ở đây, chúng ta sẽ cho Windows một liều Viagra bằng cách
đột phá vào cái kho khổng lồ chứa các thiết đặt của hệ điều hành. Đó là Registry.
Xin lưu ý nhé: bất cứ mọi sự chỉnh sửa nào ở Registry đều phải được tiến hành
một cách cực kỳ cẩn trọng. Những thay đổi không cẩn thận có thể làm cho Windows
quờ quạng hoặc thậm chí khiến bạn không còn vào được Windows nữa. Các chuyên
gia khuyến cáo: Trước khi đụng chạm bất cứ thứ gì của Registry, bạn phải sao lưu
các thiết đặt Registry hiện hành của mình. (Tham khảo: Cách sao lưu Registry.)
Chắc cái bụng rồi thì bây giờ bạn bắt đầu “voọc” cái “trái cấm” Registry nhé.
Cách mở Registry Editor (trình biên tập Registry) là click Start → Run, gõ regedit
vào box và nhấn Enter.
1. Tăng tốc cho menu Start
Đây là một mẹo “tweak” cái Registry rất đơn giản nhưng có thể giúp tăng tốc
mở menu Start và các menu phụ của nó.
Mở Registry Editor, chọn mục HKEY_CURRENT_USER\Control Panel\Desktop.
Click đúp chuột lên icon MenuShowDelay ở cánh bên phải. Trên hộp thoại Edit
String, thay 'Value data' từ giá trị mặc định 400 (milliseconds) bằng giá trị nhỏ hơn
(tức nhanh hơn), thí dụ là 0. Ngược lại, nếu thấy menu Start xuất hiện quá nhanh đối
với mình, bạn có thể chỉnh cho nó mở chậm lại, có thể tới 4000 (tức 4 giây). Xong
xuôi, nhấn Enter.
2. Đóng các ứng dụng nhanh
hơn
Vội đi đâu đó, bạn phải bye Windows
ngay thôi. Nhưng khi thoát một chương trình
hay đóng Windows, bạn phải chờ nóng cả ruột
để các ứng dụng nào đó đóng lại thì mới có thể
shut down được. Sau một lúc chờ đợi mấy gã
ứng dụng thoát ra, Windows cũng phát nóng
ruột bèn tung ra cái hộp thoại End Program để
bạn có thể buộc các ứng dụng kia phải đóng
ngay lại.
Bạn có thể giảm thời gian chờ đợi các ứng dụng đang chạy đóng lại bằng mẹo
mở Registry Editor, chọn HKEY_CURRENT_USER\Control Panel\Desktop, sau đó click
đúp lên icon của hai mục bên cánh phải:
1. HungAppTimeout, thay giá trị “Value data” từ mặc định là 5000
(milliseconds) xuống còn chừng 3000 (tức 3 giây) hay 2500.
2. WaitToKillAppTimeout, thay giá trị “Value data” từ mặc định là 20000 (20
giây) bằng giá trị thời gian mà bạn có thể chờ được (1000ms có nghĩa là 1 giây đó
bạn nhé).
Nhấn Enter.
Nhưng không phải chỉ có các ứng dụng đang chạy mới làm quá trình shut down
Windows trở nên chậm chạp đâu nhé. Nhiều quá trình xử lý của Windows XP (gọi là
services) đang chạy cũng làm tăng thời gian chờ đợi shut down. Bạn có thể giảm thời
gian đóng của các dịch vụ Windows này bằng cách mở Registry Editor, chọn
HKEY_LOCAL_MACHINE\SYSTEM\CurrentControlSet\Control, click đúp lên icon
WaitToKillServiceTimeout bên cánh phải. Thay đổi giá trị mặc định của 'Value data'
từ 20000 (20 giây) bằng thời gian mà bạn cho phép các dịch vụ đóng. Thí dụ 5000 (5
giây). Nhấn Enter. Xin lưu ý: Có một số dịch vụ sẽ tự động tăng thời gian chờ của
mình lên mức cần thiết đủ để có thể dọn dẹp tác vụ của mình trước khi đóng.
Xin rỉ tai một bí mật: Bạn có thể buộc Windows phải tự động đóng các ứng
dụng đang treo mà không cần phải làm phiền bạn với cái hộp thoại End Program
nữa. Bạn mở Registry Editor, chọn HKEY_CURRENT_USER\Control Panel\Desktop.
Click đúp lên icon AutoEndTasks ở cánh phải và thay đổi 'Value data' từ 0 thành 1.
Nhấn Enter. (Để khôi phục lại chức năng hộp thoại End Program mặc định của
Windows, bạn chỉ cần nhập lại giá trị mặc định của AutoEndTasks là 0.) Tuy nhiên,
bạn bè cũng xin nói thật với nhau: Việc chọn cho phép
các vụ tự động tắt không cần Windows thông báo như
thế có thể gây tổn hại cho các thiết đặt hệ thống do
buộc các ứng dụng phải quýnh quáng đóng quá nhanh,
không kịp thực hiện các bước chuẩn bị và dọn dẹp các
tàn tích do chúng tạo ra trong quá trình chạy. Cách dung hòa là bạn vẫn cho
Windows thông báo End Program, nhưng giảm thời gian chờ đóng của các ứng dụng
đang chạy như vừa trình bày.
3. Thay đổi kích thước wallpaper
Bình thường thì các hình nền wallpaper được thiết kế cho vừa với độ phân giải
của màn hình. Nếu ảnh lỡ nhỏ hơn một chút thì bạn vẫn có thể dùng tùy chọn
Stretch trong Properties
→
Desktop
→
Position để kéo nó ra cho phủ hết màn hình
desktop.
Nhưng cũng có khi bạn muốn đưa lên desktop một hình khá nhỏ hay đơn giản
là muốn cái desktop của mình hơi bị lạ mắt, như cho wallpaper nằm ép về một bên
nào đó.
Bạn mở Registry Editor, chọn HKEY_CURRENT_USER\Control Panel\Desktop và
xem ở bên cánh phải đã có các key WallpaperOriginX và WallpaperOriginY chưa?
Nếu chưa có, bạn phải tự tạo chúng thôi. (Tham khảo: Cách tạo key mới)
Click chuột phải lên một khoảng trống bên cánh phải, chọn New → String
Value và gõ tên key vào. Nhấn Enter. Key WallpaperOriginX để xác định vị trí cạnh
trái (giá trị dương) hay cạnh phải (giá trị âm -) của wallpaper trên desktop. Còn key
WallpaperOriginY để xác định vị trí cạnh trên (giá trị dương) hay cạnh dưới (giá trị
âm -) của wallpaper. Để thay đổi vị trí của wallpaper, bạn phải thay đổi giá trị (tính
bằng pixel) của key tương ứng, bằng cách click đúp lên icon của key và thay đổi giá
trị “Value data” của nó. Giá trị này tương ứng với khoảng cách từ mép ảnh ra tới
cạnh màn hình. Chẳng hạn, nếu muốn wallpaper nằm dạt về bên phải màn hình, ở
key X, bạn nhập giá trị dương (thí dụ: 200), còn ở bên trái thì dùng giá trị âm (-
200). Tương tự, ở key Y, giá trị dương đẩy ảnh dạt về phía dưới màn hình và âm đẩy
lên phía trên.
Để test hiệu ứng này, bạn thu nhỏ cửa sổ Registry Editor (cũng như tất cả các
cửa sổ đang mở), click chuột phải lên màn hình desktop, chọn Properties. Mở tab
Desktop trên bộ hộp thoại Display Properties, bấm vào một tùy chọn nào đó ở mục
Position và nhấn Apply hay OK. Nếu chưa vừa ý thì quành trở vào Registry Editor mà
thay đổi giá trị của WallpaperOriginX và WallpaperOriginY.
4. Tìm mọi loại file
Khi bạn tìm kiếm một file nào đó trong Windows (bằng cách chọn Start →
Search → For Files or Folders hay nhấn phím [F3] trong bất cứ cửa sổ Explorer hay
folder nào để mở cửa sổ tìm kiếm), Windows chỉ tìm kiếm các định dạng file mà nó
công nhận. Các định dạng file không được liệt kê trong bản danh sách 'Registered file
types' sẽ bị Windows “gặp nhau làm ngơ”. (Để xem cái bản Phong Thần này, bạn
chọn Tools → Folder Options và mở tab File Types.)
Có một mẹo Registry có thể bắt Windows phải ngoan ngoãn tìm kiếm bất cứ
file nào bạn cần mà không thèm quan tâm tới định dạng của nó.
Bạn mở Registry Editor, chọn mục
HKEY_LOCAL_MACHINE\SYSTEM\CurrentControlSet\Control\ContentIndex. Click đúp
lên icon FilterFilesWithUnknownExtensions bên cánh phải, thay đổi giá trị mặc định 0
trong 'Value data' thành 1, và nhấn Enter.
Để chắc cú hơn nữa, bảo đảm cho Windows không cứng đầu cứng cổ bất tuân
thượng lệnh của mình, bạn mở cửa sổ Search lên, chọn All Files and Folders, kéo
thanh trượt xuống để đánh dấu chọn vào các mục Search system folders, Search
hidden files and folders, và Search subfolders. (Nếu không thấy các mục này, bạn
nhấn vào mục More advanced options).
Sau đó, bạn mở một cửa sổ nào đó của Windows (như My Computer, Windows
Explorer), nhấn lên menu Tools → Folder Options, mở tab View, chọn Show hidden
files and folders, và bỏ chọn Hide protected operating system files (Recommended).
Khi có hộp thoại cảnh báo nguy hiểm, bạn cứ việc nhấn Yes. Xong thì nhấn OK.
5. Lộ mặt account Administrator
Theo mặc định, account "Administrator" của Windows XP được giấu, trừ khi
máy bạn không có thiết đặt một account nào khác hay khi boot ở chế độ Safe Mode.
Nếu muốn cho account "Administrator" lộ mặt trên màn hình Welcome của Windows,
bạn có thể dùng mẹo Registry.
Mở Registry Editor, chọn mục
HKEY_LOCAL_MACHINE\SOFTWARE\Microsoft\Windows
NT\CurrentVersion\Winlogon\SpecialAccounts\UserList. Click đúp lên icon
Administrator trên cánh phải và thay đổi giá trị của nó trong “Value data” từ 0 thành
1.