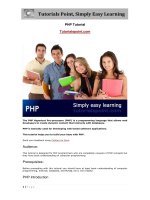autodesk land desktop tutorial 1
Bạn đang xem bản rút gọn của tài liệu. Xem và tải ngay bản đầy đủ của tài liệu tại đây (466.09 KB, 85 trang )
Autodesk Land Desktop and Civil Design Tutorial
1-85
Autodesk Land
Desktop Tutorial
Nha Trang 04-2008
Duy Cò
Autodesk Land Desktop and Civil Design Tutorial
2-85
Welcome to the Autodesk Land Desktop tutorial.
This tutorial has 20 lessons about projects, points, labels, surfaces, volumes, and alignments.
You can work through these lessons sequentially, or you can do one lesson at a time. Every
lesson, except for the first one, has a tutorial drawing and an accompanying dataset.
Click ⇒ at the top of this tutorial window to move to the next task.
Tips for Using this Tutorial
You'll use the Land Desktop 2004 menu palette when working with all of these lessons. The
quickest way to load the Land Desktop 2004 menu palette is to type MLD and press ENTER at the
command line.
-You can close the Project Workspace (dockable window on the left of the AutoCAD screen)
because it is not used in the tutorial.
-The tutorial window stays on top as you work with Autodesk Land Desktop.
If you do not want the tutorial window to stay on top, select OptionsKeep Help on
TopNot On Top.
-Working through these lessons will result in alteration of the project files. Backup copies of
these project files can be found in the c:\Program Files\Land Desktop 2004\Landtut folder.
If this lesson has been previously run, copy these unaltered project files to the \Land Projects
2004 folder when starting a new tutorial session to ensure that the sequence outlined in each lesson
can be followed properly.
LESSON 1: Working with Projects
One of the first requirements of working with Autodesk Land Desktop is that your drafting and
designing environment (your drawing file) must be linked to a project. A project is simply a
storage area for a drawing's associated data, which can include points, surfaces, alignments, pipes,
parcels, and survey observations.
Project data is not stored in the drawing, but in separate folders on your system.
To work through this lesson follow these steps
1 - Start Autodesk Land Desktop if you have not already done so.
2 - On the Projects menu, click Menu Palettes to display the Menu Palette Manager dialog box.
3 - From the Menu list, select Land Desktop 2004, and then click Load.
Working through these lessons will result in alteration of the project files. Backup copies of
these project files can be found in the c:\Program Files\Land Desktop 2004\Landtut folder.
If this lesson has been previously run, copy these unaltered project files to the \Land Projects
2004 folder when starting a new tutorial session to ensure that the sequence outlined in each lesson
can be followed properly.
Creating a New Drawing and Project
Start a new drawing and create a new project to store associated data.
1 - On the File menu, click New to display the New Drawing: Project Based dialog box.
2 - Enter Lesson_1 for the Name.
3 - In the Project and Drawing Location section, verify that Project Path list displays \Land
Projects 2004\, and then click Create Project to display the Project Details dialog box.
4 - In the Initial Settings for New Drawings section, from the Prototype list, select Default
(Meters).
5 - In the Project Information section, enter Project_1 for the Name.
6 - Enter Project for Exploring Land Desktop Startup for the Description and Training
for the Keywords.
7 - In the Drawing Path for this Project section, verify that Project "DWG" Folder is
selected.
8 - Click OK to return to the New Drawing: Project Based dialog box.
9 - In the Select Drawing Template section, from the Template list, select aec_m.dwt.
10 - In the Project and Drawing Location section, verify that the Project Name list displays
Project_1 and the Drawing Path list displays \Land Projects 2004\ Project_1\dwg\.
11 - Click OK to create the new drawing and project.
Setting Up the Point Database
Nha Trang 04-2008
Duy Cò
Autodesk Land Desktop and Civil Design Tutorial
3-85
Specify the parameters for formatting the point database.
1 - As the Create Point Database dialog box is displayed, verify that the Point Description
Field Size is 32 characters.
There is an additional field in the point database for point names, which stores alphanumeric
point numbers or unique point names that may be used interchangeably with point numbers in
many point commands. The point number field for the point database is still the primary field by
which points are sorted and grouped.
2 - Select the Use Point Names check box, and then verify that the Point Name Field Size is
16 characters.
3 - Click OK to continue.
Setting Up the New Drawing
Specify the parameters for the new drawing.
1 - As the Load Settings dialog box is displayed, verify that the Path is \Program Files\Land
Desktop 2004\Data\Setup.
2 - In the Load a Drawing Setup Profile section, from the Profile Name list, select m500.set
(Metric, 1:500), and then click View to display the View Drawing Setup Profile dialog box.
The coordinate zone, text style, and drawing border listed need to be changed for this drawing,
so in the following steps you will make the appropriate edits to the drawing setup.
3 - Click OK to return to the Load Settings dialog box, and then click Load to load the m500
setup profile.
4 - Click Next to display the Units dialog box and verify the units settings.
5 - Click Next to display the Scale dialog box and verify the scale settings.
The horizontal drawing scale affects block insertion and the size of text that is automatically
created. The vertical drawing scale controls only the default vertical exaggeration of profiles and
cross sections created by Autodesk Civil Design.
6 - Click Next to display the Zone dialog box.
7 - From the Categories list, select UTM, NAD 83 Datum, and then from the Available
Coordinate Systems list select UTM with NAD 83 Datum, Zone 11, Meter; Central Meridian
117d W.
8 - Click Next to display the Orientation dialog box and verify the orientation settings.
9 - Click Next to display the Text Style dialog box, from the Style Set Name list, select
mleroy.stp, and then click Load to load the mleroy text style.
10 - From the Select Current Style list, select L100.
11 - Click Next to display the Border dialog box.
12 - In the Border Selection section, select Scaled Block, and then in the Custom Block
section, click Browse to display the Select a Custom Block dialog box.
13 - From the list select pm_841x594.dwg, and then click Open to return to the Border dialog
box.
14 - Click Next to display the Save Settings dialog box.
If this is a drawing setup that you would like to use on a regular basis, enter a profile name and
save the setup.
15 - Click Finish to complete the drawing setup process.
16 - As the Finish window is displayed, verify your final drawing settings, and then click OK.
Your drawing is now set up with the correct parameters.
Reviewing the Project Directory Structure
Take a look at the project directory structure with Windows Explorer.
1 - Open Windows Explorer and navigate to the Land Projects folder.
2 - Expand the Land Projects 2004 folder to view the separate project folders.
3 - Expand the Project_1 folder to view the separate folders that store different types of project
data.
All point data is contained in the cogo folder, including Microsoftâ database (.mdb) files for
point groups, description keys, and user-defined external data references.
The dwg folder contains the drawing files associated with the project and the .dfm files (which
are ASCII text files that contain default drawing settings).
Nha Trang 04-2008
Duy Cò
Autodesk Land Desktop and Civil Design Tutorial
4-85
The survey folder is where raw files downloaded from data collectors are stored, as well as
field book, observation database, and traverse adjustment files. This folder is empty until you use
Autodesk Survey to populate the folder with these files.
Additional folders are automatically created when you use Autodesk Land Desktop to work
with surfaces (dtm), alignments (align), parcels (lots), and volumes (er).
Additional folders are automatically created when you use Autodesk Civil Design to work with
pipes (pipewks), hydrology (hd), and sheet manager (cd).
This concludes the project creation lesson. In the next lesson, you'll learn about changing the
project settings.
LESSON 2: Changing Project Settings
Copy projects to use project data with other drawings. Change drawing settings to specify new
annotation, object creation, and calculation defaults.
To work through this lesson follow these steps
1 - Start Autodesk Land Desktop if you have not already done so.
2 - On the Projects menu, click Menu Palettes to display the Menu Palette Manager dialog
box.
3 - From the Menu list, select Land Desktop 2004 and then click Load.
The default location folder for project files is c:\Land Projects 2004. If you opted to install
these files in another location instead, specify the appropriate project path.
Working through these lessons will result in alteration of the project files. Backup copies of
these project files can be found in the c:\Program Files\Land Desktop 2004\Landtut folder.
If this lesson has been previously run, copy these unaltered project files to the \Land Projects
2004 folder when starting a new tutorial session to ensure that the sequence outlined in each lesson
can be followed properly.
Copying a Project and Re-associating the Current Drawing
A portion of the Lesson-2 tutorial drawing must be worked on as a separate project. Since
some of the important data is not stored in the drawing but is stored in the project files, a copy of
the project is required.
You can not copy an active, current project. To copy a project, start a new session of Autodesk
Land Desktop and, before starting a named drawing or associating it with a project, open the
Project Management dialog box and use the Copy option.
1 - From the Projects menu, click Project Manager to display the Project Management dialog
box.
2 - In the Project section, from the Name list, select Tutorial1, and then click Copy to display
the Copy dialog box.
3 - In the Copy Project To section, enter TutorialC for the Name.
4 - Enter Building site - Northwest corner for the Description, and then click OK.
The copied project has the same directory structure as the original project, with the same files
populating each folder.
5 - As an AutoCAD message dialog box is displayed, click Yes to change the project
association and to return to the Project Management dialog box.
6 - Click Close to close the Project Management dialog box.
Use the following steps to open the Lesson-2 tutorial drawing.
7 - On the File menu, click Open to display the Open Drawing: Project Based dialog box.
8 - From the Project Name list, select TutorialC, from the Select Project Drawing List, select
Lesson-2.dwg, and then click OK.
Changing Drawing Setup Parameters
Change the horizontal drawing scale and see how text height is affected. At the current
horizontal scale of 1:500, the 2MM text style is 1 drawing unit high. The plot scale for a 1:500
scale drawing is 2 with plotting units in millimeters. This results in 2MM text style being plotted
with a 2 mm height.
1 - On the command line enter ST to display the Text Style dialog box.
Nha Trang 04-2008
Duy Cò
Autodesk Land Desktop and Civil Design Tutorial
5-85
2 - From the Style Name list, select 2MM, in the Font section, enter 1 for the Height, click
Apply, and then click Close to continue.
Use the following steps to change the horizontal drawing scale to 1:1000.
3 - On the Projects menu, click Drawing Setup to display the Drawing Setup dialog box.
4 - Click the Scale tab, in the Drawing Scale section, from the Horizontal list, select 1:1000,
and then click OK.
5 - On the command line, enter ST to display the Text Style dialog box.
6 - Verify that the height of the 2MM text style is 2, and then click Cancel to continue.
The plot scale for a 1:1000 scale drawing is 1 with plotting units in millimeters. Again, this
results in 2MM text style being plotted with a 2 mm height. The appropriate scaling of text styles
occurs with all text styles that you use when working with Autodesk Land Desktop.
Use the following steps to change the precision of elevation values to 1.
7 - On the Projects menu, click Drawing Setup to display the Drawing Setup dialog box.
8 - Click the Units tab. In the Display Precision section, from the Elevation list, select 1, and
then in the Samples section verify the change to the sample elevation value.
This change affects all future elevation values in this drawing, including point marker elevation
text.
Use the following steps to change the drawing base point and north rotation angle.
9 - Click the Orientation tab. In the Base Point section, click Pick, and then use a Node Osnap
to select point number 10 for the Base point.
10 - As the Drawing Setup dialog box is displayed again, in the Northing and Easting section,
enter 5000 for the Northing and 5000 for the Easting.
11 - In the North Rotation section, enter 13.2450 for the Angle, and then click OK.
In Autodesk Land Desktop, north rotation angles are represented in degrees, minutes, and
seconds. The value, 13.2450, represents 13 degrees, 24 minutes, and 50 seconds, not a decimal
degree value.
12 - As an AutoCAD message dialog box is displayed, click OK to continue.
Use the following steps to insert a north arrow to show the north rotation.
13 - On the Utilities menu, click Symbol Manager to display the Symbol Manager dialog box.
14 - Verify that COGO Symbols is displayed in the Symbol Set list. From the Palette list
select Details, select North Arrow, and then click OK.
15 - Specify an insertion point for the north arrow, the press ENTER to accept the default,
Magnetic, for the description.
Click here to see an illustration of the north arrow.
Editing Drawing Settings
Edit settings for the current drawing, and then save them to a prototype so these settings can be
reused.
1 - On the Projects menu, click Edit Drawing Settings to display the Edit Settings dialog box.
2 - Verify that the Program list displays Autodesk Land Desktop.
3 - From the Settings list, select Geodetic Labels, and then click Edit Settings to display the
Geodetic Annotation Settings dialog box.
4 - In the Line Annotation section, in the Az column, clear the Grid and Ground check boxes.
5 - In the Suffix column, enter m for the Grid, Ground, and Geodetic suffixes.
6 - In the Distance Unit column, select METERS from the Grid, Ground, and Geodetic lists.
7 - Click OK to return to the Edit Settings dialog box.
These settings only apply to the current drawing. Save these settings to a prototype so that
future projects can use these settings.
8 - In the Selected Item section, click Save to Prototype to display the Select Prototype dialog
box.
9 - From the Select Prototype list, select DEFAULT (METERS), click OK to return to the
Edit Settings dialog box, and then click Close.
You now have a prototype drawing setup that you can use for subsequent projects.
This concludes the project settings lesson. In the next lesson, you'll learn about point objects.
Nha Trang 04-2008
Duy Cò
Autodesk Land Desktop and Civil Design Tutorial
6-85
LESSON 3: Working with Point Objects
Points objects represent existing or proposed points in Land Desktop. Their appearance in the
drawing and their interaction with AutoCAD commands can be controlled by point settings.
Point objects have the following characteristics:
-Points can appear at their actual elevation or at a fixed elevation.
-Points are saved to an external database.
-Points have markers and text; both have styles that can be modified. Points can also be labeled
using a label style.
-Markers and text can have either relative or absolute sizes controlling their appearance in the
drawing.
-Point text can be separated from its associated point marker by grip editing, with a leader
automatically generated to graphically link the marker and text.
-Point descriptions can be either raw (point database) or full (as specified by the description
key).
-Point text appears on the same layer as the point marker, but the visibility of the text is
controlled by individual settings.
-Point coordinate display in dialog boxes can be specified as Northing/Easting,
Easting/Northing, x,y, or y,x.
-The AutoCAD UNDO command works with point objects.
-Point objects align with the World UCS.
To work through this lesson follow these steps
1 - Start Autodesk Land Desktop if you have not already done so.
2 - On the File menu, click Open to display the Open Drawing: Project Based dialog box.
The default location folder for project files is c:\Land Projects 2004. If you opted to install
these files in another location instead, specify the appropriate project path.
3 - From the Project Name list, select TUTORIAL2, from the Select Project Drawing list,
select Lesson-3.dwg, and then click OK.
4 - On the Projects menu, click Menu Palettes to display the Menu Palette Manager dialog
box.
5 - From the Menu list, select Land Desktop 2004, and then click Load.
Working through these lessons will result in alteration of the project files. Backup copies of
these project files can be found in the c:\Program Files\Land Desktop 2004\Landtut folder.
If this lesson has been previously run, copy these unaltered project files to the \Land Projects
2004 folder when starting a new tutorial session to ensure that the sequence outlined in each lesson
can be followed properly.
Listing Point Objects
Two points are displayed in the drawing, 247 and 758. Use the AutoCAD LIST command to
list information about the point number 247.
1 - Enter LIST, and then select point number 247 and press ENTER.
2 - Close the text window.
The point is an AECC_POINT object. The point object appears in the drawing at its actual
elevation. The point coordinates, description, point number, and point name are stored in the point
database.
Inserting Points from the Point Database
ou can erase points from the drawing, but they still exist in the points database. Erase point
number 247 and 758, and then reinsert them.
1 - On the command line, enter ERASE, select the two points, and then press ENTER.
2 - On the Points menu, click Point UtilitiesZoom to Extents.
The Zoom to Extents command zooms to the extents of the minimum and maximum
coordinates of the points in the database, not the extents of all of the entities in the drawing.
3 - On the Points menu, click Point UtilitiesQuick View.
Xs appear at all point locations, including the erased ones.
Click here to see an illustration of the quick view point locations.
Use the following steps to list all of the points in the database.
Nha Trang 04-2008
Duy Cò
Autodesk Land Desktop and Civil Design Tutorial
7-85
4 - On the Points menu, click List Points to display the List Points dialog box.
5 - Select the List All Points option.
6 - Scroll down the list to view points 247 and 758.
Point number 247 is listed as 247L, which means it is locked. Locked points cannot be edited
until they are unlocked.
7 - Click OK to continue.
8 - On the View menu, click Named Views to display the View dialog box. Under Name,
select 1, click Set Current, and then click OK.
Use the following step to retrieve the two erased points from the points database and reinsert
them in the drawing.
9 - On the Points menu, click Insert Points to Drawing, enter W for the Window option, and
then window in the area of the two missing points. (The two points are located in the right half of
the screen in the current view.)
The two points now reappear in the drawing.
Click here to see an illustration of the reinserted points.
Changing Point Elevations
Change the actual elevation to a fixed elevation for inserted points.
1 - On the Points menu, click Point Settings to display the Point Settings dialog box.
2 - Click the Insert tab. In the Insertion Elevation section, select Fixed elevation, verify that
the Fixed elevation is 0 (zero) m.
3 - Click the Text tab. Select the Automatic Leaders check box and then click OK.
Use the following step to list information about the existing point elevation.
4 - Enter LIST, and then select point number 758 and press ENTER.
The Marker Location still lists the elevation as 245.51 m. The point setting just made does not
alter existing points in the drawing. You must reinsert or edit the point to implement the elevation
change.
5 - Close the text window.
Use the following steps to reinsert the points in this area back into the drawing.
6 - On the Points menu, click Insert Points to Drawing, and then press ENTER to accept the
default, Window, and window in the two points.
7 - As the Point in Drawing dialog box is displayed, click Replace All.
8 - Enter LIST, and then select point number 758 and press ENTER.
The Marker Location lists the elevation as 0 m.
9 - Close the text window.
Changing Point Display Properties
Take a look at some of the point display properties.
1 - Select point number 758, right-click and click Display Properties to display the Point
Display Properties dialog box.
2 - Click the Reset tab. In the Point Elevation section, select the Reset Point Elevation in
Drawing check box, select Actual Elevation, and then click OK.
3 - Enter LIST, and then select both points and press ENTER.
For point number 758, observe that the Marker Location lists the elevation as 245.51 m. For
point number 247, the Marker Location lists the elevation as 0 m. Changes made in the Display
Properties dialog box take immediate effect, without having to reinsert the points in the drawing.
4 - Close the text window.
Changing Point Markers and Text
You can use either custom markers or AutoCAD points to designate point nodes. If you choose
to use AutoCAD points as markers, the marker style can be adjusted with the DDPTYPE
command.
Select a new custom marker and superimposed symbol, and then size the marker in absolute
units.
1 - On the View menu, click Named Views to display the View dialog box. Under Name,
select 3, click Set Current, and then click OK.
Nha Trang 04-2008
Duy Cò
Autodesk Land Desktop and Civil Design Tutorial
8-85
2 - Select point number 758, right-click and click Display Properties to display the Point
Display Properties dialog box.
3 - On the Marker tab, in the Custom Marker Symbol section, select the fourth marker symbol,
and then in the Superimposed section, select the circle symbol.
4 - In the Custom Marker Size section, select Size in Absolute Units, and then enter 2 for the
Size.
You can change the visibility and color of number, elevation, and description text.
Use the following steps to turn off the visibility of the elevation text, change the color of the
description text, and size the text in absolute units.
5 - Click the Text tab, and then in the Color and Visibility section, clear the (Elevation)
Visible check box.
6 - Click the Description color box to display the Select a Color dialog box. From the Standard
Colors palette select cyan (light blue), and then click OK to return to the Point Display Properties
dialog box.
7 - In the Style and Size section, select Absolute Units, enter 2 for the Text Size, and then
click OK.
For point number 758, the point marker and text now appear smaller, and the number and
description text strings are centered on the marker. The appearance of point 247 remains
unchanged since its text size is still relative to the view area of the screen.
Click here to see an illustration of the new point 758 display parameters.
As you zoom in and out of the drawing, points with markers and text sized relative to the view
area of the screen are resized each time that the points are regenerated.
8 - On the Points menu, click Point Settings to display the Point Settings dialog box.
9 - Click the Preferences tab. In the Point Display section, clear the Always Regenerate Point
Display After Zoom check box, and then click OK.
10 - On the View menu, click Named Views to display the View dialog box. Under Name,
select 1, click Set Current, and then click OK.
11 - On the command line enter REGEN to regenerate the drawing.
Point number 247 is resized proportionally, while point number 758 maintains its absolute size.
If all of the points in the drawing have their markers and text set to absolute size, it is
recommended that you turn off the Always Regenerate Point Display After Zoom check box to
improve display performance.
Use the following steps to reposition point text relative to the point marker.
12 - Select point number 247 to display its grips.
13 - Select the grip and drag down to the right, and then click to fix the point text in its new
position.
A leader is automatically drawn between the text and marker.
Click here to see an illustration of the point leader.
Controlling Point Display by Layer
1 - Select point number 247, right-click and click Edit Object Display to display the Object
Display dialog box.
2 - Click Layer to display the Select Layer dialog box.
3 - From the Layer list, select PNT_MISC, click OK to return to the Object Display dialog
box, and then click OK.
4 - Click the Layers icon in the toolbar to display the Layer Properties Manager. Turn off the
display of the PNT_MISC layer, and click OK to close the Layer Properties Manager.
The point is no longer displayed in the drawing.
This concludes the point object lesson. In the next lesson, you'll learn about creating points.
LESSON 4: Creating Points
Create points manually by northing and easting coordinates, along an alignment, or based on
surface features. Use commands to edit and lock points, and check for discrepancies between
points in the drawing and the points database.
To work through this lesson follow these steps
Nha Trang 04-2008
Duy Cò
Autodesk Land Desktop and Civil Design Tutorial
9-85
1 - Start Autodesk Land Desktop if you have not already done so.
2 - On the File menu, click Open to display the Open Drawing: Project Based dialog box.
The default location folder for project files is c:\Land Projects 2004. If you opted to install
these files in another location instead, specify the appropriate project path.
3 - From the Project Name list, select TUTORIAL2, from the Select Project Drawing list,
select Lesson-4.dwg, and then click OK.
4 - On the Projects menu, click Menu Palettes to display the Menu Palette Manager dialog
box.
5 - From the Menu list, select Land Desktop 2004, and then click Load.
Working through these lessons will result in alteration of the project files. Backup copies of
these project files can be found in the c:\Program Files\Land Desktop 2004\Landtut folder.
If this lesson has been previously run, copy these unaltered project files to the \Land Projects
2004 folder when starting a new tutorial session to ensure that the sequence outlined in each lesson
can be followed properly.
Creating Points Manually
Change the point settings by specifying a new starting point number and manual elevations.
1 - On the View menu, click Named Views to display the View dialog box, under Name, select
1, click Set Current, and then click OK.
2 - On the Points menu, click Point Settings to display the Point Settings dialog box.
3 - On the Create tab, in the Numbering section, enter 10 for the Current number.
4 - In the Elevations section, select Manual, and then click OK.
Use the following steps to place a point at the lower- right building corner at an elevation of
249 m.
5 - On the Points menu, click Create PointsManual.
6 - Use an Endpoint Osnap to select the lower-right building corner.
7 - Enter 249 m for the Elevation, and then press ENTER to end the command.
Use the following steps to change the point settings so you can specify point descriptions
manually.
8 - On the Points menu, click Point Settings to display the Point Settings dialog box.
9 - In the Descriptions section, select Manual, and then click OK.
Use the following steps to place a point at the upper-right building corner at an elevation of
249 m and with a description of BLDG.
10 - On the Points menu, click Create PointsManual.
11 - Use an Endpoint Osnap to select the upper-right building corner.
12 - Enter BLDG for the Description, accept the default, 249 m, for the Elevation, and then
press ENTER.
Click here to see an illustration of the first and second points.
Specifying Automatic Elevations and Descriptions
Continue placing points with automatic elevations and descriptions.
1 - On the Points menu, click Point Settings to display the Point Settings dialog box.
2 - On the Create tab, in the Elevations section, select Automatic.
3 - In the Descriptions section, select Automatic, and then click OK.
Use the following steps to place a point at the upper-left building corner at an elevation of 249
m and with a description of BLDG.
4 - On the Points menu, click Create PointsManual
5 - Use an Endpoint Osnap to select the upper-left building corner, and then press ENTER.
The point is placed at an elevation of 249 m and with a description of BLDG automatically.
Click here to see an illustration of the third point.
Creating Points in the Points Database
Change the Point Settings so points are no longer inserted into the drawing, and then create
another point.
1 - On the Points menu, click Point Settings to display the Point Settings dialog box.
2 - On the Create tab, in the Numbering section, clear the Insert to Drawing as Created check
box, and then click OK.
Nha Trang 04-2008
Duy Cò
Autodesk Land Desktop and Civil Design Tutorial
10-85
Use the following steps to place a point at the next building corner.
3 - On the Points menu, click Create PointsManual
4 - Use an Endpoint Osnap to select the next building corner, and then press ENTER.
The new point does not appear in the drawing. Use the following steps to restore the setting so
subsequent points are inserted into the drawing, and insert the point you just created into the
drawing.
5 - On the Points menu, click Point Settings to display the Point Settings dialog box.
6 - On the Create tab, in the Numbering section, select the Insert to Drawing as Created
check box, and then click OK.
7 - On the Points menu, click Insert Points to Drawing, enter N for the Numbers option, and
then enter 13 for the Point number.
Point number 13 now appears in the drawing.
Click here to see an illustration of the fourth point.
Placing Points on an Object
Place points at the remaining two building corners.
1 - On the Points menu, click Create PointsAutomatic
2 - Select the short vertical building line segment on the bottom of the building, and then press
ENTER.
Two points are set at the endpoints of the selected line segment.
Click here to see an illustration of the fifth and sixth points.
Placing Points Along an Alignment
Place points along an alignment between specified stations at an offset. First, change the view
and set the current alignment.
1 - On the View menu, click Named Views to display the View dialog box. Under Name,
select 2, click Set Current, and then click OK.
2 - On the Alignments menu, click Set Current Alignment, and then press ENTER to display
the Alignment Librarian dialog box.
3 - From the Selection list, select P3_HWY69, and then click OK.
4 - On the Points menu, click Create Points - AlignmentsMeasure Alignment.
5 - Enter 15500 for the Beginning station, and then enter 16000 for the Ending station.
6 - Enter 15 m for the Offset, enter 50 m for the Station interval, and then enter 25
for the Current point number.
Eleven points are set along the alignment.
Click here to see an illustration of the points set along the alignment.
Placing Points on a Surface
Place points on the existing ground surface in a grid pattern.
1 - On the View menu, click Named Views to display the View dialog box. Under Name,
select 3, click Set Current, and then click OK.
Use the following steps to set EG as the current surface.
2 - On the Terrain menu, click Set Current Surface to display the Select Surface dialog box.
3 - From the Select surface to open list, select EG, and then click OK.
4 - On the Points menu, click Create Points - SurfaceOn Grid.
5 - Press ENTER to accept the default, 0 (zero) degrees, for the Grid rotation angle.
6 - Use an Intersection Osnap to select the lower-left corner of the grid rectangle.
7 - Enter 50 m for the Grid X Spacing, and then press ENTER to accept the default, 50 m, for
the Grid Y spacing.
8 - Use an Intersection Osnap to select the upper-right corner of the grid rectangle.
9 - Press ENTER to accept the default, No, to accept the size or rotation of the grid/grid
squares.
Points are set at specified grid nodes with elevations extracted from the current surface.
Click here to see an illustration of the points set on the surface.
This concludes the point creation lesson. In the next lesson, you'll learn about editing points.
LESSON 5: Editing Points
Nha Trang 04-2008
Duy Cò
Autodesk Land Desktop and Civil Design Tutorial
11-85
Use the point editing commands to modify existing point numbers, coordinates, and
descriptions.
To work through this lesson follow these steps
1 - Start Autodesk Land Desktop if you have not already done so.
2 - On the File menu, click Open to display the Open Drawing: Project Based dialog box.
The default location folder for project files is c:\Land Projects 2004. If you opted to install
these files in another location instead, specify the appropriate project path.
3 - From the Project Name list, select TUTORIAL2, from the Select Project Drawing list,
select Lesson-5.dwg, and then click OK.
4 - On the Projects menu, click Menu Palettes to display the Menu Palette Manager dialog
box.
5 - From the Menu list, select Land Desktop 2004, and then click Load.
Working through these lessons will result in alteration of the project files. Backup copies of
these project files can be found in the c:\Program Files\Land Desktop 2004\Landtut folder.
If this lesson has been previously run, copy these unaltered project files to the \Land Projects
2004 folder when starting a new tutorial session to ensure that the sequence outlined in each lesson
can be followed properly.
Selecting Points to Edit
Specify points to edit by selecting them in the drawing.
1 - On the View menu, click Named Views to display the View dialog box, under Name, select
1, click Set Current, and then click OK.
2 - On the Points menu, click Edit PointsEdit Points to display the Edit Points dialog box.
3 - Select the Enable Filtering option.
4 - Click the Include tab.
5 - Select the With Number Matching check box, and then click the Selection Set in
Drawing button.
4 - Enter W for the Window option and window in points 247, 248, and 758, and then press
ENTER.
5 - As the Edit Points dialog box is displayed again, verify that the three points now appear in
the With Number Matching box.
8 - Click the Build List button to build the list of points to edit.
9 - Click the Edit tab.
Point number 247 is locked and cannot be edited, but the other two points are unlocked and can
be edited. Before you edit the points, you'll exit the Edit Points dialog box and unlock point 247.
10 - Click OK to continue.
Unlocking Points
Unlock point number 247 and then change its description and easting value.
1 - On the Points menu, click Lock/Unlock PointsUnlock Points.
2 - Enter S for the Selection option, select point number 247, and then press ENTER.
Point number 247 is now unlocked. You can now edit the description and easting value.
3 - On the Points menu, click Edit PointsEdit Points to display Edit Points dialog box.
The previous list of points is automatically displayed. Change the description and easting value
for point 247.
4 - On the Edit tab, click on the point number 247 line in the Raw Desc column and enter
MON.
5 - Click on the point number 247 line in the Easting column and enter 274101.6448.
6 - Click OK to continue.
Point number 247 now has a new description and is located 20 m to the left.
Click here to see an illustration of moved point number 247.
Editing Point Datum
Change the elevation of points in elevation range from 100 m to 200 m, and then move all of
the points in the selection set up 100 m.
1 - On the View menu, click Named Views to display the View dialog box. Under Name,
select 2, click Set Current, and then click OK.
Nha Trang 04-2008
Duy Cò
Autodesk Land Desktop and Civil Design Tutorial
12-85
2 - On the Points menu, click Edit PointsDatum.
3 - Enter 100 for the Change in elevation.
4 - Enter D for the Dialog option to display the Points dialog box.
5 - Verify that the Enable Filtering option is selected.
6 - Click the Reset button near the bottom-left of the dialog box to clear the previous selection.
7 - Click the Point Groups tab.
8 - From the list of point groups, select DAY2, and then click the Build List button at the top
of the dialog box.
You want to use only the points in the DAY2 point group that are between 100 and 200 meters.
In the next steps, use the Exclude tab to exclude all other points outside of this elevation range.
9 - Click the Exclude tab, select the With Elevation Matching check box, and then type
<100,>200.
This syntax excludes points below 100 meters and above 200 meters.
10 - Click Build List to exclude the points from the list.
11 - Click OK to continue.
All of the points in the specified elevation range have now been moved up 100 m.
Editing Points with AutoCAD Commands
You cannot use AutoCAD commands to edit points, with the exception of MOVE, ROTATE,
and ALIGN. These AutoCAD commands only work if you enable their use in the Point Settings
dialog box.
Move an alignment and alignment points using the MOVE command. First enable the use of
this command in the Point Settings dialog box.
1 - On the View menu, click Named Views to display the View dialog box. Under Name,
select 3, click Set Current, and then click OK.
2 - On the Points menu, click Point Settings to display Point Settings dialog box.
3 - Click the Update tab, and in the AutoCAD MOVE command section, select the Allow
Points to be MOVE'd in Drawing and Update Point Database After MOVE Command check
boxes, and then click OK.
Use the following steps to move the alignment and associated points. The other layers in the
drawing are locked, making it easy to use a window selection set.
4 - On the command line, enter MOVE, use a window selection set to select the rust-colored
alignment and alignment points, and then press ENTER.
5 - Use a Node Osnap to select point 101 for the Base point, and then use a Node Osnap to
select point 102 for the Second point of displacement.
6 - As an AutoCAD message dialog box is displayed, click Yes to update the points in the
project.
The alignment and points are moved, with the new position of each relocated point updated in
the point database.
Click here to see an illustration of the moved alignment and alignment points.
Using Check Points
Use the AutoCAD UNDO command to move the alignment and points back to their original
position. However, this will not update the point database, so use the Check Points command to
resolve the discrepancy between the position of the points in the drawing and the point database.
1 - On the command line, enter UNDO, press ENTER, and then press ENTER again to
restore the alignment and points to their original position.
2 - On the Points menu, click Check PointsModify Project to display the Modify Project
Database Points from Drawing dialog box.
3 - In the Scan Drawing for section, verify that COGO Point Objects is selected.
4 - In the Modify Project Database section, verify that the Change points in project database
check box is selected, and then click OK.
Point update information is displayed on the command line.
This concludes the point editing lesson. In the next lesson, you'll learn about point groups.
LESSON 6: Working with Point Groups
Nha Trang 04-2008
Duy Cò
Autodesk Land Desktop and Civil Design Tutorial
13-85
Use the Point Group Manager to create point groups for use in building surfaces or other
specific tasks.
To work through this lesson follow these steps
1 - Start Autodesk Land Desktop if you have not already done so.
2 - On the File menu, click Open to display the Open Drawing: Project Based dialog box.
The default location folder for project files is c:\Land Projects 2004. If you opted to install
these files in another location instead, specify the appropriate project path.
3 - From the Project Name list, select TUTORIAL2, from the Select Project Drawing list,
select Lesson-6.dwg, and then click OK.
4 - On the Projects menu, click Menu Palettes to display the Menu Palette Manager dialog
box.
5 - From the Menu, list select Land Desktop 2004, and then click Load.
Working through these lessons will result in alteration of the project files. Backup copies of
these project files can be found in the c:\Program Files\Land Desktop 2004\Landtut folder.
If this lesson has been previously run, copy these unaltered project files to the \Land Projects
2004 folder when starting a new tutorial session to ensure that the sequence outlined in each lesson
can be followed properly.
Creating a Point Group
In this exercise you will create a group of points to be used in building a surface that includes
points from the day-two survey, but excludes points such as benchmarks and temporary turning
points.
1 - On the Points menu, click Point ManagementPoint Group Manager to display the
Point Group Manager dialog box.
Some existing point groups are displayed in the left-hand pane of the Point Group Manager
dialog box.
You will now create a new point group by copying an existing point group and then excluding
selected points.
2 - Right-click the point group named DAY2 and select Copy Point Group to display the
Create Point Group dialog box.
3 - Enter DAY2-DTM for the Group Name and then click the Exclude tab.
4 - Select the With Raw Desc Matching check box.
5 - Enter 92,93,94,95,96 for the Description.
6 - Click Apply to exclude the specified points from the point group.
The Point List is updated to reflect the excluded points.
7 - Click OK to return to the Point Group Manager dialog box.
The new point group is displayed with the existing point groups and the point list information
is displayed in the right pane of the Point Group Manager dialog box.
Creating a Point Group Using the Raw Desc Matching Tab
The Create Point Group dialog box has a Raw Desc Matching tab which you can use to quickly
select points by their raw descriptions. The list on the Raw Desc Matching tab is based on the
defined description key codes in the project.
Note Be sure to check the point list that is created when you select options on the Raw Desc
Matching tab, especially when selecting raw descriptions that contain wildcards.
In this exercise, you will create a point group of borehole points which use the raw description
"12."
1 - From the Point Group Manager, click the Create Point Group icon (the left-most icon) to
display the Create Point Group dialog box.
2 - In the Group Name box, type Borehole.
3 - On the Raw Desc Matching tab, select the "12" check box.
4 - Click Apply to update the Point List.
5 - Click OK to return to the Point Group Manager.
Now you will lock the Borehole point group to prevent it from being edited.
6 - Right-click the Borehole point group and select Lock Point Group Properties.
A lock icon is added to the point group to indicate that it is locked.
Nha Trang 04-2008
Duy Cò
Autodesk Land Desktop and Civil Design Tutorial
14-85
Applying Overrides to Point Groups
Apply overrides to an existing point group to specify uniform descriptions for all of the points.
1 - Right-click the Control point group and click Properties to display the Point Group
Properties dialog box.
2 - Click the Overrides tab.
3 - Select the Description check box, and then click in the field to the right of the Description
check box.
4 - Enter Control Point for the Description override.
5 - Click OK to return to the Point Group Manager dialog box.
Control Point is now the description for all of the points in the current point group.
6 - Exit the Point Group Manager dialog box.
7 - On the View menu, click Named Views to display the View dialog box.
8 - Under Name, select 2, click Set Current, and then click OK.
Now you will insert the points from the Control point group in the drawing.
9 - On the Points menu, click Point Settings to display the Point Settings dialog box.
10 - Click the Insert tab. In the Point Labeling Section, clear the Use the Current Point Label
Style When Inserting Points check box, and then click OK to continue.
11 - On the Points menu, click Insert Points to Drawing. Enter G for the Group option to
display the Select a Point Group dialog box.
12 - From the Selection list, select Control, and then click OK.
13 - As the Point in Drawing dialog box is displayed, click Replace ALL.
The points now have the description Control Point assigned as the override to the point group.
Click here to see an illustration of the points with the Control Point override.
Points inserted in the drawing from other point groups would not display this override
description.
Updating Point Groups
In this lesson, you will delete a point that is referenced in several point groups. Then you will
use the Show Changes to All Point Groups feature to check the point groups for changes and
update the point groups to remove the deleted point.
1 - On the Points menu, click Point Settings, then click the Preferences tab.
2 - Under Point Group Manager, verify that the Check Status on Startup check box is
selected.
This setting detects and reports changes to point groups if the project point database is altered.
3 - Click OK.
4 - On the Points menu, click Edit PointsErase.
5 - Type N to select the Numbers option.
6 - Type 1020 and press ENTER to erase point number 1020.
7 - On the Points menu, click Point ManagementPoint Group Manager.
Notice that three of the four point groups, Borehole, Day2, and Day2-DTM are now marked
with different icons to indicate that they are out-of-date. In this case, the point groups are
considered to be out-of-date because their point lists reference a point that no longer exists in the
project.
8 - Click the Show Changes to All Point Groups icon (the third icon from the left).
The Point Group Manager checks for changes to the point groups and then displays the
Changed Point Groups dialog box.
The Add/Remove column indicates what type of action is required in order to update the point
group. In this case, the column contains "Remove" because the point 1020 no longer exists in the
project and should be removed from the point groups.
9 - Click the Update Point Group(s) icon.
The point groups are updated and the Point Group Manager is redisplayed.
Notice that the Day2 and Day2-DTM point groups no longer have the out-of-date icon
associated with them, but the Borehole group still does. This is because you locked the Borehole
group so it cannot be updated.
Use the following steps to unlock the Borehole point group and update it.
Nha Trang 04-2008
Duy Cò
Autodesk Land Desktop and Civil Design Tutorial
15-85
10 - Right-click the Borehole group and click Unlock Point Group Properties.
The lock symbol is removed from the Borehole point group.
11 - Right-click the Borehole group again and click Update.
12 - Close the Point Group Manager.
This concludes the point group lesson. In the next lesson, you'll learn about description keys.
LESSON 7: Organizing Points by Descriptions
Use description keys to translate raw descriptions stored in the point database to a full
description, to associate symbols with points, and to control point and symbol layers.
To work through this lesson follow these steps
1 - Start Autodesk Land Desktop if you have not already done so.
2 - On the File menu, click Open to display the Open Drawing: Project Based dialog box.
The default location folder for project files is c:\Land Projects 2004. If you opted to install
these files in another location instead, specify the appropriate project path.
3 - From the Project Name list, select TUTORIAL2, from the Select Project Drawing list,
select Lesson-7.dwg, and then click OK.
4 - On the Projects menu, click Menu Palettes to display the Menu Palette Manager dialog
box.
5 - From the list, select Land Desktop 2004, and then click Load.
Working through these lessons will result in alteration of the project files. Backup copies of
these project files can be found in the c:\Program Files\Land Desktop 2004\Landtut folder.
If this lesson has been previously run, copy these unaltered project files to the \Land Projects
2004 folder when starting a new tutorial session to ensure that the sequence outlined in each lesson
can be followed properly.
Creating a Description Key File
Create a description key file. First, verify the symbol path for blocks to be inserted with points
as specified by description keys.
1 - On the Points menu, click Point Settings to display the Point Settings dialog box.
2 - Click the Insert tab, in the Search Path for Symbol Block Drawing Files section, click
Browse to display the Browse for Folder dialog box.
3 - From the Select a Path list, select c:\Program Files\Land Desktop 2004\Data\Symbol
Manager\Cogo_metric, and then click OK to return to the Point Settings dialog box.
4 - In the Point Labeling section, verify that the Use the Current Point Label Style When
Inserting Points check box is selected.
5 - Click the Description Keys tab. In the Matching Options section, verify that the Match on
Description Parameters ($1, $2, etc.) check box is selected, and then click OK.
6 - On the Points menu, click Point ManagementDescription Key Manager to display the
Description Key Manager dialog box.
7 - Click the Create DescKey File icon (the left-most icon) to display the Create Description
Key File dialog box.
8 - Enter CREW-B for the File name, and then click OK to return to the Description Key
Manager dialog box.
Creating Description Keys
Create description keys for observations of edges of pavement, iron bars, and trees for the new
description key file. Note that description keys codes are case-sensitive; a "TREE" description key
is different from a "Tree" description key.
First, create an edge of pavement description key.
1 - Select CREW-B, and then click the Create DescKey icon (the second icon from the left) to
display the Create Description Key dialog box.
2 - Enter EP for the DescKey Code, and then on the General tab, enter EP for the Description
Format and PNT_EP for the Point Layer.
3 - In the Symbol Insertion section, verify that the Symbol Block Name list displays <none>,
and then click OK to return to the Description Key Manager dialog box.
Use the following steps to create an iron bar description key.
Nha Trang 04-2008
Duy Cò
Autodesk Land Desktop and Civil Design Tutorial
16-85
4 - Click the Create DescKey icon to display the Create Description Key dialog box.
5 - Enter IB for the DescKey Code, and then on the General tab, enter IB for the Description
Format and PNT_IB for the Point Layer.
6 - In the Symbol Insertion section, from the Symbol Block Name list, select bound, and then
enter MONUMENT for the Symbol Layer.
7 - Click the Scale/Rotate Symbol tab. In the Scale Symbol By section, verify that the Current
Drawing Scale: 1:1000 check box is selected.
8 - In the Apply Scale To section, verify that the X-Y Dimensions check box is selected, and
then click OK to return to the Description Key Manager dialog box.
Use the following steps to create a tree description key that has a diameter-specific symbol.
9 - Click the Create DescKey icon to display the Create Description Key dialog box.
10 - Enter Tree for the DescKey Code, and then on the General tab, enter $2mm $1 Tree for
the Description Format and PNT_TREE for the Point Layer.
Note The $2mm $1 Tree Description Format uses description parameters. Description
parameters maintain but reorder the description text that you enter. In later steps, you'll create
some points that represent trees. By entering "Tree Maple 120" for a point description, you'll create
a point labeled "120 mm Maple Tree."
11 - In the Symbol Insertion section, from the Symbol Block Name list, select tree, and then
enter TREE for the Symbol Layer.
12 - Click the Scale/Rotate Symbol tab, in the Scale Symbol By section, select the Description
Parameter check box, select 2from the $ list, and then clear the Current Drawing Scale:1:1000
check box.
13 - Click OK to return to the Description Key Manager dialog box, and then close the
Description Key Manager dialog box.
You now have three new description keys.
Creating a Label Style
Create a new label style to enable the use of description keys without having to assign
additional labels to points.
1 - On the Labels menu, click Edit Label Styles to display the Edit Label Styles dialog box.
2 - Click the Point Label Styles tab, and from the Name list, select active desckeys only (by
selecting this style, the Text section of the dialog box is cleared). Verify that the Text section of the
dialog box is blank.
3 - Enter DescKey Only - Crew-B for the Name.
4 - In the Description Keys section, verify that the DescKey Matching On check box is
selected, and then from the DescKey file list, select CREW-B.
5 - Verify that the Substitute DescKey Description and Insert DescKey Symbol check boxes
are selected.
6 - Click Save, and then click OK.
Inserting Points with Description Keys
Create new points with description keys activated. First, set the current label style to DescKey
Only- Crew-B.
1 - On the Labels menu, click Settings to display the Label Settings dialog box.
2 - Click the Point Labels tab. From the Current Label Style list, select DescKey Only - CrewB, and then click OK.
Create four points manually in the drawing to test the description keys that have been created.
Their location and elevation are not critical.
3 - On the View menu, click Named Views to display the View dialog box, under Name, select
2, click Set Current, and then click OK.
4 - On the Points menu, click Create PointsManual.
5 - Specify a point in the drawing for the first point, and then enter EP for the Description.
6 - Specify a point in the drawing for the second point, and then enter IB for the Description.
7 - Specify a point in the drawing for the third point, and then enter Tree Maple 120 for the
Description.
Nha Trang 04-2008
Duy Cò
Autodesk Land Desktop and Civil Design Tutorial
17-85
8 - Specify a point in the drawing for the fourth point, enter Tree Oak 300 for the Description,
and then press ENTER.
Land Desktop creates new layers automatically if they do not exist to accommodate description
key definitions.
Click here to see an illustration of the four new points set by description keys.
This concludes the description key lesson. In the next lesson, you'll learn about importing
points.
LESSON 8: Importing Points from an ASCII Text File
There are many existing point file formats available for use when importing points into the
project point database. You can also create custom file formats to match other file formats. In this
lesson, you'll create a file format for an ASCII text file, and then import the points into the
drawing.
To work through this lesson follow these steps
1 - Start Autodesk Land Desktop if you have not already done so.
2 - On the File menu, click Open to display the Open Drawing: Project Based dialog box.
The default location folder for project files is c:\Land Projects 2004. If you opted to install
these files in another location instead, specify the appropriate project path.
3 - From the Project Name list, select TUTORIAL2, from the Select Project Drawing list,
select Lesson-8.dwg, and then click OK.
4 - On the Projects menu, click Menu Palettes to display the Menu Palette Manager dialog
box.
5 - From the Menu list, select Land Desktop 2004, and then click Load.
Working through these lessons will result in alteration of the project files. Backup copies of
these project files can be found in the c:\Program Files\Land Desktop 2004\Landtut folder.
If this lesson has been previously run, copy these unaltered project files to the \Land Projects
2004 folder when starting a new tutorial session to ensure that the sequence outlined in each lesson
can be followed properly.
Creating a Point File Format
Create a point file format to match the format of the point file provided, which in this case is
northing, easting, elevation, and description.
1 - On the Points menu, click Import/Export PointsFormat Manager to display the
Format Manager dialog box.
2 - Click Add to display the Format Manager - Select Format Type dialog box.
3 - From the list, select User Point File, and then click OK to display the Point File Format
dialog box.
4 - Enter Tutorial for the Format Name, from the Default Extension list, select .txt, and then
enter ! (exclamation point) for the Comment Tag.
The default extension list may be left blank to allow for a generic file extension search.
5 - Select Delimited By, and then verify that the box to the right of the Delimited By label is
blank.
This means that the file format is space delimited. You could specify a comma-delimited file,
or use any other form of punctuation as a delimiter.
6 - Click Load to display the Select Source File dialog box, navigate to the \Land Projects
2004\Tutorial2\Survey folder, select Topo_pnt.txt, and then click Open.
The first few lines of the topo_pnt.txt file are displayed at the bottom of the dialog box.
Use the following steps to specify the data type for each column to match this file format.
7 - Click the first <unused> column heading on the left to display the Format Manager - Select
Column Name dialog box.
8 - From the list, select Northing, and then click OK to return to the Point File Format dialog
box.
9 - Click the next <unused> column heading to display the Format Manager - Select Column
Name dialog box.
Nha Trang 04-2008
Duy Cò
Autodesk Land Desktop and Civil Design Tutorial
18-85
10 - From the list, select Easting, and then click OK to return to the Point File Format dialog
box.
11 - Click the next <unused> column heading to display the Format Manager - Select Column
Name dialog box.
12 - From the list, select Elevation, and then click OK to return to the Point File Format dialog
box.
13 - Click the next <unused> column heading to display the Format Manager - Select Column
Name dialog box.
14 - From the list, select Description, and then click OK to return to the Point File Format
dialog box.
15 - Click Parse to display the ASCII text point file data under the new column headings.
16 - Scroll down and verify that the format you just created matches the loaded file.
17 - Click OK to return to the Format Manager, verify that the new Tutorial file is displayed at
the bottom of the list, and then click Close.
This completes the process of creating a new point file format for importing points.
Importing an ASCII Text Point File
Import the ASCII text point file into the point database and the drawing.
1 - On the Points menu, click Import/Export PointsImport Options to display the COGO
Database Import Options dialog box.
2 - For What to do when point numbers need to be asssigned to the points, verify that Use next
point number is selected, and then click OK to continue.
3 - On the Points menu, click Import/Export PointsImport Points to display the Format
Manager - Import Points dialog box.
4 - From the Format list, select Tutorial, and then verify that the Source File is \Land Projects
2004\Tutorial2\Survey\Topo_pnt.txt.
5 - Select the Add Points to Point Group check box, and then click the Create New Point
Group icon to display the Format Manager - Create Group dialog box.
6 - Enter Topo_Area1 for the Name, click OK to return to the Format Manager - Import
Points dialog box, and then click OK to display the COGO Database Import Options dialog box.
7 - Click OK to close the COGO Database Import Options dialog box and begin processing
points.
The points are processed and read into the points database and the drawing.
8 - On the View menu, click Named Views to display the View dialog box, under Name, select
2, click Set Current, and then click OK.
Click here to see an illustration of the inserted point file points.
Take a look at the points in the points database.
9 - On the Points menu, click List Points to display the List Points dialog box.
10 - Verify that the Enable Filtering option is selected.
11 - Click the Reset button to clear the previous selection.
12 - Click the Point Groups tab, select the Topo_Area1 point group from the list, and then
click the List tab.
13 - When you have finished reviewing the point group data, click OK.
This concludes the point import lesson. In the next lesson, you'll learn about labeling lines,
curves, spirals, and points.
LESSON 9: Labeling Lines, Curves, Spirals, and Points
Use line, curve, spiral, and point labels to annotate your drawings with information such as
direction, distance, and radius.
To work through this lesson follow these steps
1 - Start Autodesk Land Desktop if you have not already done so.
2 - On the File menu, click Open to display the Open Drawing: Project Based dialog box.
The default location folder for project files is c:\Land Projects 2004. If you opted to install
these files in another location instead, specify the appropriate project path.
Nha Trang 04-2008
Duy Cò
Autodesk Land Desktop and Civil Design Tutorial
19-85
3 - From the Project Name list, select TUTORIAL1, from the Select Project Drawing list,
select Lesson-9.dwg, and then click OK.
4 - On the Projects menu, click Menu Palettes to display the Menu Palette Manager dialog
box.
5 - From the Menu list, select Land Desktop 2004, and then click Load.
Working through these lessons will result in alteration of the project files. Backup copies of
these project files can be found in the c:\Program Files\Land Desktop 2004\Landtut folder.
If this lesson has been previously run, copy these unaltered project files to the \Land Projects
2004 folder when starting a new tutorial session to ensure that the sequence outlined in each lesson
can be followed properly.
Changing Label Settings
Specify label settings for lines, curves, and points.
1 - On the Labels menu, click Settings to display the Label Settings dialog box.
2 - Verify that the Update Labels When Objects Change check box is selected.
When the Update Labels When Objects Change check box is selected, dynamic labels will
change to reflect changes made to their associated objects.
3 - Click the Line Labels tab, and then from the Current Label Style list, select direction
above, distance below.
4 - From the Forced Bearings list, select North.
5 - Click the Curve Labels tab, and then from the Current Label Style list, select stacked
above - radius, length, tan, delta.
6 - Click the Point Labels tab, from the Current Label Style list, select all point data, and then
click OK.
Labeling Lines and Points
Isolate the Boundary and Pnt_control layers and label the boundary polyline and control points
first.
1 - On the command line, enter LAI, then select a point on the blue polyline boundary and a
control point (any one of the six points displayed in the drawing), press ENTER to display the
Layer(s) to isolate dialog box, and then click OK.
2 - Click the Layers toolbar icon to display the Layer Properties Manager. Turn on the
Boundary_label layer, set it as the current layer, and click OK.
3 - On the Labels menu, click Add Static Labels, use a window selection set to select the
boundary polylines and control points, and then press ENTER.
4 - On the View menu, click Named Views to display the View dialog box. Under Name,
select 2, click Set Current, and then click OK.
Click here to see an illustration of the static line labels.
If you label a polyline with static labels, exploding the polyline will result in the labels
remaining in the drawing. If you label a polyline with dynamic labels, exploding the polyline will
result in the disappearance of the labels.
Distances are annotated with a foot (') symbol, even though the drawings units are set to
meters. This is due to the current label style definition. You can edit the label style to reflect the
correct units. Also, the boundary and control point labels were created on the Boundary_label
layer, since the label styles specified label creation on the current layer.
5 - Enter LOA to turn all of the layers in the drawing back on.
Use the following steps to isolate the Lots layer and label the lot lines.
6 - Enter LAI, select a point on a lot line, press ENTER to display the Layer(s) to isolate
dialog box. LOT_LINES should be selected. Click OK.
7 - Click the Layers toolbar icon to display the Layer Properties Manager. Turn on the
Lot_label layer, set it as the current layer, and click OK.
Use the following steps to change the current label style.
8 - On the Labels menu, click Show Dialog Bar to display the Style Properties dialog bar.
9 - Click the Curve tab, and then from the Current Label Style list, select length above, radius
below.
Nha Trang 04-2008
Duy Cò
Autodesk Land Desktop and Civil Design Tutorial
20-85
10 - On the View menu, click Named Views to display the View dialog box, under Name,
select 3, click Set Current, and then click OK.
11 - On the Labels menu, click Add Dynamic Labels, and then select all of the lot lines in the
current view.
The lot lines are labeled. Some manipulation of the labels may be required to avoid
overlapping text.
Click here to see an illustration of the dynamic labels.
Working with Static and Dynamic Labels
Static labels will not update if the object from which the data is taken is changed, but dynamic
labels will. Change a dynamic label to a static label by changing the label's properties.
1 - Select the yellow lot line to display its grips.
2 - Select the top grip, drag it to a new position along the back lot line, and then use a Near
Osnap to fix it in position.
Click here to see an illustration of the updated dynamic label.
3 - Undo the last command.
4 - Select the label text of the yellow lot line, and then right-click and select Edit Label
Properties.
5 - Clear the Dynamically Update Label Text check box and then click OK.
6 - Select the yellow lot line to display its grips.
7 - Select the top grip, drag it to a new position along the back lot line, and then use a Near
Osnap to fix it in position.
Click here to see an illustration of the non-updated, static, label.
8 - Press ESC to clear the lot line grips.
9 - Select the label text, and then right-click and click Edit Label Properties.
10 - Select the Dynamically Update Label Text check box, and then click OK.
The lot line label is automatically updated.
11 - Undo the last two commands.
12 - Select the yellow lot line, and then right-click and click Dis-Associate Labels.
13 - Select the yellow lot line to display its grips.
14 - Select the top grip, drag it to a new position along the back lot line, and then use a Near
Osnap to fix it in position.
15 - Select the yellow lot line, and then right-click and click Update Labels.
Because the label is disassociated, it does not update.
Click here to see an illustration of the disassociated label.
Changing a Label Attached to an Object
Change labels by swapping text from one side of an object to another and by modifying the
label style.
1 - On the Labels menu, click Swap Label Text, select one of the upper-left lot label lines in
the current view, and then press ENTER.
Click here to see an illustration of swapped label text.
Change the line label style for a lot line.
2 - On the Style Properties dialog bar, click the Line tab, and then from the Current Label Style
list, select stacked below - direction, distance.
3 - Select the same lot line, and then right-click and click Delete Labels.
The Delete Labels command deletes all labels associated with the object on any layer.
4 - On the Labels menu, click Add Dynamic Labels, select the same lot line, and then press
ENTER.
Click here to see an illustration of the new dynamic label style.
This concludes the object labeling lesson. In the next lesson, you'll learn about creating label
styles.
LESSON 10: Creating Label Styles for Lines and Points
Create your own label styles for lines, curves, spirals, and points to suit your needs.
To work through this lesson follow these steps
Nha Trang 04-2008
Duy Cò
Autodesk Land Desktop and Civil Design Tutorial
21-85
1 - Start Autodesk Land Desktop if you have not already done so.
2 - On the File menu, click Open to display the Open Drawing: Project Based dialog box.
The default location folder for project files is c:\Land Projects 2004. If you opted to install
these files in another location instead, specify the appropriate project path.
3 - From the Project Name list, select TUTORIAL1, from the Select Project Drawing list,
select Lesson-10.dwg, and then click OK.
4 - On the Projects menu, click Menu Palettes to display the Menu Palette Manager dialog
box.
5 - From the Menu list, select Land Desktop 2004, and then click Load.
Working through these lessons will result in alteration of the project files. Backup copies of
these project files can be found in the c:\Program Files\Land Desktop 2004\Landtut folder.
If this lesson has been previously run, copy these unaltered project files to the \Land Projects
2004 folder when starting a new tutorial session to ensure that the sequence outlined in each lesson
can be followed properly.
Creating a New Line Label Style
Create a new line label style by modifying an existing line label style. Incorporate metric and
imperial distance units above the line by employing a mathematical operation to show an imperial
measurement conversion. Below the line, show starting and ending northing and easting values.
1 - On the Labels menu, click Edit Label Styles to display the Edit Label Styles dialog box.
2 - On the Line Label Styles tab, from the Name list, select distance above, direction below.
3 - Enter Lot Plan for XYZ Co for the Name.
4 - In the Text Above section, delete the foot mark (') after {Length}, and then add a space and
enter m.
5 - Press ENTER and enter {Length*3.28084}'.
Avoid extra carriage returns when entering text above or text below data. This will result in
extra blank lines appearing between the label and the line itself when you label the line.
6 - In the Text Below section, delete {Direction}.
7 - In the Text Below section, enter N and a space, from the Data list, select Start Northing,
and then click >> Text Below.
8 - On the same line, add a space, enter E and a space, from the Data list, select Start Easting,
and then click >> Text Below.
Use the following steps to add another line of data.
9 - Place your cursor after the {Start Easting} text, and then press ENTER.
10 - Enter N and a space, from the Data list, select End Northing, and then click >> Text
Below.
11 - On the same line, add a space, enter E and a space, from the Data list, select End Easting,
and then click >> Text Below
12 - In the Text Properties section, enter 0.5 for the Offset, from the Style list, select L100, and
then enter Lot_label for the Layer.
13 - In the Units section, click Linear to display the Linear Units dialog box.
14 - Enter 3 for the Linear precision value and 4 for the Coordinates precision value, and then
click OK to return to the Edit Label Styles dialog box.
15 - Click Save, and then click OK to continue.
This completes the creation of the new line label style.
Labeling a Line
Label an existing line with the new label style.
1 - On the View menu, click Named Views to display the View dialog box, under Name, select
2, click Set Current, and then click OK.
2 - On the Labels menu, click Show Dialog Bar to display the Style Properties dialog bar.
3 - On the Line tab, from the Current Label Style list, select Lot Plan for XYZ Co.
4 - On the Labels menu, click Add Dynamic Labels, and then select the line segment, and
press ENTER.
Nha Trang 04-2008
Duy Cò
Autodesk Land Desktop and Civil Design Tutorial
22-85
The new line segment is labeled with the new line label style. The length of the line is
displayed, in meters and feet above the line, and the starting and ending northing and easting
coordinates are displayed below the line.
Click here to see an illustration of the Lot plan for XYZ Co style line label.
New curve and spiral label styles are created in the same manner as new line label styles.
Creating a New Point Label Style
Create a new point label style to label lot corner elevations only.
1 - On the Labels menu, click Edit Label Styles to display the Edit Label Styles dialog box.
2 - Click the Point Label Styles tab, enter Lot Corner Elevations for the Name.
3 - From the Data list, select Elevation, and click >> Text.
4 - Place your cursor after the {Elevation} text, and then press ENTER.
5 - From the Data list, select Northing, and then click >> Text.
6 - Place your cursor after the {Northing} text, and then press ENTER.
7 - From the Data list, select Easting, and then click >> Text.
8 - In the Text Properties section, enter 1 for the Offset, and then select the lower-right radio
button for the Justification.
9 - From the Style list, select L80, and then enter Lot_elevation_label for the Layer.
10 - Click Save, and then click OK.
This completes the creation of the new point label style.
Labeling a Point
Label a point with the new label style and then turn off the point marker text.
1 - On the View menu, click Named Views to display the View dialog box, under Name, select
3 click Set Current, and then click OK.
2 - On the Style Properties dialog bar, click the Point tab, and then from the Current label Style
list, select Lot Corner Elevations.
3 - Select the point 46 marker, and then right-click and click Add Dynamic Labels.
The lot corner point is labeled with the new point label style.
4 - Select the point 46 marker text, and then right-click and click Display Properties to display
the Point Display Properties dialog box.
5 - Click the Text tab, clear the Number, Elevation, and Description Visible check boxes,
and then click OK to continue.
Click here to see an illustration of the Lot Corner Elevation style point label.
This concludes the label style lesson. In the next lesson, you'll learn about creating line tables.
LESSON 11: Creating Line Tag Labels and Line Tables
Use line, curve, and spiral tag labels to create line, curve, and spiral tables. Modify tag label
styles to create tags to suit your needs, and then generate tables from tag data.
To work through this lesson follow these steps
1 - Start Autodesk Land Desktop if you have not already done so.
2 - On the File menu, click Open to display the Open Drawing: Project Based dialog box.
The default location folder for project files is c:\Land Projects 2004. If you opted to install
these files in another location instead, specify the appropriate project path.
3 - From the Project Name list, select TUTORIAL1, from the Select Project Drawing list,
select Lesson-11.dwg, and then click OK.
4 - On the Projects menu, click Menu Palettes to display the Menu Palette Manager dialog
box.
5 - From the Menu list, select Land Desktop 2004, and then click Load.
Working through these lessons will result in alteration of the project files. Backup copies of
these project files can be found in the c:\Program Files\Land Desktop 2004\Landtut folder.
If this lesson has been previously run, copy these unaltered project files to the \Land Projects
2004 folder when starting a new tutorial session to ensure that the sequence outlined in each lesson
can be followed properly.
Creating a New Tag Style
Create a new tag style by specifying line and curve tag parameters.
Nha Trang 04-2008
Duy Cò
Autodesk Land Desktop and Civil Design Tutorial
23-85
1 - On the Labels menu, click Edit Tag Styles to display the Edit Tag Label Styles dialog box.
2 - On the Line Label Styles tab, enter Boundary Tags for XYZ Co for the Name.
3 - In the Text Properties section, from the Style list, select L200, and then enter
Boundary_tags for the Layer.
4 - Click the Curve Label Styles tab, and then enter Boundary Tags for XYZ Co for the
Name.
5 - In the Text Properties section, from the Style list, select L200, and then enter
Boundary_tags for the Layer.
6 - Click Save, and then click OK to continue.
This completes the creation of a new tag style.
Labeling Polyline Segments with Tags
Isolate the Boundary layer and label the boundary polyline with the new tag style.
1 - On the command line, enter LAI, select a point on one of the blue boundary polylines,
press ENTER to display the Layer(s) to isolate dialog box, and then click OK.
2 - On the Labels menu, click Show Dialog Bar to display the Style Properties dialog bar.
3 - Click the Label icon to toggle to the Tag icon, and then on the Line tab, from the Current
Tag Style list, select Boundary Tags for XYZ Co.
4 - Click the Curve tab, and from the Current Tag Style list, select Boundary Tags for XYZ
Co.
5 - On the Labels menu, click Add Tag Labels, select both of the blue boundary polylines, and
then press ENTER.
6 - On the View menu, click Named Views to display the View dialog box, under Name, select
2, click Set Current, and then click OK.
Click here to see an illustration of boundary line tags.
The boundary is labeled with tags for each segment of the polyline.
Generating and Editing a Line Table
Generate a line table from the line tags, and then edit the line table by adding two columns of
northing and easting data.
1 - On the View menu, click Named Views to display the View dialog box, under Name, select
3, click Set Current, and then click OK.
2 - Close the Style Properties dialog bar.
3 - On the Labels menu, click Add TablesLine Table to display the Line Table Definition
dialog box.
4 - In the Table Title section, from the Text Style list, select L500.
Use the following steps to add two columns with starting northing and easting data.
5 - In the Column Definition section, click in the fourth column under the No Column heading,
and then click Edit to display the Column #4 - Definition dialog box.
6 - In the Column Header Information section, enter START NORTHING for the Header.
7 - In the Display Value Information section, select Start Northing, click Add Value, and
then verify that {Start Northing} is displayed in the Text section.
8 - In the Units section, click Linear to display the Linear Units dialog box.
9 - From the Coordinates list, select 4, and then click OK to return to the Column #4 Definition dialog box.
10 - Click OK to return to the Line Table Definition dialog box.
11 - In the Column Definition section, click in the fifth column under the No Column heading,
and then click Edit to display the Column #5 - Definition dialog box.
12 - In the Column Header Information section, enter START EASTING for the Header.
13 - In the Display Value Information section, select Start Easting, click Add Value, and then
verify that {Start Easting} is displayed in the Text section.
14 - Click OK to return to the Line Table Definition dialog box.
Use the following steps to place the line table in the drawing.
15 - Click OK, and then specify a point in the drawing for the upper-left corner of the line
table.
16 - Zoom in on the line table.
Nha Trang 04-2008
Duy Cò
Autodesk Land Desktop and Civil Design Tutorial
24-85
Click here to see an illustration of the line table.
This concludes the line table lesson. In the next lesson, you'll learn about the Terrain Model
Explorer.
LESSON 12: Working with the Terrain Model Explorer
Use the Terrain Model Explorer to create digital terrain models (DTMs) from any combination
of point, contour, breakline, and surface boundary data.
To work through this lesson follow these steps
1 - Start Autodesk Land Desktop if you have not already done so.
2 - On the File menu, click Open to display the Open Drawing: Project Based dialog box.
The default location folder for project files is c:\Land Projects 2004. If you opted to install
these files in another location instead, specify the appropriate project path.
3 - From the Project Name list, select TUTORIAL1, from the Select Project Drawing list,
select Lesson-12.dwg, and then click OK.
4 - On the Projects menu, click Menu Palettes to display the Menu Palette Manager dialog
box.
5 - From the Menu list, select Land Desktop 2004, and then click Load.
Working through these lessons will result in alteration of the project files. Backup copies of
these project files can be found in the c:\Program Files\Land Desktop 2004\Landtut folder.
If this lesson has been previously run, copy these unaltered project files to the \Land Projects
2004 folder when starting a new tutorial session to ensure that the sequence outlined in each lesson
can be followed properly.
Creating a New Surface Folder
Create a new surface folder for a new surface, Area1.
1 - On the Terrain menu, click Terrain Model Explorer to display the Terrain Model
Explorer.
2 - Select Terrain, and then right-click and click Create New Surface.
The new surface is automatically assigned the name Surface1 and a new folder is created
below the Terrain folder.
3 - Click on the Surface1 folder and display information regarding the surface in the right pane.
4 - Expand the Surface1 folder to view the TIN data folders.
5 - Select Surface1, and then right-click and click Rename to display the Rename Surface
dialog box.
6 - Enter Area1 for the New surface name, and then click OK.
Now you are ready to specify the data for creating the new surface.
Adding Point Data
Add point data from a predefined point group.
1 - Expand the Area1 folder to view the TIN data folders.
2 - Select Point Groups, and then right-click and click Add Point Group to display the Add
Point Group dialog box.
3 - From the Point group name list, select Area1, and then click OK to return to the Terrain
Model Explorer.
The point group name is displayed in the right pane of the Terrain Model Explorer.
Adding Contour Data
Add contour data from existing contours in the drawing.
1 - In the Terrain Model Explorer, select Contours, and then right-click and click Add
Contour Data to display the Contour Weeding dialog box.
2 - Accept the defaults for Weeding and Supplementing factors by clicking OK.
3 - Press ENTER to accept the default, Layer, for contour selection, and then select a contour
line in the drawing.
4 - Press ENTER to continue, and then press ENTER to process the contour data.
The contour data is displayed in the right pane of the Terrain Model Explorer.
Adding Breakline Data from Points
Nha Trang 04-2008
Duy Cò
Autodesk Land Desktop and Civil Design Tutorial
25-85
Add breakline data from existing points and 2D and 3D polylines in the drawing. First create a
breakline from points to define the streambed centerline.
1 - Move the Terrain Model Explorer to the side of your screen.
2 - On the View menu, click Named Views to display the View dialog box. Under Name,
select 2, click Set Current, and then click OK.
3 - Enter LAI, select one of the streambed points (the cyan Xs identified with the description
Strm Bed), and then press ENTER to display the Layer(s) to isolate dialog box.
4 - Verify the layer STREAM_PNTS is displayed in the Item box, and click OK to isolate the
streambed layer.
5 - On the Terrain Model Explorer select Breaklines, and then right-click and click Define by
Point.
6 - Select the bottom streambed point, and select the remaining streambed points sequentially
from bottom to top, and then press ENTER when you have finished selecting the points.
7 - Enter Streambed for the Description.
8 - Press ENTER to display the Terrain Breaklines dialog box, and then click No to continue
and process the breakline data.
The breakline is generated with each streambed point as a vertex.
Click here to see an illustration of the streambed breakline.
The breakline point data is displayed in the right pane of the Terrain Model Explorer.
Adding Breakline Data from 3D Polylines
Define breaklines from existing 3D polylines that represent existing roadway edge of
pavement.
1 - On the command line, enter LOA to turn all of the layers in the drawing back on.
2 - On the View menu, click Named Views to display the View dialog box. Under Name,
select 3, click Set Current, and then click OK.
3 - Enter LAI, select one of the red existing roadway EOP 3D polylines, and then press
ENTER to display the Layer(s) to isolate dialog box.
4 - Verify that the EOP_3D layer is selected and click OK to isolate the existing roadway EOP
layer.
5 - On the View menu, click Named Views to display the View dialog box. Under Name,
select 1, click Set Current, and then click OK.
6 - On the Terrain Model Explorer select Breaklines, and then right-click and click Define by
Polyline.
7 - Enter Existing_Road_EOP for the Description, and then use a crossing box to select the
existing roadway EOP 3D polylines. Make sure you select all of the polylines.
8 - Press ENTER to display the Terrain Breaklines dialog box, click No to continue and
process the breakline data.
The 3D polyline breakline data is displayed in the right pane of the Terrain Model Explorer.
Adding Breakline Data from 2D Polylines
Define breaklines from existing 2D polylines that have been drawn between existing roadway
edge of pavement, ditch, and railway bed points.
1 - On the command line, enter LOA to turn all of the layers in the drawing back on.
2 - Enter LAI, and then press ENTER twice to display the Layer(s) to isolate dialog box.
3 - From the Layers list, select 2D_Breaklines, and then click OK to isolate the existing road
2D polylines.
4 - On the Terrain Model Explorer, select Breaklines, and then right-click and click Proximity
by Polylines
5 - Enter Misc_Topo for the Description, and then use a crossing box to select the existing 2D
polylines.
6 - Press ENTER to display the Terrain Breaklines dialog box, and then click No to continue.
7 - As additional message dialog boxes are displayed, click Yes to continue and process the
breakline data.
The 2D polyline breakline data is displayed in the right pane of the Terrain Model Explorer.
Adding Surface Boundary Data
Nha Trang 04-2008
Duy Cò