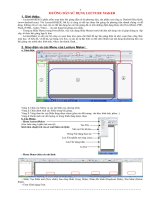Phần LECTURE MAKER
Bạn đang xem bản rút gọn của tài liệu. Xem và tải ngay bản đầy đủ của tài liệu tại đây (135.25 KB, 9 trang )
Lớp
Ngày soạn:
Ngày dạy:
PHẦN VII
SỬ DỤNG PHẦN MỀM LECTURE MAKER
(4 tiết)
I. MỤC ĐÍCH YÊU CẦU
- Hiểu được phần mềm Lecture maker
- Các thao tác cơ bản sử dụng Lecture maker.
- Các khái niệm cơ bản trong Lecture maker.
- Các thao tác trong trình diễn.
II. CHUẨN BỊ
- Giáo viên : Chuẩn bị giáo án điện tử, thiết bị giảng dạy(máy tính, máy chiếu)
- Học viên : Đọc trước tài liệu ở nhà.
III. HOẠT ĐỘNG DẠY VÀ HỌC
1. Sĩ số
2. Kiểm tra sự chuẩn bị bài của học viên
3.Nội dung bài mới
Nội dung bài học
Hoạt động của giáo viên và
học viên
I. GIỚI THIỆU VỀ PHẦN MỀM
1. Giới thiệu phần mềm Lecture maker
2. Cài đặt phần mềm Lecture maker
II. CÁC THAO TÁC CƠ BẢN
1. Thao tác cơ bản
1.1. Khởi động chương trình Lecture maker:
Cách 1: Chọn
Start/Program/DaulSoft/LectureMaker
2.0/LectureMaker
Cách 2: Kích đúp chuột vào biểu tượng
Gv: Giới thiệu về phần mềm.
HV: nghe giảng.
HV: đọc giáo trình
GV: trình chiếu hình ảnh các
cách khởi động Lecture Maker
HV: quan sát hình ảnh trình
chiếu.
1
Nội dung bài học
Hoạt động của giáo viên và
học viên
LectureMaker 2.0 trên màn hình nền
1.2. Thoát khỏi chương trình Lecture
maker:
Cách 1: Chọn nút đóng của sổ
Cách 2: Kích chuột vào hộp điều khiển
LectureMaker 2.0 xuất hiện menu
2. Các thành phần trên cửa sổ phần mềm
Lecture maker
2.1. Màn hình giao diện của chương trình:
2.2. Các Menu của chương trình:
a. Menu điều khiển:
b. Menu Home:
c. Menu Insert:
c. Menu Control
d. Menu Design:
e. Menu View:
e. Menu Format thường:
3. Các khái niệm cơ bản của Lecture maker
- Bản trình diễn : Là một tệp tin chứa
một đến nhiều trang trình diễn (Slide).
- Trang trình diễn (slide): Là nơi chứa các
đối tượng để trình diễn. Tại mỗi thời điểm,
màn hình chỉ có thể hiển thị được một trang
trình diễn để thiết kế.
4. Mở bài trình diễn:
4.1 Mở bài trình diễn mới
Cách 1: Kích chuột vào menu điều khiển
chọn New.
Cách 2: Bấm tổ hợp phím Ctrl + N
GV: trình chiếu hình ảnh các
cách khởi động Lecture Maker
HV: quan sát hình ảnh trình
chiếu.
GV: nêu các thành phần trên cửa
sổ phần mềm Lecture?
HV: trả lời dựa vào giáo trình
GV: Trình chiếu hình ảnh màn
hình giao diện của chương
trình.Và chỉ rõ từng vùng của
màn hình giao diện.
HV: dựa vào giáo trình kể tên
các menu chủ chương trình.
GV: giải thích công dụng của
mỗi menu.
GV: Đưa ra câu hỏi về các khái
niệm cơ bản của Lecture maker.
HV: dựa vào giáo trình để trả
lời.
GV: nêu ra cách làm mở bài
trình diễn.
HV: nghe giảng và theo dõi
trong giáo trình.
2
Nội dung bài học
Hoạt động của giáo viên và
học viên
4.2 Mở bài trình diễn cũ:
Bước 1:
Cách 1: Kích chuột vào menu điều khiển
chọn Open xuất hiện hộp thoại
Cách 2: Bấm tổ hợp phím Ctrl+O
Bước 2: Lựa chọn file bài giảng cần mở (có
phần mở rộng là .lme)
5. Các thao tác trong trang trình diễn
(Slide):
5.1. Chèn thêm trang trình diễn mới:
Cách 1: Chọn Home/Slide/New slide
Cách 2: Kích chuột vào biểu tượng cộng
thêm Slide ở đáy phần danh sách Slide
Cách 3: Kích chuột phải vào khoảng trống
của phần danh sách Slide xuất hiện menu ngữ
cảnh chọn New slide
Cách 4: Dùng lệnh Copy/Paste để sao chép
hoặc Duplicate Slide để nhân đôi slide đã
chọn.
5.2. Xóa trang trình diễn:
Cách 1: Chọn Home/Slide/Delete Slide
Cách 2: Kích chuột vào biểu tượng loại bỏ
(trừ đi) Slide ở đáy phần danh sách Slide
Cách 3: Kích chuột phải vào khoảng trống
của phần danh sách Slide xuất hiện menu ngữ
cảnh chọn Delete slide
6. Tạo hình nền cho trang trình diễn:
Bước 1: Chọn Design
7. Đặt thuộc tính cho trang trình diễn:
Điều chỉnh thuộc tính của Slide bao
gồm: Tên , màu sắc, hình nền.
Bước 1:
GV: nêu ra cách làm mở bài
trình diễn cũ.
HV: nghe giảng và theo dõi hình
ảnh minh hoạ trong giáo trình.
GV: nêu ra cách chèn thêm trang
trình diễn mới.
HV: nghe giảng và theo dõi hình
ảnh minh hoạ trong giáo trình.
GV: nêu ra cách xoá trang trình
diễn.
HV: nghe giảng và theo dõi hình
ảnh minh hoạ trong giáo trình
GV: giảng bài về nguyên lý liên
quan đến âm thanh và hình ảnh.
3
Nội dung bài học
Hoạt động của giáo viên và
học viên
Cách 1: Chọn Design/Slide Setup/Slide
Property
Cách 2: Kích phải chuột lên Slide và chọn
Properties hoặc Slide Property.
Bước 2: Lựa chọn và thiết lập thuộc tính của
Slide
8. Tạo và soạn thảo văn bản trong trang
trình diễn
8.1. Tạo và nhập văn bản vào Slide:
Bước 1: Chọn menu Insert/Text và
chọn Text Box
Bước 2: Vẽ khung nhập văn bản vào nền
Slide
Bước 3: Gõ văn bản vào trong ô Text
Box
8.2. Thay đổi Font. cỡ, căn lề... ký tự của đối
tượng văn bản:
Bước 1: Chọn đối tượng cần thay đổi
font chữ, cỡ chữ (kích chuột vào đối tượng đó).
Bước 2: Chọn Home/Font
Bước 3: Sử dụng phần Font và
Paragrap để thiết lập Font. cỡ, căn lề... ký tự
9. Thao tác với các đối tượng trong trang
trình diễn
9.1. Thay đổi vị trí, kích thước các đối tượng
trong trang trình diễn:
Bước 1: Chọn đối tượng: Kích chuột vào
đối tượng sao cho xuất hiện 8 ký hiệu đánh dấu
Bước 2: Thay đổi vị trí:
Thay đổi kích thước:
9.2. Sao chép các đối tượng:
Bước 1: Chọn đối tượng: Kích chuột vào
đối tượng
Bước 2: Sao chép đối tượng vào bộ nhớ
đệm (Clipboard).
Cách 1: Chọn Home/Copy
GV: trình chiếu hình ảnh cách
thiết lập thuộc tính của slide.
HV: Nghe giảng.
GV: Thực hiện thao tác mẫu trên
trang trình diễn.
HV: theo dõi thao tác của giáo
viên.
GV: Thực hiện thao tác mẫu trên
trang trình diễn.
HV: theo dõi thao tác của giáo
viên.
GV: Thực hiện thao tác mẫu trên
trang trình diễn.
HV: theo dõi thao tác của giáo
viên.
GV: đưa ra các bước sao chép
đối tượng.
HV: nghe giảng.
4
Nội dung bài học
Hoạt động của giáo viên và
học viên
Cách 2: tổ hợp phím Ctrl + C
Cách 3: Kích phải chuột vào mép
vùng chọn xuất hiện menu ngữ cảnh chọn
Copy
Cách 4: Đưa con trỏ chuột vào
mép vùng chọn, bấm giữ phím Ctrl đồng thời
bấm giữ rê chuột đến vị trí cần sao chép tới
Bước 3: Di chuyển đến slide cần sao
chép tới.
Bước 4: Lấy đối tượng từ bộ nhớ đệm
dán vào vị trí mới .
Cách 1: Chọn Home/Paste.
Cách 2: Bấm đồng thời tổ hợp
phím Ctrl + V trên bàn phím.
Cách 3: Kích phải chuột vào vị trí
cần dán xuất hiện menu ngữ cảnh chọn Paste
9.3. Di chuyển đối tượng:
Bước 1: Chọn đối tượng
Bước 2: Sao chép đối tượng
Bước 3: Di chuyển đến slide cần di
chuyển đối tượng tới.
Bước 4: Lấy đối tượng từ bộ nhớ đệm
dán vào vị trí mới .
9.4. Xoá đoạn văn bản
Bước 1: Chọn đối tượng
Bước 2: Xoá đối tượng
9.5. Nhóm các đối tượng thành nhóm:
Bước 1: Đánh dấu các đối tượng
Bước 2:
Nhóm: Kích phải chuột vào mép
vùng chọn xuất hiện menu ngữ cảnh
chọn Group
Huỷ: Kích phải chuột vào mép
vùng chọn xuất hiện menu ngữ cảnh
chọn UnGroup
GV: thực hiện thao tác mẫu.
HV: Theo dõi cách làm giáo
viên.
HV: xem lại trong phần Word
5