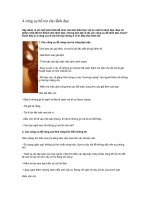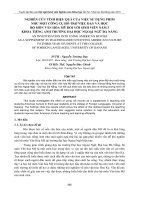Sử dụng công cụ hỗ trợ làm việc từ xa
Bạn đang xem bản rút gọn của tài liệu. Xem và tải ngay bản đầy đủ của tài liệu tại đây (2.37 MB, 16 trang )
Group of Winners
Hướng dẫn
Sử dụng các công cụ hỗ trợ làm việc từ xa
Mục lục
1
Team Viewer............................................................................................................................ 2
1.1
1.2
1.3
1.4
Cài đặt Team Viewer ..............................................................................................................................................2
Mô hình làm việc từ xa thông qua internet .............................................................................................................5
Họp, làm việc theo nhóm và hội thảo trực tuyến ....................................................................................................6
Truy cập máy tính từ xa ..........................................................................................................................................7
2
Skype ........................................................................................................................................ 9
2.1
2.2
2.3
2.4
2.5
2.6
2.7
2.8
Cài đặt Skype..........................................................................................................................................................9
Tạo tài khoản Skype ...............................................................................................................................................9
Đăng nhập vào Skype ........................................................................................................................................... 11
Thêm một liên lạc vào danh bạ ............................................................................................................................. 12
Kiểm tra chất lượng cuộc gọi ............................................................................................................................... 12
Dùng Skype gọi Skype ......................................................................................................................................... 13
Dùng Skype gọi đến số điện thoại bất kỳ ............................................................................................................. 13
Chia sẻ màn hình máy tính qua Skype.................................................................................................................. 14
3
GoToMeeting – GotoWebinar ............................................................................................. 15
3.1 Tham gia hội thảo ................................................................................................................................................. 15
Phan Đình Phong
/>
Trang 1
Group of Winners
1 Team Viewer
Phần mềm Team Viewer dùng để điều khiển máy tính từ xa. Ngoài ra Team Viewer cũng cho
phép tổ chức họp, làm việc theo nhóm, đào ta ̣o và hô ̣i thảo trực tuyế n nhưng với số lượng
người tham dự hạn chế từ 2 đến 25 người.
1.1 Cài đặt Team Viewer
1) Bấm vào link sau />2) Bấm vào nút Dùng Phiên Bản Đầy Đủ … để download phần mềm.
3) Chọn mục Save File và bấm nút Save File để lưu file này vào máy tính.
Phan Đình Phong
/>
Trang 2
Group of Winners
4) Chọn thư mục để lưu file và bấm nút Save
Thường thì hệ thống sẽ gởi ý mình lưu vào thư mục Downloads, mình chỉ việc bấm nút
Save là xong.
5) Bắt đầu cài đặt bằng cách double click vào file mình mới download về trên máy tính.
6) Bấm nút Run để cài đặt
Vì lý do an toàn, máy tính sẽ yêu cầu bạn xác nhận việc cài đặt phầm mềm mới vào máy tính
Phan Đình Phong
/>
Trang 3
Group of Winners
7) Chọn Basic Installation và Personal / Non-commercial use và bấm Accept - Finish
Sau khi cài đặt xong thì sẽ nhìn thấy màn hình Team Viewer như sau
Phan Đình Phong
/>
Trang 4
Group of Winners
Bấm vào chữ Meeting sẽ thấy màn hình như sau
1.2 Mô hình làm việc từ xa thông qua internet
Máy chủ
Máy khách
(PC, laptop)
Máy khách
(Smart phone)
Máy khách
(Tablet)
1) Máy chủ: Dùng để chia sẻ thông tin.
2) Máy khách: Dùng để kết nối vào máy chủ thông qua internet để xem thông tin hay xử lý
công việc trực tiếp trên máy chủ.
Thường có 1 máy chủ để chia sẻ thông tin và có thể có nhiều máy khách đồng thời kết nối
vào máy chủ.
Phan Đình Phong
/>
Trang 5
Group of Winners
1.3 Họp, làm việc theo nhóm và hội thảo trực tuyến
Cho phép đế n 25 người tham dự với các tùy chọn từ hội thảo kinh doanh đế n các phiên đào
tạo và cuộc họp quố c tế lớn.
1) Trên máy chủ, bấm nút Start instant meeting để bắt đầu buổi hội thảo
Hệ thống sẽ khởi động chương trình trên máy chủ như sau:
Phan Đình Phong
/>
Trang 6
Group of Winners
2) Thông báo các người tham dự Meeting ID: m79-042-627
3) Trên máy khách, nhập số meeting ID được cung cấp bên trên (e.g 79-042-627) vào ô
Meeting ID, nhập tên mình vào ô Your Name và bấm nút Join Meeting.
Kết nối thành công thì sẽ nhìn thấy màn hình của máy chủ
1.4 Truy cập máy tính từ xa
Cho phép máy khách điều khiển máy chủ từ xa. Nên dùng trong trường hợp làm việc giữa 2
người hay hướng dẫn trực tiếp người mới.
1) Máy chủ, cung cấp 9 số trong ô Your ID và Password
Phan Đình Phong
/>
Trang 7
Group of Winners
2) Máy khách, nhập 9 số được cung cấp bên trên vào ô Partner ID và bấm Connect to
partner.
Kết nối thành công thì sẽ nhìn thấy và đều khiển được máy chủ.
Phan Đình Phong
/>
Trang 8
Group of Winners
2 Skype
Phầm mềm Skype dùng để nói chuyện, tổ chức họp, làm việc theo nhóm, đào ta ̣o và hô ̣i thảo
trực tuyế n từ xa miễn phí qua WiFi. Ngoài ra cũng có thể dùng Skype để gọi đến các số điện
thoại ở Mỹ, Canada với mức cước phí rất thấp.
2.1 Cài đặt Skype
1) Bấm vào link sau />
2)
3)
4)
5)
6)
Bấm vào nút Get Skype để download phần mềm.
Chọn mục Save File và bấm nút Save File để lưu file này vào máy tính.
Chọn thư mục để lưu file và bấm nút Save
Bắt đầu cài đặt bằng cách double click vào file mình mới download về trên máy tính.
Bấm nút Run và làm theo hướng dẫn.
2.2 Tạo tài khoản Skype
Nên dùng tài khoản Skype để sử dụng được hết các tình năng của phần mềm này.
1) Bấm vào link sau />2) Nhập họ, tên và email thường dùng
Phan Đình Phong
/>
Trang 9
Group of Winners
3) Nhập thông tin cá nhân
4) Chọn tên Skype (bao gồm chữ cái và số), đặt mật khẩu
Phan Đình Phong
/>
Trang 10
Group of Winners
5) Bấm nút I agree – Continue là xong
2.3 Đăng nhập vào Skype
1) Khởi động Skype và logon với tài khoản vừa tạo bên trên.
Phan Đình Phong
/>
Trang 11
Group of Winners
2.4 Thêm một liên lạc vào danh bạ
1) Nhập Skype name cần thêm vào ô tìm kiếm (ví dụ: dinhphong72)
2) Bấm link Search all people on Skype. Skype sẽ hiển thị tên người cần thêm vào nếu có.
3) Bấm vào tên hiển thị trong phần kết quả tìm kiếm.
Nếu người này chưa có trong danh bạ thì Skype sẽ đề nghị thêm vào với nút Add to
Contacts.
4) Bấm nút Add to Contacts để thêm người này vào danh bạ của bạn.
2.5 Kiểm tra chất lượng cuộc gọi
1) Bấm vào tên một người bất kỳ
Phan Đình Phong
/>
Trang 12
Group of Winners
2) Bấm nút
để kiểm tra míc, loa, webcam, máy tính và phần kết nối internet.
Nếu bạn nói mà người khác không nghe thì kiểm tra như sau: 1) Chọn chương trình điều
khiển míc trong mục Adjust microphone setting 2) bấm nút Test để kiểm tra.
2.6 Dùng Skype gọi Skype
1) Bấm vào tên người cần gọi
2) Bấm nút Video call hay Call
2.7 Dùng Skype gọi đến số điện thoại bất kỳ
Phải nạp tiền vào tài khoản trước. Có thể dùng Skype để gọi đến các số điện thoại ở Mỹ,
Canada với mức cước phí rất thấp.
Phan Đình Phong
/>
Trang 13
Group of Winners
1) Bấm vào tên người cần gọi
2) Bấm nút Call Mobile theo số điện thoại đã thêm vào trước.
2.8 Chia sẻ màn hình máy tính qua Skype
1) Bấm nút chuột phải vào tên người cần gọi để mở Short Menu
2) Chọn lệnh Share Screens (chia sẻ màn hình)…
Short Menu là một chức năng hay giúp người sử dụng chọn lệnh có liên quan mà không cần
phải nhớ. Bạn chỉ cần bấm chuột phải vào đối tượng cần xử lý, phần mềm sẽ gợi ý các lệnh
mà bạn có thể thực với đối tượng đó.
Phan Đình Phong
/>
Trang 14
Group of Winners
3 GoToMeeting – GotoWebinar
Phần mềm GoToMeeting / GoToWebinar dùng để đào ta ̣o và hô ̣i thảo trực tuyế n từ xa cho
hàng ngàn người tham dự.
3.1 Tham gia hội thảo
1) Bấm vào link sau /> Hoặc bấm vào link do ban tổ chức cung cấp.
2) Nhập 9 số webinar ID, địa chỉ email và bấm nút kết nốt kế bên
Lần đầu tiên sử dụng, hệ thống sẽ yêu cầu bạn cài phần mềm GotoMeeting.
3) Chọn Internet Call để nói chuyện qua Internet.
4) Kết nối thành công bạn sẽ nhìn thấy ứng dụng nhỏ như sau:
Phan Đình Phong
/>
Trang 15
Group of Winners
Lưu ý: Nên tắt micro khi không nói chuyện để tránh gây tiếng ồn.
Làm việc thông minh
là làm ít nhưng mà hiệu qủa cao!
Phan Đình Phong
/>
Trang 16