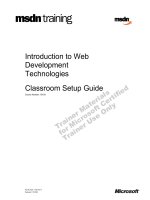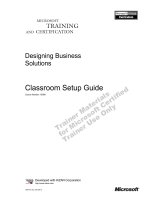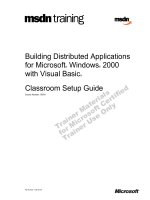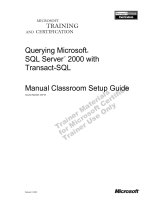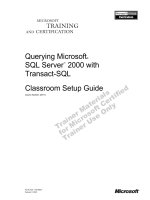vsp 41 esxi i vc setup guide
Bạn đang xem bản rút gọn của tài liệu. Xem và tải ngay bản đầy đủ của tài liệu tại đây (1.26 MB, 124 trang )
ESXi Installable and vCenter Server
Setup Guide
ESXi 4.1 Installable
vCenter Server 4.1
This document supports the version of each product listed and
supports all subsequent versions until the document is replaced
by a new edition. To check for more recent editions of this
document, see />
EN-000306-03
ESXi Installable and vCenter Server Setup Guide
You can find the most up-to-date technical documentation on the VMware Web site at:
/>The VMware Web site also provides the latest product updates.
If you have comments about this documentation, submit your feedback to:
Copyright © 2009–2011 VMware, Inc. All rights reserved. This product is protected by U.S. and international copyright and
intellectual property laws. VMware products are covered by one or more patents listed at
/>VMware is a registered trademark or trademark of VMware, Inc. in the United States and/or other jurisdictions. All other marks
and names mentioned herein may be trademarks of their respective companies.
VMware, Inc.
3401 Hillview Ave.
Palo Alto, CA 94304
www.vmware.com
2
VMware, Inc.
Contents
Updated Information 7
About This Book 9
1 Introduction to VMware vSphere 11
About ESXi 12
2 System Requirements 13
ESXi Hardware Requirements 13
vCenter Server and the vSphere Client Hardware Requirements
vCenter Server Software Requirements 17
vSphere Client Software Requirements 17
Support for 64-Bit Guest Operating Systems 17
Requirements for Creating Virtual Machines 17
Required Ports 18
Supported Remote Management Firmware Versions 19
15
3 Introduction to Installing ESXi 21
Overview of the Installation Process 21
About ESXi Evaluation Mode 22
Options for Accessing the Installation Media, Booting the Installer, and Running the Installer 22
Required Information for ESXi Installation 23
4 Preparing to Install ESXi 25
Location of the ESXi Installation Media 25
Format a USB Flash Drive to Boot the ESXi Installation 26
PXE Booting the ESXi Installer 27
Installing ESXi Using Scripted Mode 35
5 Installing ESXi 4.1 43
Boot Commands 43
Install ESXi 4.1 Using the Interactive Mode 44
Install ESXi 4.1 Using the Scripted Mode 45
6 Setting Up ESXi 47
Network Access to Your ESXi Host 48
Configure the Network Settings on a Detached Host 48
Direct Console User Interface 48
Configure the Keyboard Layout 49
Create a Security Banner for the Direct Console 49
Configuring the BIOS Boot Settings 49
VMware, Inc.
3
ESXi Installable and vCenter Server Setup Guide
Change the BIOS Boot Setting for ESXi 50
Configure the Boot Setting for Virtual Media 50
Configuring Network Settings 51
Storage Behavior 56
Recording the ESXi License Key 57
View System Logs 58
Redirect System Log Files to a Remote Host 58
Set the Password for the Administrator Account 58
Configure Lockdown Mode 59
Configure Troubleshooting Services with the Direct Console User Interface 59
Reset the System Configuration 60
Managing ESXi Remotely 60
Convert an ESXi Host to Evaluation Mode 61
Remove All Custom Packages on ESXi 61
Disable ESXi 61
7 Post-Setup Considerations for ESXi 63
Download the vSphere Client
Licensing the Host 63
63
8 Backing Up and Restoring ESXi 4.1 65
About Backing Up and Restoring an ESXi 4.1 Configuration 65
Considerations When Using the vSphere CLI Virtual Appliance 65
Back Up ESXi 4.1 Configuration Data 66
Restore ESXi 4.1 Configuration Data 66
Recover the ESXi 4.1 Installable Software 67
9 vCenter Server Databases 69
vCenter Server Database Patch and Configuration Requirements 69
Create a 64-Bit DSN 71
Configure vCenter Server to Communicate with the Local Database After Shortening the Computer
Name to 15 Characters or Fewer 71
About the Bundled Microsoft SQL Server 2005 Express Database Package 72
Maintaining a vCenter Server Database 72
Configure DB2 Databases 72
Configure Microsoft SQL Server Databases 81
Configure Oracle Databases 85
10 Introduction to Installing vCenter Server 93
vCenter Server Prerequisites 93
Using a User Account for Running vCenter Server with SQL Server 94
About Installing vCenter Server on IPv6 Machines 95
Configure the URLs on a Standalone vCenter Server System 95
Running the vCenter Server and vSphere Client Installers from a Network Drive
vCenter Server Components 96
Required Data for Installing vCenter Server 96
4
95
VMware, Inc.
Contents
11 Installing vCenter Server 99
Download the vCenter Server Installer 99
Install vCenter Server in a Virtual Machine 99
Install vCenter Server 100
12 Post-Installation Considerations for vCenter Server 103
Install the vSphere Client 104
Uninstall VMware vSphere Components 105
13 Creating vCenter Server Linked Mode Groups 107
Linked Mode Prerequisites 107
Linked Mode Considerations 108
Configure the URLs on a Linked Mode vCenter Server System 108
Joining to a Linked Mode Group During and After Installation 109
Join a Linked Mode Group After Installation 109
Isolate a vCenter Server Instance from a Linked Mode Group 110
Linked Mode Troubleshooting 111
14 Install Additional Modules 115
Install VMware vCenter Guided Consolidation 115
Install VMware vCenter Update Manager 116
Install VMware vCenter Converter 117
Index 119
VMware, Inc.
5
ESXi Installable and vCenter Server Setup Guide
6
VMware, Inc.
Updated Information
This ESXi Installable and vCenter Server Setup Guide is updated with each release of the product or when
necessary.
This table provides the update history of the ESXi Installable and vCenter Server Setup Guide.
Revision
Description
EN-000306-03
n
n
n
In the topic “vCenter Server Software Requirements,” on page 17, added a link to the vSphere
Compatibility Matrixes Guide.
In the topic “vSphere Client Software Requirements,” on page 17, added a link to the vSphere
Compatibility Matrixes Guide.
In the topic Chapter 9, “vCenter Server Databases,” on page 69, added a link to the vSphere
Compatibility Matrixes Guide.
EN-000306-02
In the topic “Enable the Scratch Partition,” on page 57, corrected details in the code of the procedure.
EN-000306-01
n
n
n
EN-000306-00
VMware, Inc.
In the topic “About ESXi,” on page 12, in the paragraph on vSphere Client, changed
"An ESXi 4.1 Installable host is a physical server that contains an ESX image installed on a local hard
drive" to "An ESXi 4.1 Installable host is a physical server that contains an ESXi image installed on a
local hard drive"
In the topic “Default ks.cfg Script,” on page 36, several typos were corrected in the script code. The
text "# Set the network to DHCP on teh first network adapaternetwork -bootproto=dhcp --device=vmnic0# A sample post-install script%post -- unsupported
-- interpreter=python -- ignorefailure=trueimport time" was changed to "# Set the
network to DHCP on the first network adapaternetwork --bootproto=dhcp -device=vmnic0# A sample post-install script%post --unsupported -interpreter=python --ignorefailure=trueimport time"
Added a note on Automated Availability Manager to the topic “Restart the Management Agents,” on
page 54
Initial release.
7
ESXi Installable and vCenter Server Setup Guide
8
VMware, Inc.
About This Book
®
The Installation Guide describes how to install new configurations of VMware vCenter Server and
ESXi Installable. This installation information covers ESXi Installable and vCenter Server only. It does not
include setup or installation information for ESX or ESXi Embedded.
Intended Audience
This book is intended for anyone who needs to install vCenter Server, and install and set up ESXi 4.1 Installable.
The information in this book is written for experienced Windows or Linux system administrators who are
familiar with virtual machine technology and datacenter operations.
VMware Technical Publications Glossary
VMware Technical Publications provides a glossary of terms that might be unfamiliar to you. For definitions
of terms as they are used in VMware technical documentation, go to />
Document Feedback
VMware welcomes your suggestions for improving our documentation. If you have comments, send your
feedback to
VMware vSphere Documentation
The vSphere documentation consists of the combined VMware vCenter Server and ESX/ESXi documentation
set.
VMware, Inc.
9
ESXi Installable and vCenter Server Setup Guide
Technical Support and Education Resources
The following technical support resources are available to you. To access the current version of this book and
other books, go to />Online and Telephone
Support
To use online support to submit technical support requests, view your product
and contract information, and register your products, go to
/>Customers with appropriate support contracts should use telephone support
for the fastest response on priority 1 issues. Go to
/>
10
Support Offerings
To find out how VMware support offerings can help meet your business needs,
go to />
VMware Professional
Services
VMware Education Services courses offer extensive hands-on labs, case study
examples, and course materials designed to be used as on-the-job reference
tools. Courses are available onsite, in the classroom, and live online. For onsite
pilot programs and implementation best practices, VMware Consulting
Services provides offerings to help you assess, plan, build, and manage your
virtual environment. To access information about education classes,
certification programs, and consulting services, go to
/>
VMware, Inc.
Introduction to VMware vSphere
1
These topics describe VMware vSphere.
The following figure illustrates the basic components of VMware vSphere.
Figure 1-1. VMware vSphere Components
vSphere Client
machines
databases
ESXi hosts
vCenter Server
and
additional modules
Each vCenter Server system manages multiple ESXi hosts. You can run the vSphere Client and vSphere Web
Access on multiple workstations.
The major VMware vSphere components are:
VMware ESXi Installable
Provides a virtualization layer that abstracts the processor, memory, storage,
and networking resources of the physical host into multiple virtual machines.
You can install ESXi Installable on any hard drive on your server.
vCenter Server
A service that acts as a central administration point for ESX/ESXi hosts
connected on a network. This service directs actions on the virtual machines
and the hosts. The vCenter Server is the working core of vCenter. You can have
multiple vCenter Server systems joined to a Linked Mode group. This allows
you to log in to any single instance of vCenter Server and view and manage
the inventories of all the vCenter Server systems in the group.
VMware, Inc.
11
ESXi Installable and vCenter Server Setup Guide
vCenter Server
additional modules
Provide additional capabilities and features to vCenter Server. Generally,
additional modules (sometimes called plug-ins) are released separately, install
on top of vCenter Server, and can be upgraded independently. You can install
additional modules on the same computer as the vCenter Server system or on
a separate one. After the additional module is installed, you can activate the
module’s client component, which enhances the vSphere Client with user
interface (UI) options. Additional modules include vCenter Update Manager,
vCenter Converter, and vCenter Guided Consolidation Service.
vSphere Client
Installs on a Windows machine and is the primary method of interaction with
VMware vSphere. The vSphere Client acts as a console to operate virtual
machines and as an administration interface into the vCenter Server systems
and ESXi hosts.
The vSphere Client is downloadable from the vCenter Server system and ESXi
hosts. The vSphere Client includes documentation for administrators and
console users.
Databases
Organize all the configuration data for the VMware vSphere environment. For
small deployments, the bundled Microsoft SQL Server 2005 Express database
lets you set up to 5 hosts and 50 virtual machines. vCenter Server supports
other database products for larger deployments. vCenter Update Manager also
requires a database. VMware recommends that you use separate databases for
vCenter Server and vCenter Update Manager.
About ESXi
ESXi differs from ESX in several ways.
An ESXi 4.1 Installable host is a physical server that contains an ESXi image installed on a local hard drive.
When you power on the ESXi host for the first time or after resetting the configuration defaults, the host enters
an autoconfiguration phase during which system network and storage devices are configured with defaults.
By default, Dynamic Host Configuration Protocol (DHCP) configures IP, and all visible blank internal disks
are formatted with the virtual machine file system (VMFS) so that virtual machines can be stored on the disks.
ESXi has an interface called the direct console. You can use the direct console for initial configuration and
troubleshooting. Connect a keyboard and monitor to the host to use the direct console. After the host completes
the autoconfiguration phase, the direct console appears on the monitor. You can examine the default network
configuration and change any settings that are not compatible with your network environment.
Key operations available to you in the direct console include:
n
Configuring hosts
n
Setting up administrative access
n
Troubleshooting
You can also use vSphere client applications to manage the host.
12
VMware, Inc.
System Requirements
2
Systems running vCenter Server and ESX/ESXi instances must meet specific hardware and operating system
requirements.
This chapter includes the following topics:
n
“ESXi Hardware Requirements,” on page 13
n
“vCenter Server and the vSphere Client Hardware Requirements,” on page 15
n
“vCenter Server Software Requirements,” on page 17
n
“vSphere Client Software Requirements,” on page 17
n
“Support for 64-Bit Guest Operating Systems,” on page 17
n
“Requirements for Creating Virtual Machines,” on page 17
n
“Required Ports,” on page 18
n
“Supported Remote Management Firmware Versions,” on page 19
ESXi Hardware Requirements
Make sure the host meets the minimum hardware configurations supported by ESXi 4.1.
You need the following hardware and system resources to install and use ESXi 4.1:
n
Supported server platform (for a list of supported platforms, see the Systems Compatibility Guide)
n
VMware ESXi 4.1 will install and run only on servers with 64-bit x86 CPUs.
n
Known 64-bit processors:
n
All AMD Opterons support 64 bit.
n
All Intel Xeon 3000/3200, 3100/3300, 5100/5300, 5200/5400, 7100/7300, and 7200/7400 support 64 bit.
n
All Intel Nehalem (no Xeon brand number assigned yet) support 64 bit.
n
2GB RAM minimum. For upgrades, 3GB RAM is required if the ESXi host is managed by vCenter Server.
n
One or more Gigabit or 10Gb Ethernet controllers. For a list of supported network adapter models, see the
Hardware Compatibility Guide at />
n
One or more of the following controllers (any combination can be used):
VMware, Inc.
n
Basic SCSI controllers – Adaptec Ultra-160 or Ultra-320, LSI Logic Fusion-MPT, or most NCR/Symbios
SCSI.
n
RAID controllers – Dell PERC (Adaptec RAID or LSI MegaRAID), HP Smart Array RAID, or IBM
(Adaptec) ServeRAID controllers.
13
ESXi Installable and vCenter Server Setup Guide
n
SCSI disk or a local (non-network) RAID LUN with unpartitioned space for the virtual machines.
n
For Serial ATA (SATA), a disk connected through supported SAS controllers or supported on-board SATA
controllers.
NOTE You cannot connect a SATA CD-ROM device to a virtual machine on an ESXi 4.1 host. To use the
SATA CD-ROM device, you must use IDE emulation mode.
ESXi 4.1 Installable supports installing on and booting from the following storage systems:
n
SATA disk drives – SATA disk drives connected behind supported SAS controllers or supported on-board
SATA controllers.
Supported SAS controllers include:
n
LSI1068E (LSISAS3442E)
n
LSI1068 (SAS 5)
n
IBM ServeRAID 8K SAS controller
n
Smart Array P400/256 controller
n
Dell PERC 5.0.1 controller
Supported on-board SATA include:
n
Intel ICH9
n
NVIDIA MCP55
n
ServerWorks HT1000
NOTE Sharing VMFS datastores on SATA disks across multiple ESXi 4.1 hosts is not supported.
n
Serial Attached SCSI (SAS) disk drives – Supported for installing ESXi 4.1 and for storing virtual machines
on VMFS partitions.
n
Fibre Channel or iSCSI
Recommendation for Enhanced ESXi Performance
To enhance performance, VMware recommends that you install ESXi on a robust system with more RAM than
the minimum required and with multiple physical disks.
Consider the following recommendations for enhanced performance:
n
RAM – ESXi 4.1 hosts require more RAM than typical servers. An ESXi 4.1 host must be equipped with
sufficient RAM to run concurrent virtual machines.
For example, operating four virtual machines with Red Hat Enterprise Linux or Windows XP requires at
least 3GB of RAM for baseline performance. This includes approximately 1024MB for the virtual machines
(256MB minimum for each operating system as recommended by vendors).
Running these four virtual machines with 512MB RAM requires that the ESXi 4.1 host be equipped with
approximately 4GB RAM, which includes 2048MB for the virtual machines.
These calculations do not take into account possible memory savings from using variable overhead
memory for each virtual machine. See the Resource Management Guide.
n
14
Dedicated Fast Ethernet adapters for virtual machines – Place the management network and virtual
machine networks on different physical network cards. Dedicated Gigabit Ethernet cards for virtual
machines, such as Intel PRO 1000 adapters, improve throughput to virtual machines with high network
traffic.
VMware, Inc.
Chapter 2 System Requirements
n
Disk location – Place all data used by your virtual machines on physical disks allocated specifically to
virtual machines. Performance is better when you do not place your virtual machines on the disk
containing the ESXi 4.1 Installable boot image. Use physical disks that are large enough to hold disk images
used by all the virtual machines.
n
VMFS3 partitioning – The ESXi 4.1 installer creates the initial VMFS volumes automatically on blank local
disks. To add disks or modify the original configuration, use the vSphere Client. This application ensures
that the starting sectors of partitions are 64K-aligned, which improves storage performance.
NOTE For SAS-only environments, the installer might not format the disks. For some SAS disks, it is
difficult to identify whether the disks are local or remote. After the installation, you can use the vSphere
Client to set up VMFS.
n
Processors – Faster processors improve ESXi 4.1 performance. For certain workloads, larger caches
improve ESXi 4.1 performance.
n
Hardware compatibility – Use devices in your server that are supported by ESXi 4.1 drivers. See the
Hardware Compatibility Guide at />
vCenter Server and the vSphere Client Hardware Requirements
The vCenter Server system is a physical machine or virtual machine with access to a supported database. The
vCenter Server system must meet specific requirements. Also make sure that the vSphere Client machines meet
the hardware requirements.
Minimum Requirements for vCenter Server
n
CPU – Two 64-bit CPUs or one 64-bit dual-core processor.
n
Processor – 2.0GHz or faster Intel or AMD processor. Processor requirements might be higher if the
database runs on the same machine.
n
Memory – 3GB RAM. Memory requirements might be higher if the database runs on the same machine.
vCenter Server includes a service called VMware VirtualCenter Management Webservices. This service
requires 512MB to 4.4GB of additional memory. The maximum Webservices JVM memory can be specified
during the installation depending on the inventory size.
n
Disk storage – 3GB. Disk requirements might be higher if the database runs on the same machine.
n
Microsoft SQL Server 2005 Express disk requirements – Up to 2GB free disk space to decompress the
installation archive. Approximately 1.5GB of these files are deleted after the installation is complete.
n
Networking – Gigabit connection recommended.
NOTE Installing vCenter Server on a network drive or USB flash drive is not supported.
See your database documentation for the hardware requirements of your database. The database requirements
are in addition to the vCenter Server requirements if the database and vCenter Server run on the same machine.
Minimum Requirements for the vSphere Client
n
CPU – 1 CPU
n
Processor – 500MHz or faster Intel or AMD processor (1GHz recommended)
n
Memory – 1GB RAM
VMware, Inc.
15
ESXi Installable and vCenter Server Setup Guide
n
Disk Storage – 1.5GB free disk space for a complete installation, which includes the following components:
n
Microsoft .NET 2.0
n
Microsoft .NET 3.0 SP1
n
Microsoft Visual J#
Remove any previously installed versions of Microsoft Visual J# on the system where you are
installing the vSphere Client.
n
vSphere Client 4.1
If you do not have any of these components already installed, you must have 400MB free on the drive that
has the %temp% directory.
If you have all of the components already installed, 300MB of free space is required on the drive that has
the %temp% directory, and 450MB is required for vSphere Client 4.1.
n
Networking – Gigabit connection recommended
System Recommendations for Performance Based on Deployment Size
The number of hosts and powered-on virtual machines in your environment affects performance. The
following system requirements should be used as minimum guidelines for reasonable performance. For
increased performance, you can configure systems in your environment with values greater than those listed
here.
Processing requirements are listed in terms of hardware CPU cores. Only physical cores are counted. In hyperthreaded systems, logical CPUs do not count as separate cores.
IMPORTANT The recommended disk sizes assume default log levels. If you configure more granular log levels,
more disk space is required.
Table 2-1 summarizes the requirements for a medium deployment.
Table 2-1. Up to 50 Hosts and 500 Powered-On Virtual Machines
Product
Cores
Memory
Disk
vCenter Server
2
4GB
5GB
vSphere Client
1
200MB
1.5GB
Table 2-2 summarizes the requirements for a large deployment.
Table 2-2. Up to 300 Hosts and 3000 Powered-On Virtual Machines
Product
Cores
Memory
Disk
vCenter Server
4
8GB
10GB
vSphere Client
1
500MB
1.5GB
Table 2-3 summarizes the requirements for an extra-large deployment.
Table 2-3. Up to 1000 Hosts and 10000 Powered-On Virtual Machines
16
Product
Cores
Memory
Disk
vCenter Server
8
16GB
10GB
vSphere Client
2
500MB
1.5GB
VMware, Inc.
Chapter 2 System Requirements
Requirements for Installing vCenter Server on a Custom Drive
If you install vCenter Server on any custom drive, note the following space requirements:
n
1GB on the custom drive for vCenter Server
n
1.13GB on the C:\ drive for Microsoft .NET 3.0 SP1, Microsoft ADAM, Microsoft SQL Server 2005 Express
(optional), and Microsoft Visual C++ 2008 Redistributable
n
375MB for the custom drive %temp% directory
vCenter Server Software Requirements
Make sure that your operating system supports vCenter Server. vCenter Server requires a 64-bit operating
system, and the 64-bit system DSN is required for vCenter Server to connect to its database.
For a list of supported operating systems, see the vSphere Compatibility Matrixes at
on the VMware vSphere
documentation Web site.
vSphere Client Software Requirements
Make sure that your operating system supports the vSphere Client.
For a list of supported operating systems, see the vSphere Compatibility Matrixes at
on the VMware vSphere
documentation Web site.
The vSphere Client requires the Microsoft .NET 3.0 SP1 Framework. If your system does not have it installed,
the vSphere Client installer installs it. The .NET 3.0 SP1 software might require Internet connectivity to
download additional files.
Support for 64-Bit Guest Operating Systems
ESX/ESXi offers support for several 64-bit guest operating systems.
See the Guest Operating System Installation Guide for a complete list.
Hosts running virtual machines with 64-bit guest operating systems have the following hardware
requirements:
n
For AMD Opteron-based systems, the processors must be Opteron Rev E and later.
n
For Intel Xeon-based systems, the processors must include support for Intel Virtualization Technology
(VT). Many servers that include CPUs with VT support might ship with VT disabled by default, so you
must enable VT manually. If your CPUs support VT but you do not see this option in the BIOS, contact
your vendor to request a BIOS version that lets you enable VT support.
To determine whether your server has 64-bit VMware support, you can download the CPU Identification
Utility at the VMware downloads page: />
Requirements for Creating Virtual Machines
To create a virtual machine, the ESX/ESXi host must be able to support a virtual processor, a virtual chip set,
and a virtual BIOS.
Each ESX/ESXi machine has the requirements shown in Table 2-4.
VMware, Inc.
17
ESXi Installable and vCenter Server Setup Guide
Table 2-4. Requirements for Creating Virtual Machines
Component
Requirements
Virtual processor
One, two, four, or eight processors per virtual machine
NOTE If you create a two-processor virtual machine, your ESXi machine must have
at least two physical processors. For a four-processor virtual machine, your ESXi
machine must have at least four physical processors.
Virtual chip set
Intel 440BX-based motherboard with NS338 SIO chip
Virtual BIOS
PhoenixBIOS 4.0 Release 6
Required Ports
The VMware vCenter Server system must be able to send data to every managed host and receive data from
every vSphere Client. To enable migration and provisioning activities between managed hosts, the source and
destination hosts must be able to receive data from each other.
VMware uses designated ports for communication. Additionally, the managed hosts are listening for data from
the vCenter Server system on designated ports. If a firewall exists between any of these elements and Windows
firewall service is in use, the installer opens the ports during the installation. For custom firewalls, you must
manually open the required ports. If you have a firewall between two managed hosts and you want to perform
source or target activities, such as migration or cloning, you must configure a means for the managed hosts to
receive data.
NOTE In Microsoft Windows Server 2008, a firewall is enabled by default.
Table 2-5 lists the default ports that are required for communication between components.
Table 2-5. Required Ports
18
Port
Description
80
vCenter Server requires port 80 for direct HTTP connections. Port 80 redirects requests to HTTPS port
443. This is useful if you accidentally use http://server instead of https://server.
389
This port must be open on the local and all remote instances of vCenter Server. This is the LDAP port
number for the Directory Services for the vCenter Server group. The vCenter Server system needs to
bind to port 389, even if you are not joining this vCenter Server instance to a Linked Mode group. If
another service is running on this port, it might be preferable to remove it or change its port to different
port. You can run the LDAP service on any port from 1025 through 65535.
If this instance is serving as the Microsoft Windows Active Directory, change the port number from 389
to an available port from 1025 through 65535.
443
The default port that the vCenter Server system uses to listen for connections from the vSphere Client.
To enable the vCenter Server system to receive data from the vSphere Client, open port 443 in the
firewall.
The vCenter Server system also uses port 443 to listen for data transfer from the vSphere Web Access
Client and other SDK clients.
If you use another port number for HTTPS, you must use <ip-address>:
vCenter Server system.
636
For vCenter Linked Mode, this is the SSL port of the local instance. If another service is running on this
port, it might be preferable to remove it or change its port to different port. You can run the SSL service
on any port from 1025 through 65535.
902
The default port that the vCenter Server system uses to send data to managed hosts. Managed hosts
also send a regular heartbeat over UDP port 902 to the vCenter Server system. This port must not be
blocked by firewalls between the server and the hosts or between hosts.
902/903
Ports 902 and 903 must not be blocked between the vSphere Client and the hosts. These ports are used
by the vSphere Client to display virtual machine consoles.
8080
Web Services HTTP. Used for the VMware VirtualCenter Management Webservices.
VMware, Inc.
Chapter 2 System Requirements
Table 2-5. Required Ports (Continued)
Port
Description
8443
Web Services HTTPS. Used for the VMware VirtualCenter Management Webservices.
60099
Web Service change service notification port
If you want the vCenter Server system to use a different port to receive vSphere Client data, see the VMware
vSphere Datacenter Administration Guide.
For a discussion of firewall configuration, see the ESX Configuration Guide.
Supported Remote Management Firmware Versions
You can use remote management applications for installing ESXi or for remote management of hosts.
Table 2-6 lists the remote management firmware versions that are supported for installing ESXi 4.1 remotely.
NOTE If you are using a remote management application to access the ESXi direct console, consider enabling
high-contrast mode in the direct console by pressing F4.
Table 2-6. Supported Remote Management Server Models and Firmware Versions
Remote Controller
Make and Model
Firmware Version
Java
ActiveX
DRAC 5
1.4
Not applicable
1.4.2_19
1.45 (08.10.06)
2.1,0,14
1.6.0.50
1.40 (08.08.22)
2,1,0,14
1.6.0_11
1.20 (07.03.02)
1.4.2_06
2,1,0,13
1.33
1.6.0_07
2,1,0,14
1.32 (07.12.22)
1.4.2_13
2,1,0,13
1.0 (06.05.12)
1.4.2_13
2,1,0,13
1.32
1.6.0_11
2,1,0,14
1.2
1.6.0_11
2,1,0,14
1.45 (09.01.16)
1.6.0_11
2,1,0,14
1.3
1.6.0_11
2,1,0,14
1.33
1.6.0_11
2,1,0,13
DRAC 4
1.7
1.4.2_06
2,1,0,14
ILO
.26
1.6.0_11
2,1,0,14
1.7
1.4.2_19
Not applicable
1.91 (07/26/2009)
1.6.0_07
2,1,0,14
1.29 (2/28/2007)
1.4.2_13
Not applicable
1.09
1.6.0_11
2,1,0,14
1.06
1.6.0_11
2,1,0,14
ILO2
RSA
VMware, Inc.
19
ESXi Installable and vCenter Server Setup Guide
20
VMware, Inc.
Introduction to Installing ESXi
3
Installations of ESXi Installable can be interactive or scripted, and several options are available to boot the
installer and access the installation media.
This chapter includes the following topics:
n
“Overview of the Installation Process,” on page 21
n
“About ESXi Evaluation Mode,” on page 22
n
“Options for Accessing the Installation Media, Booting the Installer, and Running the Installer,” on
page 22
n
“Required Information for ESXi Installation,” on page 23
Overview of the Installation Process
ESXi installations have different modes, options for accessing the installation media, and options for booting
the installer.
Understanding the different installation options available, will help you prepare for installing ESXi.
The following modes are available for installing VMware ESXi software:
n
Interactive mode – This is the recommended method for small deployments (less than 5 hosts).
n
Scripted mode – An efficient way to deploy multiple hosts. See “Installing ESXi Using Scripted Mode,”
on page 35.
Depending on the installation mode you choose, different options are available for accessing the installation
media and booting the installer. Figure 3-1 shows the necessary steps for the installation paths that are available.
VMware, Inc.
21
ESXi Installable and vCenter Server Setup Guide
Figure 3-1. Installation Overview
what
installation
method?
interactive
boot
from CD
scripted
boot
by PXE
CD
PXE
HTTP
HTTPS
FTP
NFS
set up
media depot
follow the prompts
in the
installation wizard
create
kickstart file
boot and
issue kickstart
command by
modifying
kernel line
finish
About ESXi Evaluation Mode
Evaluation mode gives you access to the most robust edition of ESXi. You can use vMotion, HA, DRS, and
other features.
The evaluation period is 60 days and begins when you power on the ESXi machine, even if you start in license
mode initially rather than evaluation mode. To make full use of the evaluation period, decide as soon as possible
on whether to use evaluation mode.
ESXi Installable is always installed in evaluation mode.
Options for Accessing the Installation Media, Booting the Installer, and
Running the Installer
When you install ESXi, you have several options that allow you to customize the process to meet the needs of
your environment.
These options include how to store and access the installation media, how to boot the installer, and which
mode (interactive or scripted) to use when you run the installer.
By default, when you boot the ESXi installer from a CD/DVD, the CD/DVD uses the interactive mode and uses
itself as the source of the installation media. You can modify the default installation process in the following
ways:
22
VMware, Inc.
Chapter 3 Introduction to Installing ESXi
ESXi Installation Media Locations
n
CD (default) or DVD
n
Media depot, which can be accessed by FTP, HTTP/HTTPS, or NFS. HTTPS with a proxy server is not
supported.
n
USB flash drive
Installation Script Locations (for scripted installations only)
n
Default installation script
n
FTP
n
HTTP/HTTPS
n
NFS
n
USB flash drive
n
CDROM
Options for Booting the Installer
n
CD/DVD (default)
n
PXE
n
USB flash drive
Options for Running the Installer
n
Interactive
n
Scripted
Required Information for ESXi Installation
You will be prompted for system information if you are performing an interactive installation, or this
information must be supplied in the installation script if you are running a scripted installation.
Table 3-1 lists the information that you are prompted for during the installation. For future use, note the values
you use during the installation. These notes are useful if you ever need to reinstall ESXi and reenter the values
that you originally chose.
Table 3-1. Data for ESXi Installation
Data
Required or
Optional
Default
Keyboard layout
Required
U.S. English
VLAN ID
Optional
None
Range: 0 through 4095
IP address
Optional
DHCP
Subnet mask
Optional
Calculated based on the IP
address
You can allow DHCP to configure the network
during installation. After installation, you can
change the network settings.
Gateway
Optional
Based on the configured IP
address and subnet mask
Primary DNS
Optional
Based on the configured IP
address and subnet mask
VMware, Inc.
Comments
23
ESXi Installable and vCenter Server Setup Guide
Table 3-1. Data for ESXi Installation (Continued)
24
Data
Required or
Optional
Default
Secondary DNS
Optional
None
Host name
Required for
static IP
settings
None
vSphere Clients can use either the host name or
the IP address to access the ESXi host.
Install location
Required
None
Must be at least 5GB if you install the
components on a single disk.
Datastore
Required in
advanced
setup
In the basic setup, the installer
creates the /vmfs partition for
the datastore.
A datastore is a partition that ESXi uses to store
virtual machines. This datastore must on a VMFS
datastore that is resident on a host's local disk or
on a SAN disk that is masked and zoned to that
particular host only. The datastore cannot be
shared between hosts.
Root password
Required
None
The root password must be between 6 and 64
characters.
Comments
VMware, Inc.
Preparing to Install ESXi
4
Before you install ESXi, you must select a location for the installation media, setup the PXE configuration file
if you will PXE boot the installer, and configure the installation script (kickstart file) if you are performing a
scripted installation.
This chapter includes the following topics:
n
“Location of the ESXi Installation Media,” on page 25
n
“Format a USB Flash Drive to Boot the ESXi Installation,” on page 26
n
“PXE Booting the ESXi Installer,” on page 27
n
“Installing ESXi Using Scripted Mode,” on page 35
Location of the ESXi Installation Media
The installation media must be accessible to the system on which you are installing ESXi.
The following locations are supported for the installation media:
n
Local DVD
n
Local USB
n
USB CD/DVD drive. This is useful if you cannot burn a CD/DVD image or the host does not have a
CD/DVD drive.
n
USB flash drive
n
Remote media (See “Using Remote Management Applications,” on page 35).
n
Remote location (media depot), accessible by HTTP/HTTPS, FTP, or NFS
Download the ESXi ISO Image and Burn the Installation CD/DVD
If you do not have an ESXi installation CD/DVD, you can create one.
Procedure
1
Download the ISO image for ESXi from the VMware download page at
/>
2
Burn the ISO image onto CD or DVD media.
VMware, Inc.
25