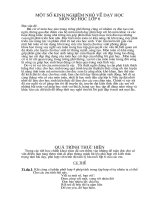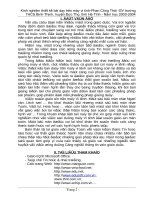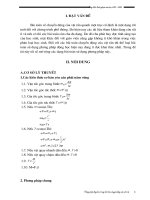Kinh nghiệm soạn thảo trong Toán
Bạn đang xem bản rút gọn của tài liệu. Xem và tải ngay bản đầy đủ của tài liệu tại đây (62.85 KB, 2 trang )
KINH NGHIỆM SOẠN THẢO MÔN TOÁN
Đã đi dạy toán rồi nghóa là đã qua rồi cái thời “Học toán , dạy văn, ăn . . . ”
nhưng vẫn còn một cái cực là soạn giáo án. Cực không phải là không biết soạn mà là
cực ở chổ đánh máy mấy cái căn, phân số, . . . Nếu có làm được thì xem nó cũng
không cùng “mo-del” với kiểu chữ trong văn bản, nhìn nó kì kì làm sao. Để khắc
phục tình trạng này , với kinh nghiệm bản thân, tôi xin có một vài kinh nghiệm giúp
các đồng nghiệp soạn thảo đẹp nhé .
Ở đây tôi trình bày theo cách dùng Equation có sẵn trong office
1. Đem biểu tượng
α
của Equation lên thanh tiêu đề của màn hình soạn thảo :
Bước 1: Trên màn hình soạn thảo nhấn vào Tools
→
Customize, xuất hiện bảng :
Bước 2: Nhấp vào Insert, nhấp chuột và rà lên xuống thanh trượt bên phải để xuất
hiện biểu tượng
α
Bước 3 : Nhấp vào biểu tượng
α
và rê lên thanh tiêu đề rồi thả ra. Từ nay mỗi
lần gọi nó, ta chỉ nhấp vào đó là được
Chú ý :+. Khi soạn thảo, nếu nhấp vào mà không kích hoạt thì đem đóa Office
2003 vào rồi nhấn vào biểu tượng đó một lần nữa là có ngay. Điều này
thường gặp vì khi cài đặt thường người ta quên
+. Tương tự vậy, bạn có thể đưa lên các biểu tượng thường dùng như :
chèn, xóa dòng, cột , . . .
Bây giờ bạn nhấp vào biểu tượng
α
thì sẽ xuất hiện bảng :
2. Chỉnh sữa các phông chữ, bỏ chế độ nghiêng đậm trong Equation:
+. Nhấp : Style
→
Define xuất hiện bảng :
+. Nhấp vào để cắt các chế độ đậm, nghiêng
+. Chọn phong chữ VN-Times vào các dòng Text, Function, Variable, Matrix, Numbe
nếu như trong văn bản bạn chọn phông chữ VN-Times. Nói tóm lại bạn chọn
phông tương ứng với phông chữ đang dùng
3. Chọn Size:
+. Nhấp Size
→
Other . . . rồi chọn size cho phù hợp ngoài văn bản
+. Nhấp Size
→
Define Chọn size vào chỗ Full cho phù hợp
Bây giờ bạn yên tâm là phù hợp rồi nhé . Chúc các bạn thành công.
Người gửi : Trần Điện Hoàng – Trường ĐHCN T.phố Hồ Chí Minh