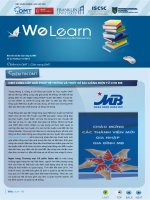Thiet ke bai giang dien tu co ban va nang cao kho a5 ban in
Bạn đang xem bản rút gọn của tài liệu. Xem và tải ngay bản đầy đủ của tài liệu tại đây (3.81 MB, 58 trang )
Thiết kế bài giảng điện tử cơ bản và nâng cao
Nguyễn Lương Hùng
Thông tin liên hệ: Thầy Nguyễn Lương Hùng
Điện thoại: 0974.784.299
1
Thiết kế bài giảng điện tử cơ bản và nâng cao
Nguyễn Lương Hùng
PHẦN THỨ NHẤT
MỘT SỐ VẤN ĐỀ CẦN LƢU Ý
Bài 1: Sử dụng USB (ổ cứng di động an toàn)
Hiện nay, USB là thiết bị lưu trữ di động được sử dụng phổ biến
và rộng rãi bởi giá cả hợp lý và tính tiện dụng do gọn nhẹ và đáp ứng
được nhu cầu sử dụng của mỗi người. Tuy nhiên việc sử dụng USB
như thế nào cho đúng cách đảm bảo an toàn và hạn chế tối đa lây
nhiễm mã độc (còn gọi là Virus) thì không phải ai cũng biết. Để sử
dụng USB an toàn ta nên thực hiện như sau:
Bƣớc 1: Cắm USB vào máy tính (đảm bảo USB không bị ướt để
tránh chập nguồn gây hỏng USB). Khi xuất hiện cửa sổ Autoplay trên
màn hình ta không nhấn Open để mở thư mục hoặc file dữ liệu mà
hãy tắt nó đi.
Bƣớc 2: Mở My Computer hoặc This PC, danh sách ổ đĩa hiện
ra bên phải giao diện máy tính, ta tuyệt đối không nhấp đúp chuột hay
nhấn phải chuột để mở USB vì những cách đó không giúp ta kiểm soát
được sự an toàn trong máy tính hay USB. Nhấn vào tên Computer
hoặc This PC bên trái giao diện, chọn tên của thiết bị USB đã kết nối
với máy tính,
nhấn chuột chọn
USB, toàn bộ dữ
liệu trong USB
sẽ xuất hiện giao
diện bên phải.
Bƣớc
3:
Tìm và kiểm tra
dữ liệu cần copy
(tránh
copy
nhầm dữ liệu đã
bị virus), nếu dữ
liệu có trong
USB nhưng lại
không nhìn thấy nghĩa là USB đã từng bị Virus tấn công, ta sẽ thực
hiện thao tác ở bài bên dưới để cho hiển thị lên. Sau khi đã tìm và
kiểm tra dữ liệu cần sao chép ta tiến hành copy rồi nhấn chọn tên ổ đĩa
tương ứng bên trái giao diện, chọn thư mục rồi dán dữ liệu vào đó. Rút
2
Thiết kế bài giảng điện tử cơ bản và nâng cao
Nguyễn Lương Hùng
USB ra để ngắt kết nối với máy tính.
Bƣớc 4: Để đảm bảo tính bảo mật tài liệu trong USB, tránh việc
file dữ liệu đang được chạy từ USB mà ta vẫn cứ rút USB ra mà quên
rằng tài liệu đang tồn tại trong máy tính (sau khi rút USB người khác
vẫn có thể lưu lại tài liệu đó. Ta hãy ngắt kết nối USB với máy tính
như sau. Nhấn chuột vào Show hiden icons (góc dưới bên phải màn
hình) hoặc biểu tượng kết nối USB phía dưới bên phải. Nhấn phải
chuột vào biểu tượng USB, chọn Eject Ultra Fit, nếu không xuất hiện
thông báo gì và biểu tượng biến mất là USB đã ngắt kết nối, nếu xuất
hiện bất cứ thông báo gì bằng tiếng Anh thì ta vui lòng kiểm tra xem
tài liệu nào của USB đang mở ta tắt đi rồi thao tác lại là được
Bài 2: Cấu hình máy tính an toàn và cho hiển thị định dạng
chƣơng trình
Trong quá trình sử dụng USB và máy tính, do bị mã độc (Virus)
tấn công mà một số file dữ liệu hoặc thư mục chứa dữ liệu bị ẩn đi
khiến người dùng không nhìn thấy để làm việc hay sao chép. Hay như
có những trường hợp có máy ta sẽ thấy sau tên file dữ liệu sẽ có các
định dạng như “.doc; .docx” với MS Word, “.ppt; pptx” với MS
Powerpoint, “.mp3; wav; wma…” với file âm thanh hay “.mp4;
wmv; avi; flv; …”. Để các đối tượng đó hiển thị ta làm như sau:
Bƣớc 1: Vào My Computer hoặc This PC:
+ Đối với Windows 7: Chọn Organize, chọn Folder and
Search Options, chọn View
+ Đối với Windows 8 hoặc
10: Chọn View, chọn Options,
chọn View
- Kéo thanh trượt xuống dưới,
tích vào dòng Show hidden files,
folders, and drives.
- Bỏ dấu tích ở dòng Hide
extensions for known file types
để hiện định dạng của chương
trình (ví dụ: .ppt, .pptx, .mp3,
.mp4...).
- Bỏ dấu tích ở dòng Hide
protected operating system files,
chọn Yes rồi nhấn OK để hoàn tất.
3
Thiết kế bài giảng điện tử cơ bản và nâng cao
Nguyễn Lương Hùng
Bƣớc 2: Mở lại USB để kiểm tra, nếu thấy thư mục hoặc file mờ
hiện ra chính là các dữ liệu bị ẩn, nếu không thấy thì tìm và mở biểu
tượng ổ đĩa hoặc thư mục màu vàng không tên ra, dữ liệu bị ẩn sẽ nằm
trong đó. Nếu thư mục bị mờ thì ta nên mở thư mục đó ra, copy toàn
bộ dữ liệu bên trong, tạo thư mục mới rồi dán vào đó để dữ liệu không
bị ẩn đi nữa. Đối với file word hoặc Powerpoint thì nên mở ra rồi
Save as lại thành file mới.
Bài 3: Nhận diện một số virus phổ biến:
Trong quá trình sử dụng máy tính, có một số loại virus ta dễ dàng
nhận biết bằng mắt thường. Sau đây là một số loại virus phổ biến.
3.1. Nhóm virus dạng thƣ mục (folder)
- Dấu hiệu nhận biết: Khi các thư mục có những dấu
hiệu sau đây thì đó là virus:
+ Sau phần tên thư mục có đuôi dạng “.exe”
+ Khi một thư mục lại hiển thị dung lương ở phần size
+ Khi mở một thư mục ra bên trong lại có thư mục cùng tên với
thư mục vừa mở.
- Cách xử lí:
+ Nếu có phần mềm diệt virus bản quyển thì thường các phần
mềm sẽ tự diệt đối tượng.
+ Nhấn chọn đối tượng nghi nhiễm virus đó, xóa đối tượng đi
bằng phím delete hoặc nhấn phải chuột đối tượng chọn Delete.
3.2. Nhóm virus dạng file cài đặt (có định dạng .exe)
- Dấu hiệu nhận biết: Khi một file cài đặt chương trình có
không hiển thị biểu tượng, hình ảnh, màu sắc rõ ràng thì đó chính là
virus dạng file cài đặt.
+ File cài đặt không nhiễm Virus:
(File này thường
có biểu tượng, hình ảnh, màu sắc khác nhau)
+ File nhiễm virus:
(File này thường
chỉ dạng tờ giấy trắng gấp góc hoặc chỉ hiện thệ màu xanh với các
dòng kẻ không rõ ràng)
- Cách xử lí:
+ Nếu có phần mềm diệt virus bản quyển thì thường các phần
mềm sẽ tự diệt đối tượng.
+ Nhấn chọn đối tượng nghi nhiễm virus đó, xóa đối tượng đi
bằng phím delete hoặc nhấn phải chuột đối tượng chọn Delete.
4
Thiết kế bài giảng điện tử cơ bản và nâng cao
Nguyễn Lương Hùng
PHẦN THỨ HAI
CÁC KỸ THUẬT CƠ BẢN TRONG POWERPOINT
Bài 1: Một số tiện ích của Power point 2007 trở lên
1.1. Thiết lập font chữ mặc định cho cả bài giảng
Bƣớc 1: Chọn nút Design, tại thanh công cụ bên dưới nhấn vào
mũi tên chỉ xuống của thẻ Fonts,
Bƣớc 2: Chọn loại Font chữ làm mặc định (thường là
Arial/Arial hoặc Arial/Times New Roman). Muốn chèn thêm bộ
font chữ mới chưa có trong danh sách ta chọn Create New Theme
Fonts….rồi lần lượt chọn các loại Font để thêm vào, nhấn OK
1.2. Thiết lập nền cho trang bài giảng
Bƣớc 1: Chọn trang cần tạo nền (nếu không muốn tạo nền cho
tất cả các trang), chọn nút Design, chọn thẻ Background Styles, chọn
Format Background.
Bƣớc 2: Tại cửa sổ Format Background, chọn thẻ Fill rôi lần
lượt nhấn chuột vào các tùy chọn:
- Chọn màu nền là một màu: Chọn Solid fill, tại Color
nhấn vào mũi tên cạnh xô màu, chọn lấy một màu muốn sử dụng rồi
nhấn Close (nếu chèn vào trang đang chọn), nhần Apply to All (chèn
vào tất cả các trang trong bài)
- Trộn hai màu để
chèn vào trang: Chọn nút
Gradient fill, tại Color chọn
màu cần dùng, để điều chỉnh
trộn màu ta kéo thanh trượt
sang trái hoặc sang phải đến
khi ưng ý, rồi nhấn Close
(nếu chèn vào trang đang
chọn), nhần Apply to All
(chèn vào tất cả các trang
trong bài)
- Chèn ảnh vào làm
nền: Chọn Picture and Texture fill, nhấn vào nút File rồi tìm đến thư
mục chứa ảnh cần chèn, chọn ảnh chèn vào rồi nhấn Close hoặc
Apply to All.
1.3. Thiết lập Slide Master:
Bƣớc 1: Chọn nút View trên thanh công cụ, chọn Slide Master
5
Thiết kế bài giảng điện tử cơ bản và nâng cao
Nguyễn Lương Hùng
các trang của Slide Master xuất hiện.
Bƣớc 2: Thiết kế nội dung, ảnh nền, tiêu đề bài giảng, số trang,
thời gian, thông tin tác giả như với một trang soạn thảo nội dung. Sau
khi hoàn tất nhấn Close.
Lƣu ý: Đối với bài giảng có sử dụng thiết lập Slide Master,
chúng ta sẽ không thể xóa các nội dung của nó bên ngoài trang soạn
thảo, khi này muốn xóa nội dung đi chúng ta phải vào lại Slide
Master để xóa hết đi rồi nhấn Close như khi tạo mới.
1.4. Khóa slide trình chiếu:
Bƣớc 1: Chọn Slide
Show, chọn Setup Slide Show
xuất hiện cửa sổ để ta thiết lập
Bƣớc 2: Tại cửa sổ
Setup Slide Show nếu tích vào
All thì bài giảng sẽ được điều
khiển trình chiếu từ đầu đến
hết, nếu tích vào From ta sẽ
nhập được trang bắt đầu và
trang kết thúc. Khi đó chỉ có
thể trình chiếu được trong khoảng các trang đó mà không thể đến
trang tiếp theo. (Để bỏ thiết lập ta nhấn lại vào nút All)
1.5. Nén ảnh giúp giảm dung lƣợng bài giảng:
Bƣớc 1: Nhấp đúp chọn một ảnh bất kì đã được chèn vào bài
giảng, trên thanh công cụ chọn thẻ Compress
.
Bƣớc 2: Tại cửa sổ
Compress Pictures tích chọn
dòng E-mail (96ppi): minimixe
document size for sharing, nhấn
OK rồi lưu bài Powerpoint lại
để hoàn tất. Lặp lại thao tác này
nhiều lần sẽ giảm tiếp dung
lượng xuống đến khi không thấy
sự thay đổi thì dừng lại.
1.6. Lƣu slide thành các file ảnh:
Bƣớc 1: Sau khi hoàn tất soạn thảo, vào lại File, chọn Save As,
đặt tên cho thư mục chứa các file ảnh.
Bƣớc 2: Tại Save as type, nhấn chọn rồi tìm và chọn JPEG File
interchange Format, chọn Save. Khi xuất hiện thông báo thì chọn
6
Thiết kế bài giảng điện tử cơ bản và nâng cao
Nguyễn Lương Hùng
Every slide (tất cả slide) hoặc Current Slide Only (Slide đang chọn).
Để hoàn tất nhấn OK.
Lƣu ý: Trước khi lưu ra dạng ảnh, đối với các slide chứa phim
hoặc game violet thì ta trình chiếu Powerpoint lên và để dừng tại vị trí
ta cần lấy hình ảnh. Làm như vậy khi lưu lại slide đó sẽ hiển thị hình
ảnh khi tạm dừng.
1.7. Lấy các file âm thanh và video có trong bài giảng:
Bạn xem một file powerpoint và thấy người ta có chèn một file
nhạc và phim rất hay. Để có thể lấy file đó sử dụng với nhiều mục
đích khác nhau, ta làm như sau:
Bƣớc 1: Tạo một thư mục, đặt tên cho thư mục đó không có dấu,
copy file powerpoint chứa phim, nhạc cần lấy vào thư mục vừa tạo.
Lưu ý chỉ file có định dạng pptx (Tức làm trên Powerpoint 2007 trở
lên) mới làm được.
Bƣớc 2: Nhấn phải chuột vào file Powerpoint, chọn Rename
(hoặc nhấn một cái vào tên file rồi chờ một chút nhấn thêm lần nữa),
tên file được bôi đen, tại vị trí đuôi của tên file, phần “pptx” ta xóa đi
và gõ vào tên “zip” sau đó nhấn Enter hoặc đặt chuột ra ngoài. Nếu
xuất hiện thông báo xác nhận ta nhấn Yes để hoàn tất.
Lƣu ý: Đối với các máy tính chưa cấu hình để hiện đuôi chương
trình (ở đây là pptx) thì ta thao tác như sau:
- Vào Computer hoặc This PC:
+ Đối với Windows 7: Chọn Organize, chọn Folder and
Search Options, chọn View
+ Đối với Windows 8 hoặc 10: Chọn View, chọn Options,
chọn View
- Kéo thanh trượt xuống dưới, tại dòng Hide extensions for
known file types ta bỏ dấu tích đi, nhấn OK để hoàn tất.
Bƣớc 3: Giải nén file Powerpoint vừa đổi định dạng bằng cách
nhấn phải chuột vào file nén, chọn Extract Here, mở thư mục có tên
ppt, chọn mở thư mục media rồi kiểm tra các file dữ liệu ảnh, âm
thanh và video có trong bài Powerpoint đã được tác thành các file độc
lập. Ta có thể đặt lại tên và copy các file đó vào thư mục nào đó để sử
dụng trong các bài giảng khác.
Bài 2: Tạo trang soạn thảo bài giảng
Bƣớc 1: Tại trang đang có nhấn phải chuột chọn Layout rồi
chọn giao diện Blank để hủy tất cả các khung Text đi. Để tạo trang
7
Thiết kế bài giảng điện tử cơ bản và nâng cao
Nguyễn Lương Hùng
mới, ta đặt chuột vào slide hiện có nhấn Enter
Bƣớc 2: Vào Insert, chọn Text box di chuột đặt vào vị trí cần
nhập văn bảo trong slide giữ chuột trái kéo tạo thành khung text.
Bƣớc 3: Đặt chuột vào khung text để soạn thảo văn bản. Để
xuống dòng ta nhấn Enter.
Bƣớc 4: Định dạng văn bản trong slide:
- Đặt chuột vào
một trong 4 cạnh của
khung text hoặc bôi
đen phần văn bản cần
định dạng,
chọn
Home rồi chọn biểu
tượng để chọn đổ
màu cho văn bản.
Nếu muốn
chọn
thêm các màu khác
thì nhấn chọn More
Colors… rồi chọn
màu. (Nội dung chọn màu xanh dương (Màu thứ 2 từ phải sang hàng
trên cùng hoặc màu xanh rêu trên nút 9 giờ). Tiêu đề, đề mục nên
chọn màu nâu đỏ).
- Chọn font chữ, cỡ chữ, kiểu chữ cho văn bản (Font Arial
hoặc Times New Roman, cỡ chữ khoang từ 24 đến 28). Căn lề văn
bản, dãn dòng cho văn bản.
Bài 3: Chèn hiệu ứng cho đối tƣợng:
Bƣớc 1: Chọn hình ảnh hoặc bôi đen đối tượng văn bản, vào
menu Animations, chọn Animation Pane (với 2007 chọn Custom
Animations). Chọn nút Add Animation (với 2007 chọn Add Effect)
rồi chọn nhóm hiệu ứng:
Trong đó: Entrance
(ngôi sao xanh) là hiệu ứng
xuất hiện; Emphasis (ngôi
sao vàng) hiệu ứng nhấn
mạnh, nhấp nháy, Exit
(ngôi sao đổ) biến mất; Motion Paths là hiệu ứng chuyển động
theo quỹ đạo. Để có thêm nhiều hiệu ứng hơn ta nhấn chuột chọn các
dòng More… bên dưới.
8
Thiết kế bài giảng điện tử cơ bản và nâng cao
Nguyễn Lương Hùng
Bƣớc 2: Để chọn kiểu hiệu ứng nào ta nhấn vào nhóm hiệu ứng
đó rồi chọn hiệu ứng
con. Chọn hướng của
hiệu ứng bằng cách
chọn Effect Options
hoặc Direction ở
bản 2007.
Để thiết lập hiệu
ứng tự động hay On
click ta nhấn vào nút
mũi tên ở thẻ Start
(phía trên danh sách hiệu ứng) hoặc nhấn phải chuột vào hiệu ứng rồi
chọn thuộc tính tương ứng là On Click (nhấn chuột hiệu ứng mới
chạy), After Previous (chạy sau khi đối tượng trước đã ra), With
Previous (chạy cùng đối tượng trước), rồi chỉnh thời gian nhanh chậm
ở thẻ Duration (2007 là Speed) bên dưới. Để huỷ hiệu ứng ta chọn
hiệu ứng trong danh sách rồi nhấn phím Delete. Muốn chọn thêm hiệu
ứng cho đối tượng ta lặp lại thao tác như ở trên là đươc.
Bƣớc 3: Để thay đổi thứ tự xuất hiện của hiệu ứng ta nhấn
chọn hiệu ứng của đối tượng muốn thay đổi giữ chuột trái kéo lên trên
hoặc xuống dưới hiệu ứng khác. (có thể nhấn chọn hiệu ứng rồi nhấn
vào mũi tên xanh lên xuống bên dưới bảng danh sách hiệu ứng
Bài 4: Chèn ảnh vào bài giảng
Bƣớc 1: Chọn slide cần chèn, chọn Insert Picture chọn
đến thư mục chứa ảnh cần chèn, chọn ảnh rồi nhấn Open để chèn vào.
Bƣớc 2: Để chỉnh sửa
kích thước ảnh ta nhấn chuột
vào ảnh rồi nhấn chuột vào
các nút trắng xung quanh
ảnh, giữ chuột trái, kéo
chuột hướng vào tâm để thu
nhỏ kích thước, kéo xuống để
phóng to ảnh
(Lƣu ý: Khi kéo cần chọn
nút trắng ở 4 góc ảnh để
tránh ảnh bị biến dạng tỉ lệ)
9
Thiết kế bài giảng điện tử cơ bản và nâng cao
Nguyễn Lương Hùng
Bƣớc 3: Để tạo hiệu ứng mở rộng cho ảnh ta có thể nhấp đúp
chuột vào ảnh (hoặc nhấn chọn ảnh rồi vào nút Format). Trên thanh
công cụ, tại nhóm Picture Styles, nhấn nút mũi tên rồi chọn hiệu ứng
theo ý mình.
Bài 5: Chụp ảnh màn hình và chỉnh sửa ảnh đã chụp:
Bƣớc 1: Mở chương trình hoặc đối tượng cần chụp ra. Trên
thanh Toolbar chọn tab Insert, kích vào biểu tượng Screenshot chọn
Screen Clipping.
Bƣớc 2: Kích vào
biểu
tượng
“screen
clipping” bên dưới để chọn
phần hình ảnh muốn chụp.
Bƣớc 3: Giữ và di
chuột trái đánh dấu vùng
chọn cần chụp, nhả chuột
ra phần vừa chọn sẽ được chụp và chèn vào Powerpoint. (Để hủy
chụp ta nhấn phải chuột vào cửa sổ đang chọn)
Bƣớc 4: Để chỉnh sửa cắt bớt vùng thừa xung quanh của ảnh đã
chụp ta nhấn chọn ảnh, vào Format, (hoặc nhấp đúp vào ảnh), chọn
Crop rồi chỉnh sửa vùng cần cắt bỏ bắng cách di chuyển các nút đen
xung quanh ảnh, chọn tiếp Crop.
Lƣu ý: Đối với các đoạn phim trong máy tính hoặc trên mạng
ta cũng có thể mở xem, nếu muốn chụp ảnh thời điểm nào ta nhấn
tạm dừng rồi mở Powerppoint lên và thao tác như trên.
Bài 6: Chèn âm thanh:
6.1. Chèn âm thanh từ một tập tin trên máy tính:
Bƣớc 1: Chọn slide cần
chèn, nhấn chọn menu Insert
rồi chọn nút Audio (hoặc
Sound), tìm đến tập tin âm
thanh cần chèn, nhấn Insert.
Bƣớc 2: Thiết lập chế
độ chạy cho file âm thanh đã
chèn bằng cách chọn biểu
tượng
trên trang soạn thảo,
chọn thẻ PlayBack phía trên thanh công cụ,
10
Thiết kế bài giảng điện tử cơ bản và nâng cao
Nguyễn Lương Hùng
điều chỉnh các volume để chỉnh âm lượng, nhấn vào hộp On Click
chọn Automatically để thiết lập tự động chạy hoặc không tự động
chạy.
Bƣớc 3: Cắt âm thanh: Sau khi chèn âm thanh, nếu muốn cắt
bớt phần đầu hoặc cuối của đoạn âm thanh ta nhấn chuột phải vào biểu
tượng cái loa, chọn Trim Audio. Tại cửa sổ audio ta nhấn nút tam giác
để nghe và xác định vị trí cần cắt.
+ Cắt phần âm thanh ở
đầu: Nhấn chuột kéo thanh trượt
màu xanh sang phải đến vị trí
cần giữ lại (nếu không đặt được
chính xác thì nhập vào thời gian
ở bên dưới tại ô Start Time)
+ Cắt âm thanh ở cuối: Nhấn chuột kéo thanh trượt màu đỏ từ
phải sang trái đến vị trí cần giữ lại âm thanh (nếu không đặt được
chính xác thì nhập vào thời gian ở bên dưới tại ô End Time)
6.2. Thu âm
Bƣớc 1: Chọn Insert, chọn mũi tên ở thẻ Audio, Record
Audio. Hộp thoại Record Sound xuất hiện.
Bƣớc 2: Đặt tên cho file thu
âm, nhấn màu nâu để thu, để tạm
dừng ta nhấn lại nút đó, nhấn nút
stop hình chữ nhật để kết thúc. Để
nghe thử ta nhấn nút Play. Nếu ổn
nhấn OK để chèn vào trang, khi
này sẽ xuất hiện một biểu tượng
hình chiếc loa ở giữa slide trình chiếu, kéo thả biểu tượng này đến vị
trí thích hợp.
Bài 7: Chèn video từ máy tính:
Bƣớc 1: Vào menu Insert chọn Video (2007 là Media) một cửa
sổ mở ra, tìm chọn thư mục chưa file video cần chèn (hỗ trợ các định
dạng video như wmv, avi, mpeg, mov, mp4,…), chọn và nhấn Insert
để chèn vào. Sau đó tiến hành chỉnh sửa kích thước như với ảnh.
Bƣớc 2: Thiết lập chế độ
chạy cho file video đã chèn bằng
cách chọn phim trên trang soạn
thảo, chọn thẻ PlayBack phía trên
11
Thiết kế bài giảng điện tử cơ bản và nâng cao
Nguyễn Lương Hùng
thanh công cụ, điều chỉnh các volume để chỉnh âm lượng, nhấn vào
hộp On Click chọn Automatically để thiết lập tự động chạy hoặc
không.
Bƣớc 3: Nhấn chọn đoạn phim, chọn thẻ Format, chọn Video
Color Options… để thay đổi các thông số về độ sáng và độ tương
phản. Trong hộp thoại Format Video, bạn chọn tông màu cần sửa tại
trường Recolor chọn Presets. Sau
đó thay đổi độ sáng và độ tương
phản tại hai mục Brightness và
Contrast phía dưới.
Bƣớc 4: Chèn ảnh làm bìa
chop him: Tại thẻ Format, bạn
chọn Poster Frame chọn Image
from File… rồi tìm chọn file ảnh
phù hợp. Đoạn video sẽ được che
phủ bởi hình ảnh vừa chọn, bạn
nhấn nút Play bên dưới để phát.
Bên cạnh đó, thẻ Format còn có các chức năng khác như
Corrections (thay đổi nhanh độ sáng và độ tương phản của video, chỉ
với một cú nhấn chuột), Video Shape (chọn hình dạng của khung
video, như hình tròn, hình hộp,…).
Nếu muốn đổi màu cho đoạn phim ta lại nhấp đúp hoặc chọn
thẻ Format, chọn Color rồi chọn màu cần đổi cho đoạn phim.
Bài 8: Chèn hình vẽ vào bài giảng:
Bƣớc 1: Tại thanh công cụ, ta chọn thẻ Insert hoặc Home,
(nếu chọn Insert thì ta chọn Shapes, còn nếu chọn Home thì chọn đối
tượng vẽ hình tại Drawring). Nhấn chuột nút mũi tên rồi kéo con
trượt để chọn các chủ đề hình mà mình muốn vẽ.
Bƣớc 2: Di chuột đến vị trí
cần vẽ, giữ chuột trái để di chuột vẽ
hình đối tượng, nhả chuột để hoàn tất.
Nhấn chuột vào hình rồi chọn các nút
trắng xung quanh hình để káo chỉnh
kích thước lớn nhỏ. Muốn di chuyển
hình đến vị trí khác ta nhấn chuột vào
hình rồi di chuột đến vị trí cần đặt.
Lặp lại thao tác đối với các đối tượng
12
Thiết kế bài giảng điện tử cơ bản và nâng cao
Nguyễn Lương Hùng
hình khác.
Bƣớc 3: Để đổ màu, chèn hình ảnh cho nền hình vẽ ta nhấp
đúp chuột chọn hình vẽ, tại thanh công cụ chọn mũi tên ở nút Shapes
Fill rồi lựa chọn các tính năng sau:
- Chọn màu cho nền (nếu muốn chọn màu khác nhấn vào
More fill Colors…chọn Standard), nhấn chọn màu mình thích.
- Chọn Picture, xuất hiện cửa sổ, chọn thư mục, chọn ảnh cần
chèn sau đó nhấn Open để chèn ảnh vào làm nền.
- Chọn hoặc Texture để trộn màu hoặc chọn nền có sẵn cho
hình vẽ.
Bƣớc 4: Muốn đổ màu viền cho hình vẽ ta cũng nhấn đúp để
chọn hình, tại thành công cụ ta chọn Shapes Outline rồi lần lượt chọn
màu viên ở More Outline Colors, chọn Weight để chọn độ dày viền,
Dashes để chọn kiểu viền.
Bƣớc 5: Muốn tạo hiệu ứng mở rộng (bóng đổ, 3D) cho đối
tượng hình vẽ thì tại thanh công cụ ta chọn Shapes Effects rồi chọn
các loại thuộc tính mở rộng bên dưới, chọn đối tượng muốn dùng.
Bài 9: Chèn đối tƣợng SmartArt cho bài giảng:
Bƣớc 1: Chọn trang, chọn thẻ Insert tại nhóm llustrations chọn
SmartArt.
Bƣớc 2: Nhấn vào
lệnh SmartArt để mở hộp
thoại Choose a SmartArt
Graphic. Bạn có thể chọn các
loai SmartArt và lựa các kiểu
riêng từ trong danh sách. Ta
cũng có thể xem trước hình
hoặc miêu tả ngắn về nó trong khu vực xem trước.
Bƣớc 3: Chọn kiểu SmartArt và nhấn OK hoặc nhấn đúp
chuột vào kiểu đó để chèn nó vào slide. SmartArt sẽ được chèn vào
slide cùng với đó là các ô văn bản.
Bƣớc 4: Nhấn chuột
vào SmartArt đã tạo nhấn
nút mũi tên để thêm đối tượng
hoặc thêm text box. Nhập các
chi tiết cần thiết và đóng ô
văn bản để kết thúc việc chèn
13
Thiết kế bài giảng điện tử cơ bản và nâng cao
Nguyễn Lương Hùng
SmartArt. Nếu Text nào không dùng đến có thể xóa bỏ.
Bài 10: Vẽ biểu đồ:
Bƣớc 1: Chọn thẻ Insert, chọn Chart, rồi chọn loại biểu đồ
cần vẽ nhấn OK.
Bƣớc 2: Microsoft
Excel xuất hiện chứa
các số liệu mẫu của đồ
thị như hình sau. Ta lần
lượt sửa nội dung ở cột
A, đặt lại tên nội dung
của biểu đồ cột, thay đổi
số liệu đơn vị tính ở các
cột B, C, D,…. Sau đó
tắt cửa sổ file Excel đi để hoàn tất.
Bƣớc 3: Sau khi soạn thảo, để chỉnh sửa biểu đồ ta làm như
sau:
- Đổ màu cho cột: Để đổ màu cho cột biểu đồ nào ta nhấn
chuột vào cột đó, nhấn phải chuột rồi chọn Format Data Series,
chọn Fill, chọn Solid fill rồi chọn màu cần đổ rồi nhấn Ok để hoàn
tất.
- Để thay đổi đơn vị tính của cột: Nhấn chọn số ở phần cột
tung, nhấn phải chuột chọn Format axis. Tại cửa sổ Axis options
tích chuột vào các nút tròn phần Fixed rồi lần lượt thay đổi thông số
rồi nhấn Close để hoàn tất.
- Để đổ màu nền biểu đồ: Nhấn đúp chuột vào vùng nền bất
kì, xuất hiện cửa sổ màu, chọn Fill, chọn Solid rồi chọn màu cho nền
rồi nhấn Close để kết thúc.
- Để đổ màu cho văn bản ta nhấn chọn văn bản và đổ màu như
đối với văn bản soạn thảo thông thường.
Bài 11: Chèn bảng biểu cho bài giảng:
Bƣớc 1: Chọn nút Insert, chọn Table trên Ribbon
Bƣớc 2: Nhấn chuột chọn số dòng và số cột cho bảng
dữ liệu, nhả chuột ra để haòn thành việc chọn.
Bƣớc 3: Sau khi tạo được bảng với số dòng và số cột như ý
mình. Tại trang soạn thảo ta có thể chỉnh độ rộng cột và độ cao dòng
giống như với word và Excel (đưa chuột đến đường nét cột và hàng
14
Thiết kế bài giảng điện tử cơ bản và nâng cao
Nguyễn Lương Hùng
xuất hiện mũi tên hai chiều, giữ chuột trái di
chuột để chỉnh).
Bƣớc 4: Để đổ màu nền và màu viền cho
bảng ta đưa chuột đến một trong bốn cạnh của
bảng, nhấp đúp chuột, tại thanh công cụ ta thực
hiện các bước sau:
- Nhấn chọn thẻ Shading
rồi nhấn
chọn màu cần chọn. Để có thêm nhiều màu hơn
ta chọn More fill Colors… chọn Standard rồi
chọn màu. (Thao tác giống như đổ màu nền cho
đối tượng hình vẽ Shapes)
- Nhấn chọn Pen color để chọn màu bút,
chọn độ dày nét ngay phía trên (tại ô 1pt), sau
đó nhấn chọn nút mũi tên ở Borders
.
- Nếu chỉ muốn đổ nền hoặc viền cho cột hay dòng nào đó ta
nhấp đúp vào một trong 4 cạnh của bảng rồi bôi đen khu vực cần đổ
nền hoặc viền rồi thực hiện các thao tác trên.
Bƣớc 5: Nhập văn bản: Để nhập văn bản vào bảng ta có thể đặt
chuột trực tiếp vào ô cần nhập rồi gõ nội dung vào. Ngoài ra nếu
muốn đặt hiệu ứng cho nội dung văn bản thì ta có thể tạo Text box
rồi nhập văn bảo vào đó để tạo chuyển động cho văn bản.
Bài 12: Nhóm các đối tƣợng trong trang soạn thảo
Bƣớc 1: Chọn một chuỗi các Shapes hay các đối tượng. (Để
chọn chúng, bạn sử dụng phím Ctrl và nhấn chuột vào từng đối
tượng).
Bƣớc 2: Tại nhóm Arrange ở dưới
thẻ Format chọn thẻ Group rồi chọn
Group để nhóm. Hoặc nhấn phải chuột
vào một đối tượng bất kì chọn Group rồi
chọn Group để hoàn tất
Bƣớc 3: Sau khi đã nhóm
các đối tượng, để chỉnh sửa
hoặc sao chép riêng một đối
tượng nào đó trong nhóm ta chỉ
cần nhấn chuột vào nhóm rồi
nhấn thêm một lần nữa vào đối
15
Thiết kế bài giảng điện tử cơ bản và nâng cao
Nguyễn Lương Hùng
tượng cần chọn và tiến hành sao chép hoặc chỉnh sửa. Nhấn chuột
ra ngoài để hoàn tất.
Bƣớc 4: Muốn hủy nhóm tại nhóm Arrange ở dưới thẻ Format
chọn thẻ Group rồi chọn Ungroup để nhóm. Hoặc nhấ n phải chuột
vào một đối tượng bất kì chọn Group rồi chọn Ungroup để hủy
nhóm.
Bài 13: Tạo liên kết Hyperlink
Liên kết trong PowerPoint giúp kết nối giữa các Slide trong
cùng một tập tin lại với nhau hay liên kết từ tập tin PowerPoint với
một tập tin khác hay liên kết đến Interrnet,… thông qua một biểu
tượng hay chuỗi đối tượng liên kết. Liên kết trong PowerPoint chia
làm 2 dạng chính:
13.1. Liên kết trong một bài:
Bƣớc 1: Chọn trang cần liên kết, chọn đối tượng có sẵn trong
trang hoặc tạo một đối tượng làm nút liên kết (có thể là nút Shapes,
ảnh, văn bản…)
Bƣớc 2: Chọn đối tượng được sử dụng làm nút liên kết, chọn
Insert, họn Hyperlink. Tại
cửa sổ Hyperlink, chọn
Place in this Document,
chọn trang cần liên kết đến,
nhấn OK để hoàn tất. Sau
khi liên kết nhấn trình chiếu
rồi nhấn vào nút liên kết để
kiểm tra kết quả.
Lƣu ý: Cần chú ý ngoài liên kết để đến trang đích thì tại trang
liên kết đến nhất thiết ta cần tạo nút liên kết quay về trang bắt đầu
hoặc trang kế tiếp để tiếp tục trình chiếu.
13.2. Liên kết ngoài:
Bƣớc 1: Chọn trang
cần liên kết, chọn đối tượng
có sẵn trong trang hoặc tạo
một đối tượng làm nút liên
kết (có thể là nút Shapes,
ảnh, văn bản…)
Bƣớc 2: Trong cửa
sổ Hyperlink, chọn Existing File or Web Page
- Gõ địa chỉ Website muốn liên kết tới vào Address rồi nhấn
16
Thiết kế bài giảng điện tử cơ bản và nâng cao
Nguyễn Lương Hùng
OK để hoàn tất.
- Nếu liên kết đến một tập tin khác thì nhấn chọn nút mũi tên
tại cửa sổ Look in rồi tìm đến thư mục hoặc tập tin muốn liên kết tới
rồi nhấn OK để hoàn tất. Sau khi liên kết nhấn trình chiếu rồi nhấn
vào nút liên kết để kiểm tra kết quả. Nhấn nút Esc để thoát cửa sổ bài
giảng trình chiếu liên kết tới hoặc nhấn tắt cửa sổ để tiếp tục sử dụng
bài giảng đang sử dụng.
Lƣu ý: Để hủy liên kết ta tại cửa sổ Insert Hyperlink ta xóa
địa chỉ, đường dẫn thư mục, file đã chọn rồi chọn Remove Hyperlink.
Bài 14: Cắt vùng thừa xung quanh video và ảnh:
Bƣớc 1: Chèn đoạn video hoặc ảnh (biên tập bằng một số
chương trình do kích thước nhỏ nên có vùng đen thừa bên)
Bƣớc 2: Nhấn
chọn đoạn video hoặc
hình ảnh cần xén, vào
nút Format, chọn
Crop, đưa chuột đến
các nút chữ nhật nhỏ ở
giữa các
cạnh thấy
xuất hiện biểu tượng
nét đen sổ dọc và nét
ngang cắt giữa thì giữ
chuột trái kéo vào vùng
gianh giới hình ảnh rồi nhấn chuột ra ngoài phần thừa lập tức biến
mất.
Bƣớc 3: Tiến hành cắt các vùng thừa còn lại, sau khi cắt xong
ta lưu bài Powerpoint lại.
Bài 15: Lƣu và nén bài giảng PowerPoint:
Bƣớc 1: Mở tập tin PowerPoint Presentation. Nhấp vào tab
“File” và chọn “Save As”.
Bƣớc 2: Nhập
tên
tập
tin. Tại Save as Type, chọn
loại tập tin sẽ lưu, trong bài này chúng ta chọn loại tập tin
Powerpoint presentation (đuôi pptx). Nhấp chuột vào Tools và
chọn “Compress Pictures”
Bƣớc 3: Chọn “Delete cropped area of pictures”. Sau đó
chọn một trong những tùy chọn “Target output” như “Screen (150
17
Thiết kế bài giảng điện tử cơ bản và nâng cao
Nguyễn Lương Hùng
ppi): good for web pages and projectors”. Bạn có thể chọn bất kỳ
tùy chọn khác như In, Email,… theo yêu cầu đặt ra. Nhấn OK để
hoàn tất
Bài 16: Chuyển bài thuyết trình sang định dạng video
PowerPoint cho phép chuyển bài thuyết trình sang một số định
dạng video thông dụng
như Windows Media
Video (.wmv) và chúng
ta có thể dùng các công
cụ xử lý phim để
chuyển đổi sang các
định dạng video khác
như .avi, .mov,… Đặc
biệt khi chuyển bài
thuyết trình sang định
dạng video là tất cả các
hiệu ứng, hoạt cảnh, âm thanh hay phim nhúng trong bài đều được tự
động chuyển theo kể cả việc ghi âm lồng tiếng và sử dụng con trỏ
laser trong bài thuyết trình. Các bước thực hiện như sau:
Bƣớc 1: Mở bài muốn chuyển sang định dạng video.
Bƣớc 2: Vào ngăn File, Chọn lệnh Share hoặc Save & Sent.
Tại nhóm File Types, chọn Create a Video
Bƣớc 3: Chọn chất lượng video tại hộp xổ xuống phía bên phải
cửa sổ Share. Có 3 lựa chọn cho bạn:
♦ Computer & HD Displays: Để tạo video với chất lượng
hình ảnh cao nhất và tập tin sẽ có dung lượng lớn nhất. Kiểu kết xuất
này có thể dùng để phát trên màn hình máy tính, máy chiếu hoặc các
thiết bị hiển thị có độ phân giải cao.
♦ Internet & DVD: Cho chất lượng video ở mức trung bình
và tập tin có kích thước vừa phải. Kiểu kết xuất này thích hợp cho việc
chia sẽ qua mạng internet hay chép ra đĩa DVD.
♦ Poratble Devices: Xuất ra video có chất lượng thấp nhất và
tập tin sẽ có kích thước nhỏ nhất. Loại kết xuất này thích hợp để tải
vào các thiết bị di động như Zune, các PDA hay Smart Phone…
Bƣớc 4: Tại Use Recorded Timings and Narrations bạn có
các tùy chọn sau:
♦ Don't Use Recorded Timings and Narrations: Nếu bạn
18
Thiết kế bài giảng điện tử cơ bản và nâng cao
Nguyễn Lương Hùng
không muốn lồng tiếng và ghi lại các hoạt động của con trỏ laser thì
chọn tùy chọn này.
♦ Use Recorded Timings and Narrations: Chỉ cho phép
chọn khi bạn đã hoàn tất việc lồng tiếng và các hoạt động của con trỏ
laser trong bài thuyết trình. Bạn chọn tùy chọn này nếu muốn video
kết xuất có lồng tiếng và các hoạt động của con trỏ laser.
Bƣớc 5: Nhấn Create Video, hộp thoại Save As xuất hiện.
Đặt tên tập tin, chọn nơi lưu trữ và nhấn nút Save để bắt đầu chuyển
đổi.
Bài 17: In ấn bài giảng
Bƣớc 1: Vào File (hoặc chọn biểu tượng Office ở góc trên
cùng bên trái
), chọn Print. Hộp thoại Print xuất hiện
Bƣớc 2: Tại Name chọn máy in, nhấn chọn Properties để
thiết lập giấy in, tại
Print Range có các tùy
chọn sau: All để in toàn
bộ bài trình diễn,
Current Slide chỉ in
slide
đang
chọn,
Selection chỉ in các
slide đang chọn trước
khi vào lệnh. Custom
Show: chỉ in các slide
trong custom show mà
bạn đã thiết lập, Slides
để in các slide mà bạn
nhập vào hộp bên cạnh. Nhập số lượng bản in cần thiết vào hộp
Number of Copies (mặc định là 1). chọn tùy chọn Collate nếu muốn
các bộ in ra lần lượt trọn bộ này rồi đến bộ khác.
Bƣớc 3: Tại Print what nhấn chọn hộp Handouts để thiết lập
số slide in trong một trang ở Slides per_page và khổ ngang dọc tại
Order. Chọn hộp Color để thiết lập in màu, nếu in bằng máy in đen
trắng thì chọn chế độ Grayscale (tiết kiệm mực in).
19
Thiết kế bài giảng điện tử cơ bản và nâng cao
Nguyễn Lương Hùng
PHẦN THỨ BA
CÁC KỸ THUẬT NÂNG CAO TRONG POWEPOINT
Bài 18. Sử dụng kĩ thuật Triggers để tạo bài tập, trò chơi:
Kĩ thuật Triggers hướng dẫn ta thực hiện điều sau đây: kích
hoạt hiệu ứng họat hình của đối tượng A bằng cách click chuột lên đối
tượng B. Nếu click chuột ngoài đối tượng B, đối tượng A sẽ không
được kích hoạt hiệu ứng. Triggers (Kỹ thuật cò súng) là một kỹ thuật
khó và phức tạp mà ít tài liệu nào nói đến một cách rõ ràng. Trong bài
viết này tôi nói đến việc sử dụng Triggers để tạo ra các trò chơi trong
việc giảng dạy.
Bƣớc 1: Vào
Insert, chọn Shapes,
chọn hình cần vẽ (ngoài
ra có thể nhập văn bản
hoặc chèn ảnh vào).
Trình bày đổ màu nền,
màu viền hoặc màu sắc
chữ cho phù hợp
Bƣớc 2: Tạo hiệu
ứng chuyển động cho đối tượng (hiệu ứng xuất hiện, nhấn mạnh hoặc
biến mất)
Bƣớc 2: Thực hiện Triggers
Chọn hiệu ứng của
đối tượng ở thanh
Taskpane, nhấn phải chuột
vào hiệu ứng, chọn
Timing… Tại cửa sổ
Timing…. Nhấn chọn nút
Triggers
20
Thiết kế bài giảng điện tử cơ bản và nâng cao
Nguyễn Lương Hùng
Sau đó tích vào dòng “Start effect on Click of”. Chọn đối
tượng tác động để hiệu ứng thực hiện
Các bạn có thể áp dụng kỹ thuật Trigger để tạo trò chơi ô chữ,
Ai là triệu phú...
Bài 19. Trò chơi lật tranh
Bƣớc 1: Chèn ảnh
vào Slide. Bạn chọn 1 tấm
hình mang 1 ý nghĩa nào đó
để thiết lập cho trò chơi
này, sau đó mở file
Powerpoint cần tạo trò
chơi,
vào
Insert,
chọn Picture chọn đến ổ
đĩa và thư mục chứa ảnh
cần chèn để chèn vào.
Bƣớc 2: Tạo các ô mảnh ghép và đánh số (Ở đây tôi hướng dẫn
chèn ảnh vào để làm miếng ghép điều khiển). Để chèn ảnh, ta vào
phần Insert chọn đến ổ đĩa và thư mục chứa ảnh cần chèn (nên lựa
chọn hình ảnh khác nhau, sát với nội dung chủ đề bài hoặc trò chơi)
Bƣớc 3: Đặt tên cho ảnh. Để đặt tên cho từng ảnh để dễ dàng
cho học sinh chọn khi chơi, ta vào Insert, chọn Text box, kẻ Text lên
góc ảnh, nhập tên hoặc số cho ảnh, chọn màu sắc, cỡ chữ cho phù hợp.
Chọn cả ảnh và text vừa tạo để nhóm lại bằng cách bôi đen rồi nhấn
chuột phải chọn Group rồi chọn Group tiếp để nhóm lại. Có thể copy
hoặc lặp lại thao tác đối với các ảnh khác.
21
Thiết kế bài giảng điện tử cơ bản và nâng cao
Nguyễn Lương Hùng
Bƣớc 4: Tạo câu hỏi tƣơng ứng với các tranh cần lật: Có thể
chọn Text box hoặc chọn hình vẽ trong Shapes rồi nhập văn bản là
câu hỏi vào. Ở đây tôi sử dụng Shapes để dễ thao tác.
- Vào Insert, chọn Shapes chọn Rectangle (hình chữ nhật), di
chuột trái để vẽ đối tượng, để trình bày đẹp ta nhấp đúp lên hình (hoặc
nhấn chọn hình vẽ, chọn Format, chọn Shape Fill để chọn màu nền,
chọn Shape Outline để chọn màu viền.
- Đặt chuột vào hình vừa vẽ, nhập nội dung câu hỏi vào, bôi
đen chọn màu, cỡ chữ và font chữ cho văn bản sao cho phù hợp.
- Tạo hiệu ứng đặt Triggers:
+ Chọn đối tượng Shapes chứa câu hỏi (không được bôi đen
chữ), vào Animations, chọn Animation Pane, chọn Add Animation,
chọn hiệu ứng xuất hiện bất kì. Để chế đổ On click (lưu ý ghi nhớ tên
đối tượng ở phần hiệu ứng)
+ Chọn lại đối tượng câu hỏi ở trên chọn hiệu ứng biến mất
Exit. Chọn On click.
+ Tương tự, chọn hình ảnh để làm đối
tượng điều khiển và tương ứng với nội dung câu
hỏi vừa tạo chọn hiệu ứng biến mất bất kì. Để
chế độ After Previous (cũng ghi nhớ tên của đối
tượng ở phần hiệu ứng)
+ Nhấn chọn cả 3 hiệu ứng đã tạo ở trên
(2 đỏ một màu xanh), (giữ phím Ctrl) rồi lân
lượt nhấn chuột cả ba tên hiệu ứng vừa tạo, nhấn
vào nút mũi tên phía dưới bên phải, chọn
Timing… (như hình minh họa)
Bƣớc 5: Tại cửa sổ Timing…chọn Triggers
, chọn
Start effect on Click of, chọn đến tên của ảnh làm nút điều khiển (ở
máy tôi hiện tại chính là Group 8), nhấn Ok để hoàn tất. Trình chiếu
Powerpoint lên để chơi thử.
Sau khi hoàn tất, lặp lại thao tác ở bước 4 và bước 5 đối với các
bức tranh ghép còn lại.
Lƣu ý:
- Nếu học sinh trả lời sai ta không muốn cho miếng ghép mất đi
thì khi tạo hiệu ứng biến mất (Exit) cho các tranh ghép ta để chế độ
hiệu ứng là On Click chứ không để tự động chạy.
- Nếu muốn chèn âm thanh vào khi miếng tranh mở ra ta nhấn
phải chuột vào hiệu ứng tranh ghép, chọn Effect Options, chọn No
22
Thiết kế bài giảng điện tử cơ bản và nâng cao
Nguyễn Lương Hùng
Sound rồi chọn âm thanh bất kì có sẵn hoặc chọn Other Sound để
chèn âm thanh bên ngoài vào.
Bài 20. Trò chơi ô số may mắn
Bƣớc 1: Tạo hình cho các câu hỏi, các slide chứa câu hỏi:
- Vào Insert chọn Shapes, chọn các
biểu tượng tương ứng với đối tượng chưa số
cần tạo (ngoài ra có thể chèn ảnh vào cũng
được), giữ chuột trái, di chuột để vẽ hình.
Kéo nút vuông ở góc chỉnh kích thước.
- Nhấp đúp vào hình vừa vẽ (hoặc
nhấn chọn hình rồi chọn thẻ Format phía
trên cùng bên phải công cụ), tại Shape Fill
chọn màu nền cho hình và tại Shape Outline
chọn màu viền, độ dày, kiểu viền...
- Nhấn chuột vào hình rồi đánh số thứ tự vào các ô vuông,
chọn màu và chỉnh kích thước chữ như hình bên
Bƣớc 2: Tạo các slide chứa câu hỏi và đáp án (Số lượng slide
tương ứng với số câu hỏi), mỗi slide ghi nội dung 1 câu hỏi và đáp án.
Chỉnh thuộc tính cho chữ. Tạo hiệu ứng biến mất cho câu hỏi và hiệu
ứng xuất hiện cho đáp án.
Bƣớc 3: Tạo liên kết cho các ô số với các slide chứa câu hỏi:
Chọn ô số để liên kết, chọn Insert, rồi chọn Hyperlink chọn
Place in this Document chọn slide mà mình cần liên kết nhấp
OK. Lần lượt làm cho đến hết các ô số.
Bƣớc 4: Tạo liên kết cho các trang chứa câu hỏi với trang
chứa ô số:
- Tại các slide câu hỏi và đáp án ta tạo một hình bằng cách vào
Insert, chọn Shapes, chọn đối tượng bất kì (có thể biểu tượng ngôi
nhà hoặc mũi tên quay về), vẽ một nút điều khiển (ngoài ra cũng có
thể chèn đối tượng ảnh tĩnh hoặc ảnh động)
- Chọn đối tượng vừa tạo để liên kết, chọn Insert, rồi chọn
Hyperlink chọn Place in this Document chọn slide chứa ô số
để quay về nhấp OK. (Cách làm tương tự như với các nút chứa ô
số). Chọn trang cần liên kết rồi nhấn OK
- Để tạo nút cho các câu hỏi sau ta chỉ cần thực hiện lệnh sao
chép và dán.
Bƣớc 5: Làm hiệu ứng biến mất sau khi trả lời xong câu hỏi:
23
Thiết kế bài giảng điện tử cơ bản và nâng cao
Nguyễn Lương Hùng
- Chọn ô số cần biến mất
chọn
Animations
rồi
chọn
Animation Pane (với Powerpoint
2010 trở lên) còn với Powerpoint
2007 chọn Animations rồi chọn
Custom animation cửa sổ tạo và
quản lý hiệu ứng xuất hiện chọn
Add Animation, chọn hiệu ứng
Exit (Biến mất) bất kỳ. Còn đối với
Powerpoint 2007 thì chọn Add
Effect (Hiệu ứng) Chọn Exit
hiệu ứng bất kỳ
Nhấn chuột chọn hiệu ứng đã tạo, nhấn vào nút
, chọn
Timing... chọn Triggers
, chọn Start effect on Click of rồi
chọn số tương ứng với ô số đã chọn để thiết lập điều khiển hiệu ứng
biến mất nhấn OK. Khi này hiệu ứng sẽ xuất hiện dưới đối tượng ô
số đã chọn như hình Lặp lại thao tác đối với các số khác.
Lƣu ý:
- Các đối tượng sau, khi tạo hiệu
ứng biến mất mặc định hiệu ứng sẽ nằm
trên cùng chứ chưa nằm trong đối tượng
Trigger như hình trên. Chỉ khi nào thiết lập Timing… thì hiệu ứng
mới nằm trong đối tượng Trigger đã chọn.
- Kỹ thuật này sẽ áp dụng để sửa các mẫu trò chơi sẽ cung cấp.
Bài 21. Trò chơi khỉ con qua sông
Bƣớc 1: Tạo trang chứa luật chơi, nội dung luật chơi là:
- Trên màn hình có hình ảnh chú khỉ và 10 ô số… Em hãy nhấn
chọn ô số để giúp chú khỉ chinh phục được ô đó nhé.
- Trong thời gian 5 giây bạn suy nghĩ và đưa câu trả lời. Trả lời
đúng bạn sẽ nhận được
một phần quà, nếu trả lời
sai quyền trả lời sẽ thuộc
về bạn khác.
- Nếu trả lời đúng ô
số sẽ biến mất, chú khỉ sẽ
di chuyển vào vị trí đó!
- Bạn có thể chọn ô
24
Thiết kế bài giảng điện tử cơ bản và nâng cao
Nguyễn Lương Hùng
số bất kỳ, hoàn thành hết ô số bạn sẽ giúp chú khỉ qua sông!
Bƣớc 2: Truy cập tìm hình ảnh tranh có cảnh dòng sông hợp lý,
tải về máy rồi chèn vào trang sau trang luật chơi. Thực hiện các thao
tác sau:
- Truy cập google.com.vn, tìm và chèn ảnh chú khỉ vào (nếu có
Data của tác giả cung cấp thì chèn trực tiếp hoặc copy từ mẫu trò
chơi đã có sang).
- Vẽ hoặc chèn ảnh chứa các số hoặc biểu tượng nào đó để tạo
hiệu ứng liên kết câu hỏi và cũng là vị trí để khi trả lời đúng chú khỉ sẽ
được di chuyển đến vị trí đó. Tùy theo số câu hỏi mà ta vẽ các nút
tương ứng trên tranh sông.
Bƣớc 3: Tạo các trang chứa câu hỏi. Ta có thể chèn hình ảnh
khung nền hoặc kết hợp chèn hình ảnh chú khỉ với ảnh rừng mà mình
muốn tạo. Tiến hành tạo các nội dung sau cho trang câu hỏi:
- Tạo Text hoặc Shapes để vẽ hình rồi nhập nội dung câu hỏi
vào đó. Có thể nhập nội dung câu hỏi dạng tự luận hoặc trắc nghiệm
đều được. Nếu có tranh ảnh minh họa thì sử dụng chức năng Insert để
chèn ảnh vào. Ở đây tôi chèn nội dung như sau:
+ Câu hỏi: Em hãy cho biết, Số đỏ là tiểu thuyết của tác giả
nào?
+ Nhập phương án trắc nghiệm:
A. Nam Cao
B. Tố Hữu
C. Nguyên Hồng
D. Vũ Trọng Phụng
(Nếu muốn tạo hiệu ứng Triggers – nhấn chọn đáp án thì nên sử
dụng Shapes để tạo)
- Tạo text hoặc Shapes để nhập nội dung đáp án đúng vào trang
chứa câu hỏi (nếu sử dụng dụng hiệu ứng Triggers thì không cần phải
tạo đáp án riêng mà sẽ thiết lập để nhấn chọn đáp án đúng sai sẽ xuất
hiện biểu tượng tương ứng).
- Tạo hiệu ứng cho cho đáp án. Có hai cách:
+ Cách 1: Nhập nội dung đáp án vào text khác và đặt hiệu ứng
xuất hiện. Ta nhấn chọn text đáp án, chọn Animations, chọn
Animation Pane (với PowerPoint 2010 trở lên), chọn Add
Animation rồi chọn hiệu ứng xuất hiện cho đáp án.
+ Cách 2: Tạo Triggers:
. Tìm và chèn các biểu tượng cảm xúc vui buồn trên mạng chèn
vào vị trí phù hợp. Mỗi trang sẽ chèn vào một mặt cười và một mặt
mếu.
25