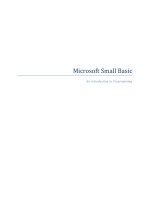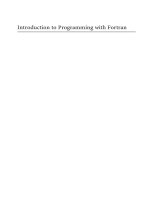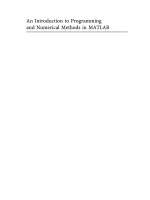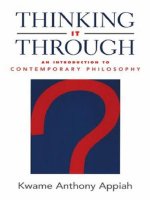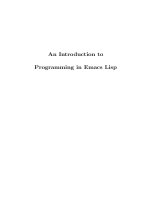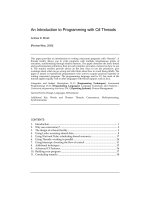IT training an introduction to programming with mathematica (3rd ed ) wellin, kamin gaylord 2005 01 31
Bạn đang xem bản rút gọn của tài liệu. Xem và tải ngay bản đầy đủ của tài liệu tại đây (26.56 MB, 556 trang )
This page intentionally left blank
An Introduction to Programming with Mathematica r
An Introduction to Programming with Mathematica r is designed to introduce the Mathematica programming language
to a wide audience. Since the last edition of this book was
published, significant changes have occurred in Mathematica and its use worldwide. Keeping pace with these changes,
this substantially larger, updated version includes new and
revised chapters on numerics, procedural, rule-based, and
front end programming, and gives significant coverage to
the latest features up to, and including, version 5.1 of the
software.
Mathematica notebooks, available from www.cambridge.org/
0521846781, contain examples, programs, and solutions to
exercises in the book. Additionally, material to supplement
later versions of the software will be made available. This is
the ideal text for all scientific students, researchers, and programmers wishing to deepen their understanding of Mathematica, or even those keen to program using an interactive language that contains programming paradigms from
all major programming languages: procedural, functional,
recursive, rule-based, and object-oriented.
An Introduction to
Programming
with
Mathematica r
Third Edition
Paul R. Wellin | Richard J. Gaylord | Samuel N. Kamin
Cambridge, New York, Melbourne, Madrid, Cape Town, Singapore, São Paulo
Cambridge University Press
The Edinburgh Building, Cambridge , UK
Published in the United States of America by Cambridge University Press, New York
www.cambridge.org
Information on this title: www.cambridge.org/9780521846783
This book is in copyright. Subject to statutory exception and to the provision of
relevant collective licensing agreements, no reproduction of any part may take place
without the written permission of Cambridge University Press.
First published in print format 2005
-
-
---- eBook (NetLibrary)
--- eBook (NetLibrary)
-
-
---- hardback
--- hardback
Cambridge University Press has no responsibility for the persistence or accuracy of
s for external or third-party internet websites referred to in this book, and does not
guarantee that any content on such websites is, or will remain, accurate or appropriate.
Mathematica, Mathlink and Mathsource are registered trademarks of Wolfram
Research, Inc. All other trademarks used herein are the property of their respective
owners. Mathematica is not associated with Mathematica Policy Research, Inc. or
MathTech, Inc.
Wolfram Research is the holder of the copyright to the Mathematica software system
described in this document, including without limitation such aspects of the system as
its code, structure, sequence, organization, “look and feel”, programming language, and
compilation of command names. Use of the system unless pursuant to the terms of a
license granted by Wolfram Research or an otherwise authorized by law is an
infringement of the copyright.
1 An introduction to Mathematica
Mathematica is a very large and seemingly complex system. It contains hundreds of
functions for performing various tasks in science, mathematics, and engineering,
including computing, programming, data analysis, knowledge representation, and
visualization of information. In this introductory chapter, we introduce the elementary
operations in Mathematica and give a sense of its computational and programming
breadth and depth. In addition, we give some basic information that users of Mathematica need to know, such as how to start Mathematica, how to get out of it, how to enter
simple inputs and get answers, and finally how to use Mathematica’s documentation to
get answers to questions about the system.
1.1 A brief overview of Mathematica
Numerical computations
Mathematica has been aptly described as a sophisticated calculator. With it you can enter
mathematical expressions and compute their values.
.08
In[1]:=
Sin .86
Log
1
12
Out[1]=
0.481899
You can store values in memory.
In[2]:=
Out[2]=
In[3]:=
Out[3]=
In[4]:=
Out[4]=
rent
350
350
food
175
175
heat
83
83
12
2
An Introduction to Programming with Mathematica
In[5]:=
Out[5]=
rent
food
heat
608
Yet Mathematica differs from calculators and simple computer programs in its ability to
calculate exact results and to compute to an arbitrary degree of precision.
1
1
1
15
35
63
In[6]:=
Out[6]=
In[7]:=
Out[7]=
In[8]:=
Out[8]=
1
9
2500
3273390607896141870013189696827599152216642046043064789483291
368096133796404674554883270092325904157150886684127560071009
217256545885393053328527589376
N
, 500
3.14159265358979323846264338327950288419716939937510582097494
459230781640628620899862803482534211706798214808651328230664
709384460955058223172535940812848111745028410270193852110555
964462294895493038196442881097566593344612847564823378678316
527120190914564856692346034861045432664821339360726024914127
372458700660631558817488152092096282925409171536436789259036
001133053054882046652138414695194151160943305727036575959195
309218611738193261179310511854807446237996274956735188575272
48912279381830119491
Symbolic computations
One of the more powerful features of Mathematica is its ability to manipulate and compute
with symbolic expressions. For example, you can factor polynomials and simplify trigonometric expressions.
In[9]:=
Factor x5
1
Out[9]=
In[10]:=
Out[10]=
x
1
1
x
x2
TrigReduce Sin
1
4
3 Sin
x3
3
Sin 3
x4
3
1 An introduction to Mathematica
You can simplify expressions using assumptions about variables contained in those expressions. For example, if k is assumed to be an integer, sin 2 k x simplifies to sin x .
In[11]:=
Out[11]=
Simplify Sin 2
k
x ,k
Integers
Sin x
This computes the conditions for which a general quadratic polynomial will have both
roots equal to each other.
In[12]:=
Out[12]=
Reduce
a
x,a x2 b x c
0 && b
y,a y2 b y c
0
0
a
0 && b c
0
x
0
y , a, b, c
a
0 && c
b2
4a
You can create functions that are defined piecewise.
In[13]:=
Piecewise
1
Out[13]=
1, x
x
Sin x
x
0
, Sin x
x
0
True
The knowledge base of Mathematica includes algorithms for solving polynomial equations,
and computing integrals.
In[14]:=
Solve x3
ax
1
2
3
x
Out[14]=
9
3
0, x
1 3
27
4 a3
1
x
22
3
1
31
3
3
3
9
9
2 21
22
3
1
31
3
3 27
32 3
4 a3
3
3
9
9
2 21
1 3
1 3
,
a
27
4 a3
3 27
32 3
4 a3
3
3
a
4 a3
1
x
1 3
27
3
3
3 27 4 a3
21 3 32 3
9
a
1 3
1 3
1
In[15]:=
x4
1
1
Out[15]=
4
x
2 ArcTan 1
2 x
2 ArcTan 1
2
Log
1
2 x
x2
Log 1
2 x
x2
2 x
1 3
,
4
An Introduction to Programming with Mathematica
Graphics
The ability to visualize functions or sets of data often allows us greater insight into their
structure and properties. Mathematica provides a wide range of graphing capabilities.
These include two- and three-dimensional plots of functions or data sets, contour and
density plots of functions of two variables, bar charts, histograms and pie charts of data
sets, and many packages designed for specific graphical purposes. In addition, the Mathematica programming language allows you to construct graphical images “from the ground up”
using primitive elements, as we will see in Chapter 9.
2 sin x2 .
Here is a simple two-dimensional plot of the function sin x
In[16]:=
2 Sin x2
Plot Sin x
, x,
,
1
0.5
3
2
1
1
2
3
0.5
1
Out[16]=
Graphics
You can combine two or more plots in a single graphic by enclosing them inside curly
braces.
In[17]:=
Plot
Sin x , Sin 2 x
, x, 0, 2
;
1
0.5
1
0.5
1
2
3
4
5
6
5
1 An introduction to Mathematica
Here is a plot of the sinc function, given in the previous section.
In[18]:=
Plot Piecewise
1, x
0
, Sin x
x , x,
2 ,2
;
1
0.8
0.6
0.4
0.2
6
4
2
2
4
6
0.2
Here is a surface of constant negative curvature, represented parametrically by the three
functions , , and . This surface is often referred to as Dini’s surface.
In[19]:=
Cos
Sin
Sin
Sin
0.2
Cos
;
;
Log Tan
;
2
In[22]:=
ParametricPlot3D
, ,
,
Boxed False, PlotPoints
, 0, 4 ,
, .05, 1 , Axes
30, AspectRatio 1.75 ;
False,
6
An Introduction to Programming with Mathematica
Working with data
The ability to plot and visualize data is extremely important in engineering and all of the
social, natural, and physical sciences. Mathematica can import and export data from other
applications, plot the data in a variety of forms, and be used to perform numerical analysis
on the data.
The file dataset.m contains pairs of data points, in this case representing body
mass vs. heat production for 13 different animals. The data are given as (m, r), where m
represents the mass of the animal and r the heat production in kcal per day. First we set up
a platform independent path to the file and then import that file.
In[23]:=
Out[23]=
In[24]:=
Out[24]=
datafile ToFileName $BaseDirectory,
"Applications", "IPM3", "DataFiles" , "dataset.m"
C:\Documents and Settings\All Users\Application Data\
Mathematica\Applications\IPM3\DataFiles\dataset.m
data
Import datafile, "Table"
0.06099,
0.62199,
2.95999,
28.1999,
340.199,
6.95099
41.1 ,
147.9 ,
981.299
7100.29
, 0.403, 28.189 ,
2.50999, 120.799 ,
3.33, 182.8 , 8.19999, 368.8 ,
, 57.4, 1303.29 , 72.2999, 1512.5 ,
, 711, 10101.1 , 5000., 29894.9
You can immediately plot the data using the ListPlot function.
In[25]:=
ListPlot data, PlotStyle
PointSize .02
17500
15000
12500
10000
7500
5000
2500
200
400
600
800
;
7
1 An introduction to Mathematica
This plots the data on log–log axes.
In[26]:=
logplot
ListPlot Log data , PlotStyle
PointSize .02
;
10
8
6
4
2
2
4
6
8
You can then fit a straight line to the log-data by performing a linear least squares fit. In
this example, we are fitting to the model a m x, where a and m are the parameters to be
determined in the model with variable x.
In[27]:=
Out[27]=
f
a
FindFit Log data , a
4.15437, m
m x, a, m , x
0.761465
Here is a plot of the linear fit function.
In[28]:=
fplot
Plot a
m x . f, x,
3, 9
10
8
6
4
2
2
4
6
8
;
8
An Introduction to Programming with Mathematica
Finally, you can see how well the fitted function approximates the log plot by combining
these last two graphics.
In[29]:=
Show fplot, logplot ;
10
8
6
4
2
2
4
6
8
Programming
With a copy of The Mathematica Book (Wolfram 2003) or one of the many tutorial books
(see, for example, Glynn and Gray 1999) describing the vast array of computational tasks
that can be performed with Mathematica, it would seem you can compute just about
anything you might want. But that impression is mistaken. There are simply more kinds of
calculations than could possibly be included in a single program. Whether you are interested in computing bowling scores or finding the mean square distance of a random walk
on a torus, Mathematica does not have a built-in function to do everything that a user could
possibly want. What it does have – and what really makes it the amazingly useful tool it is –
is the capability for users to define their own functions. This is called programming, and it
is what this book is all about.
Sometimes, the programs you create will be succinct and focused on a very specific
task. Mathematica possesses a rich set of tools that enable you to quickly and naturally
translate the statement of a problem into a program. For example, the following program
defines a test for perfect numbers, numbers that are equal to the sum of their proper
divisors.
In[30]:=
PerfectQ n_ : Apply Plus, Divisors n
2n
We then define another function that selects those numbers from a range of integers that
pass this PerfectQ test.
In[31]:=
PerfectSearch n_ : Select Range n , PerfectQ
9
1 An introduction to Mathematica
This then finds all perfect numbers less than 1,000,000.
In[32]:=
PerfectSearch 106
Out[32]=
6, 28, 496, 8128
Here are two functions for representing regular polygons. The first defines the
vertices of a regular n-gon, while the second uses those vertices to create a polygon graphics object that can then be displayed with the built-in Show function.
In[33]:=
In[34]:=
In[35]:=
Out[35]=
vertices n_Integer, r_: 1 :
2
2
Table r Cos
, r Sin
n
n
RegularPolygon n_ :
Graphics Line vertices n
AspectRatio Automatic
,
, 0, n
. a_, b__
1
a, b, a
,
Show RegularPolygon 5
Graphics
As another example of a succinct program, here is an iterative function that implements the well-known Newton method for root finding.
f #
In[36]:=
NewtonZero f_, xi_ : NestWhile
#
&, xi, Unequal, 2
f' #
In[37]:=
g x_ : x3
In[38]:=
NewtonZero g, 2.0
Out[38]=
2 x2
1
1.61803
Of course, sometimes the task at hand requires a more involved program, stretching
across several lines (or even pages) of code. For example, here is a slightly longer program
to compute the score of a game of bowling, given a list of the number of pins scored by
each ball.
10
An Introduction to Programming with Mathematica
In[39]:=
BowlingScore pins_ :
Module score , score x_, y_, z_
: x y z;
score 10, y_, z_, r___
: 10 y z score y, z, r ;
score x_, y_, z_, r___
:
x y z score z, r
;x y
10;
score x_, y_, r___
: x y score r
; x y 10;
pins 1
10, pins, Append pins, 0
score If pins 2
Here is the computation for a “perfect” game – 12 strikes in a row.
In[40]:=
Out[40]=
BowlingScore
10, 10, 10, 10, 10, 10, 10, 10, 10, 10, 10, 10
300
These examples use a variety of programming styles: functional programming,
rule-based programming, the use of anonymous functions, and more. We do not expect
you to understand the examples in this section at this point – that is why we wrote this
book! What you should understand is that in many ways Mathematica is designed to be as
broadly useful as possible and that there are many calculations for which Mathematica does
not have a built-in function, so, to make full use of its many capabilities, you will sometimes need to program. The main purpose of this book is to show you how.
Another purpose is to teach you the basic principles of programming. These principles – making assignments, defining rules, using conditionals, recursion, and iteration – are
applicable (with great differences in detail, to be sure) to all other programming languages.
Symbolic and interactive documents
In addition to the computational tools that Mathematica provides for what many professionals associate with technical computing, it also contains tools for creating and modifying the
user interface to such tasks. These tools include hyperlinks for jumping to other locations
within a document or across files, buttons to perform tasks that you might normally
associate with a command-line interface, and tools to modify and manipulate the appearance and functionality of your Mathematica notebooks directly. In this section we will give
a few short examples of what is possible, waiting until Chapter 10 for a methodical look at
how to program these elements.
The first example takes the code necessary to display a polyhedron and puts it in a
button. The two lines of code that could be evaluated normally in a notebook first load a
package and then display an icosahedron in the notebook.
In[41]:=
Needs "Graphics`Polyhedra`"
1 An introduction to Mathematica
In[42]:=
Out[42]=
11
Show Stellate Polyhedron Icosahedron
Graphics3D
Here is a short program that creates a button containing the above two expressions.
Cell[BoxData[
ButtonBox[
RowBox[{"Stellate", " ", "Icosahedron"}],
ButtonFunction:>CompoundExpression[
Needs[ "Graphics`Polyhedra`"],
Show[Stellate[Polyhedron[Icosahedron]]]
],
ButtonEvaluator->Automatic],
"Input",
Active->True]
The formatted version of the above cell can be displayed by choosing Show Expression
from the Format menu. When you do that, it will look like the following:
Stellate Icosahedron
Clicking the button will cause the Mathematica code in the ButtonFunction to be
immediately evaluated and the following graphics will then be displayed in your notebook.
Functions are available to jump around to different parts of a Mathematica notebook
and perform various actions. Here is a short piece of code that creates a button which,
upon being clicked, moves the selection to the next cell and then evaluates that cell.
12
An Introduction to Programming with Mathematica
Cell[TextData[{
Cell[BoxData[
ButtonBox["EVALUATE",
ButtonFunction:>FrontEndExecute[ {
FrontEnd`SelectionMove[
ButtonNotebook[ ], All, ButtonCell],
FrontEnd`SelectionMove[
ButtonNotebook[ ], Next, Cell],
FrontEnd`SelectionEvaluate[
ButtonNotebook[ ]]}],
Active->True]]],
StyleBox[" MATHEMATICA INPUT"]
}], "Text"]
The formatted version of the above cell can be displayed by choosing Show Expression
from the Format menu. When you do that, it will look somewhat like the following
(although we have removed some of the text formatting above to improve readability of the
code). Clicking the EVALUATE button will cause the input cell immediately following to
be selected and then evaluated.
EVALUATE MATHEMATICA INPUT
In[43]:=
Out[43]=
3 4
5
27
The following example demonstrates how you can use Mathematica functions to
perform some of the user interface actions that you would normally associate with keyboard and mouse events. By using such techniques, you can create a specific set of actions
that will follow certain evaluations. For example, if you were creating an electronic quiz for
your students, you could include “hint” buttons within your class notebooks that would
open a new notebook with hints and suggestions upon clicking.
This creates a new notebook that contains three cells – a Section cell, a Text cell,
and an Input cell. Upon evaluation, the NotebookPut command below will cause a new
notebook to appear, containing the three specified cells. The screen shots below show
what appears in the user interface after evaluating each of the preceding inputs.
13
1 An introduction to Mathematica
In[44]:=
Out[44]=
nb NotebookPut
Notebook
Cell "Symbolic and Interactive Documents", "Section" ,
Cell "Cells and notebooks are Mathematica expressions.",
"Text" ,
Cell "Integrate Sin x Cos x ,x ", "Input"
NotebookObject
Untitled 1
This moves the selection bar past the last cell in the above notebook.
In[45]:=
SelectionMove nb, Next, Cell, 4
14
An Introduction to Programming with Mathematica
We then select the most previous cell.
In[46]:=
SelectionMove nb, Previous, Cell
Finally, we evaluate the selected cell.
In[47]:=
SelectionEvaluate nb
In Chapter 10 we will give a detailed discussion of how to modify and manipulate the
user interface through the use of the symbolic programming techniques that are discussed
throughout this book.
1 An introduction to Mathematica
15
1.2 Using Mathematica
Before you can do any serious work, you will need to know how to get a Mathematica
session started, how to stop it, and how to get out of trouble when you get into it. These
procedures depend somewhat on the system you are using. You should read the system-specific information that came with your copy of Mathematica; and you may need to consult a
local Mathematica guru if our advice here is not applicable to your system.
Getting into and out of Mathematica
The most commonly used interface is often referred to as a notebook interface in which
the user creates and works in interactive documents. Personal computers running Windows, Macintosh operating systems, Linux, and most flavors of Unix all support this
graphical user interface, which normally starts up automatically when you begin your
Mathematica session.
There are some situations where you may want to start up Mathematica from a
command prompt and issue commands directly through that interface, bypassing the
notebook interface entirely. For example, you may have a very long computation that you
need to run in batch mode. Typically, Mathematica is started up on these systems by typing
math at a command prompt. We will not discuss using Mathematica through a command
prompt any further. If you are interested in this mode you should consult the documentation that came with your copy of Mathematica.
Starting Mathematica and first computations
To start Mathematica you will have to find and then double-click on the Mathematica icon
on your computer, which will look something like this:
The computer will then load parts of Mathematica into its memory and soon a blank
window will appear on the screen. This window is the visual interface to a Mathematica
notebook and it has many features that are useful to the user.
Notebooks allow you to write text, perform computations, write and run programs,
and create graphics all in one document. Notebooks also have many of the features of
common word processors, so those familiar with word processing will find the notebook
interface easy to learn. In addition, the notebook provides features for outlining material
which you may find useful for giving talks and demonstrations.
16
An Introduction to Programming with Mathematica
When a blank notebook first appears on the screen (either from just starting Mathematica or from selecting New in the File menu), you can start typing immediately. For
example, if you type N[Pi,200] press
(hold down the Shift key while pressing
the Enter key) to evaluate an expression. Mathematica will evaluate the result and print the
200-decimal digit approximation to on the screen.
Notice that when you evaluate an expression in a notebook, Mathematica adds input
and output prompts. In the example notebook above, these are denoted In[1]:= and
Out[1]=. These prompts can be thought of as markers (or labels) that you can refer to
during your Mathematica session.
1 An introduction to Mathematica
17
You should also note that when you started typing Mathematica placed a bracket on
the far right side of the window that enclosed the cell that you were working in. These cell
brackets are helpful for organizational purposes within the notebook. Double-clicking on
cell brackets will open any collapsed cells, or close any open cells as can be seen in the
previous screen shot.
Double-clicking on the cell bracket containing the 1.1 A Brief Overview of Mathematica cell will open the cell to display its contents:
Using cell brackets in this manner allows you to organize your work in an orderly
manner, as well as to outline material. For a complete description of cell brackets and
many other interface features, you should consult the documentation that came with your
version of Mathematica.
For information on other features such as saving, printing, and editing notebooks,
consult the manuals that came with your version of Mathematica.
Entering input
New input can be entered whenever there is a horizontal line that runs across the width of
the notebook. If one is not present where you wish to place an input cell, move the cursor
up and down until it changes to a horizontal bar and then click the mouse once. A horizontal line should now appear across the width of the window. You can immediately start
typing and an input cell will be created.
18
An Introduction to Programming with Mathematica
Input can be entered exactly as it appears in this book. To get Mathematica to evaluate an expression that you have entered, press
; that is, hold down the Shift key
and then press the Enter key.
You can enter mathematical expressions in a traditional looking two-dimensional
format using either palettes for quick entry of template expressions, or keyboard equivalents. For example, the following expression can be entered by using the Basic Input
palette, or through a series of keystrokes. For details of inputting mathematical expressions, read your user documentation or read the section on 2D Expression Input in the
Help Browser.
1
In[1]:=
1
x
x3
1 2x
3
ArcTan
Out[1]=
3
1
Log
3
1
x
1
Log 1
6
x
x2
As noted previously, Mathematica enters the In and Out prompts for you. You do
not type these prompts. You will see them after you evaluate your input.
You can refer to the result of the previous calculation using the symbol %.
In[2]:=
Out[2]=
In[3]:=
Out[3]=
264
18446744073709551616
%
1
18446744073709551617
You can also refer to the result of any earlier calculation using its Out[i] label or,
equivalently, %i.
In[4]:=
Out 1
1 2x
3
ArcTan
Out[4]=
3
In[5]:=
Out[5]=
1
Log
3
1
x
1
Log 1
6
x
x2
%2
18446744073709551616
Ending a Mathematica session
To end your Mathematica session, choose Exit from the File menu. You will be prompted
to save any unsaved open notebooks.
19
1 An introduction to Mathematica
Getting out of trouble
From time to time, you will type an input which will cause Mathematica to misbehave in
some way, perhaps by just going silent for a long time (if, for example, you have inadvertently asked it to do something very difficult) or perhaps by printing out screen after screen
of not terribly useful information. In this case, you can try to “interrupt” the calculation.
How you do this depends on your computer’s operating system:
• Macintosh: type
. (the Command key and the period) and then type a
• Windows 95/98/NT/2000/XP: type
• Unix: type
. (the Alt key and the period)
- . and then type a and then
These attempts to stop the computation will sometimes fail. If after waiting a reasonable amount of time (say, a few minutes), Mathematica still seems to be stuck, you will have
to “kill the kernel.” (Before attempting to kill the kernel, try to convince yourself that the
computation is really in a loop from which it will not return and that it is not just an
intensive computation that requires a lot of time.) Killing the kernel is accomplished by
selecting Quit Kernel from the Kernel menu. The kernel can then be restarted without
killing the front end by first selecting Start Kernel Local under the Kernel menu, or you
can simply evaluate a command in a notebook and a new kernel should start up
automatically.
The syntax of inputs
You can enter mathematical expressions in a linear syntax using arithmetic operators
common to almost all computer languages.
In[6]:=
Out[6]=
39 13
3
Alternately, you can enter this expression in the traditional form by typing 39,
13.
39
In[7]:=
13
Out[7]=
3
The caret (^) is used for exponentiation.
In[8]:=
Out[8]=
2^5
32
/ , then