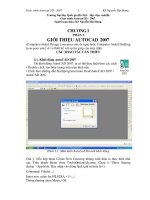Giao trinh AUTOCAD 2004 (hoan chinh)
Bạn đang xem bản rút gọn của tài liệu. Xem và tải ngay bản đầy đủ của tài liệu tại đây (3.94 MB, 111 trang )
UBND TỈNH SÓC TRĂNG
TRƯỜNG CAO ĐẲNG NGHỀ
GIÁO TRÌNH
THỰC HÀNH AUTOCAD
Mã số: MĐ 17
NGHỀ: CÔNG NGHỆ Ô TÔ
Trình độ: Cao đẳng nghề
Năm 2013
1
MỤC LỤC
BÀI 1. SỬ DỤNG CHƯƠNG TRÌNH AUTOCAD VÀ MÀN HÌNH ĐỒ HỌA .... 9
1. Khởi động Autocad ............................................................................................. 9
2. Cấu trúc màn hình đồ hoạ ................................................................................... 9
3. Thanh công cụ Toolbar ..................................................................................... 13
BÀI 2: THIẾT LẬP BẢN VẼ MỚI NẰM TRONG VÙNG VẼ ............................. 14
1. Giới hạn bản vẽ ................................................................................................. 14
1.1. Thiết lập giới hạn bản vẽ bằng lệnh New ................................................... 14
1.2. Định giới hạn bản vẽ (lệnh Limits) ............................................................. 16
2. Định đơn vị đo bản vẽ (lệnh Units)................................................................... 17
3. Chế độ ORTHO................................................................................................. 18
BÀI 3: CÁC LỆNH VẼ CƠ BẢN VÀ HỆ TỌA ĐỘ .............................................. 20
1. Hệ toạ độ ........................................................................................................... 20
1.1. Hệ tọa độ đề các .......................................................................................... 20
1.2. Hệ tọa độ cực .............................................................................................. 21
2. Các lệnh vẽ cơ bản. ........................................................................................... 22
2.1. Các phương pháp nhập toạ độ điểm ........................................................... 22
2.2. Lệnh vẽ điểm – Lệnh Point ........................................................................ 23
2.3. Lệnh vẽ đường thẳng – Lệnh Line .............................................................. 23
2.4. Vẽ đường thẳng định hướng - Lệnh Xline .................................................. 24
2.5. Lệnh vẽ đường tròn – Lệnh Circle .............................................................. 25
2.6. Lệnh vẽ cung tròn – Lệnh ARC .................................................................. 27
2.7. Vẽ hình chữ nhật – Lệnh RECTANG ......................................................... 29
2.8. Lệnh vẽ đa tuyến – Lệnh PLINE ................................................................ 31
2.9. Vẽ hình đa giác đều – Lệnh POLYGON .................................................... 33
BÀI THỰC HÀNH ............................................................................................... 35
BÀI 4: SỬ DỤNG CÁC LỆNH VẼ CƠ BẢN VÀ NHẬP ĐIỂM CHÍNH XÁC .. 37
1. Truy bắt điểm tạm trú........................................................................................ 37
1.1. ENDpoint: ................................................................................................... 37
1.2. CENter: ....................................................................................................... 37
1.3. INTersection: .............................................................................................. 38
2
1.4. MIDpoint:.................................................................................................... 38
1.5. NEArest:...................................................................................................... 39
1.6. NODe: ......................................................................................................... 39
1.7. QUAdrant: ................................................................................................... 39
1.8. TANgent: .................................................................................................... 39
1.9. PERpendicular: ........................................................................................... 39
1.10. INSert: ....................................................................................................... 40
1.11. APPint (Apparent intersection) ................................................................. 40
1.12. FROm: ....................................................................................................... 40
1.13. Tracking: ................................................................................................... 41
2. Truy bắt điểm thường trú (Lệnh Osnap, Dsettings) .......................................... 42
BÀI THỰC HÀNH ............................................................................................... 43
BÀI 5: SỬ DỤNG CÁC LỆNH TRỢ GIÚP VÀ LỰA CHỌN ĐỐI TƯỢNG ...... 45
1. Các phương pháp lựa chọn đối tượng ............................................................... 45
1.1. Pickbox ..................................................................................................... 45
1.2. Auto ............................................................................................................. 45
1.3. Windows (W) .............................................................................................. 45
1.4. Crossing Window (C) ................................................................................. 45
1.5. Window Polygon (WP) ............................................................................... 46
1.6. Crossing Polygon (CP) ............................................................................... 46
1.7. Fence (F) ..................................................................................................... 46
1.8. Last (L) ........................................................................................................ 46
1.9. Previous (P) ................................................................................................. 46
1.10. All.............................................................................................................. 46
1.11. Remove (R) ............................................................................................... 47
1.12. Add (A) ..................................................................................................... 47
1.13. Undo (U) ................................................................................................... 47
1.14. Group ........................................................................................................ 47
2. Các lệnh trợ giúp vẽ đối tượng.......................................................................... 47
2.1 Xoá các đối tượng - Lệnh Erase................................................................... 47
2.2. Phục hồi các đối tượng bị xoá - Lệnh Oops................................................ 48
2.3. Huỷ bỏ và thực hiện lệnh - Lệnh Undo, U.................................................. 48
2.4. Lệnh Redo ................................................................................................... 49
3
3. Di chuyển các đối tượng - Lệnh Move ............................................................. 49
4. Xén một phần đối tượng nằm giữa hai đối tượng giao nhau ............................ 49
4.1 Lệnh Trim, Extrim ....................................................................................... 49
4.2. Lệnh Extrim ................................................................................................ 51
5. Xén một phần đối tượng nằm giữa hai điểm chọn - Lệnh Break ..................... 52
5.1. Chọn hai điểm - 2 point .............................................................................. 52
5.2. Chọn đối tượng và hai điểm - 2 point select ............................................... 53
5.3. Chọn một điểm - 1 point ............................................................................. 53
5.4. Chọn đối tượng và 1 điểm - 1 point Select ................................................. 53
6. Kéo dài đối tượng - Lệnh Extend ...................................................................... 54
7. Quay đối tượng xung quanh một điểm - Lệnh Rotate ...................................... 55
8. Thay đổi kích thước theo tỉ lệ - Lệnh Scale ...................................................... 55
9. Thay đổi chiều dài đối tượng - Lệnh Lengthen ................................................ 56
10. Di chuyển và kéo giãn các đối tượng - Lệnh Stretch ...................................... 57
11. Dời và quay đối tượng - Lệnh Align ............................................................... 58
BÀI 6: CÁC LỆNH VẼ NHANH ........................................................................... 61
1. Tạo các đối tượng song song - Lệnh Offset ...................................................... 61
1.1. Lựa chọn Offset distance ............................................................................ 61
1.2. Lựa chọn Through ....................................................................................... 62
2. Vẽ nối tiếp hai đối tượng bởi cung tròn - Lệnh Fillet ....................................... 62
3. Vát mép các cạnh - Lệnh Chamfer.................................................................... 65
4. Sao chép các đối tượng - Lệnh Copy ................................................................ 67
5. Phép đối xứng trục - Lệnh Mirror ..................................................................... 68
6. Sao chép đối tượng theo dãy - Lệnh Array ....................................................... 69
6.1. Rectangular Array ....................................................................................... 69
6.2. Polar Array .................................................................................................. 71
BÀI THỰC HÀNH ............................................................................................... 73
BÀI 7: QUẢN LÝ ĐỐI TƯỢNG TRONG BẢN VẼ ............................................. 75
1. Lớp (Layer), màu và đường nét ........................................................................ 75
1.1. Tạo và hiệu chỉnh lớp bằng hộp thoại Layer Properties Manager.............. 75
1.2. Quản lý đường nét bằng hộp thoại Linetype Manager ............................... 78
1.3. Điểu khiển lớp bằng thanh công cụ Properties ........................................... 79
1.4. Các dạng đường nét trong bản vẽ kỹ thuật theo TCVN ............................. 79
4
2. Hiệu chỉnh các tính chất của đối tượng............................................................. 80
2.1. Thay đổi lớp bằng thanh công cụ Object Properties ................................... 81
2.2. Lệnh Change ............................................................................................... 81
2.3. Lệnh Properties ........................................................................................... 81
BÀI THỰC HÀNH ............................................................................................... 82
BÀI 8: GHI VÀ HIỆU CHỈNH VĂN BẢN ........................................................... 84
1. Ghi văn bản ....................................................................................................... 84
1.1. Trình tự nhập và hiệu chỉnh văn bản .......................................................... 84
1.2. Tạo kiểu chữ - Lệnh Style ........................................................................... 84
1.3. Nhập đoạn văn bản vào bản vẽ - Lệnh Mtext ............................................. 85
2. Hiệu chỉnh văn bản............................................................................................ 86
2.1. Hiệu chỉnh nội dung dòng chữ bằng lệnh Ddedit ....................................... 86
2.2. Hiệu chỉnh dòng chữ bằng Properties palette ............................................. 87
2.3. Kiểm tra lỗi chính tả (lệnh Spell)................................................................ 88
BÀI 9: GHI VÀ HIỆU CHỈNH KÍCH THƯỚC ..................................................... 89
1. Ghi kich thước ................................................................................................... 89
1.1. Các thành phần kích thước.......................................................................... 89
1.2. Các khái niệm cơ bản khi ghi kích thước ................................................... 90
1.3. Trình tự ghi kích thước ............................................................................... 90
1.4. Các nhóm lệnh ghi kích thước .................................................................... 91
1.5. Ghi kích thước thẳng................................................................................... 92
1.6. Ghi kích thước hướng tâm (bán kính, đường kính) .................................... 94
1.7. Ghi kích thước góc (Lệnh DIMANGULAR) ............................................. 96
1.8. Ghi chuỗi kích thước................................................................................... 97
1.9. Ghi dung sai hình dạng và vị trí - Lệnh TOLERANCE ............................. 97
1.10. Ghi kích thước theo đường dẫn - Lệnh LEADER .................................... 98
1.11. Ghi tọa độ một điểm - Lệnh DIMORDINATE ........................................ 98
2. Hiệu chỉnh kích thước ....................................................................................... 99
2.1. Hiệu chỉnh chữ số kích thước bằng lệnh Dimtedit ..................................... 99
2.2. Hiệu chỉnh chữ số kích thước bằng lệnh Dimedit ...................................... 99
2.3. Tạo kiểu kích thước bằng lệnh Ddim ....................................................... 100
2.4. Gán các biến kích thước bằng hộp thoại ................................................... 100
BÀI 10: HÌNH CẮT VÀ MẶT CẮT - VẼ KÍ HIỆU VẬT LIỆU ........................ 104
5
1. Vẽ mặt cắt bằng lệnh Bhatch .......................................................................... 104
1.1. Chọn mẫu mặt cắt - Pattern Type ............................................................. 104
1.2. Gán các tính chất cho mẫu mặt cắt - Pattern Properties ........................... 105
1.3. Xác định vùng vẽ mặt cắt - Boundary ...................................................... 106
1.4. Atribute ..................................................................................................... 106
1.5. Các nút chọn khác ..................................................................................... 107
1.6. Hộp thoại Advanced ................................................................................. 107
2. Trình tự vẽ mặt cắt bằng lệnh Bhatch ............................................................. 107
3. Hiệu chỉnh mặt cắt - Lệnh Hatchedit .............................................................. 108
BÀI THỰC HÀNH ............................................................................................. 109
TÀI LIỆU THAM KHẢO ...................................................................................... 111
6
CHƯƠNG TRÌNH MÔ ĐUN THỰC HÀNH AUTOCAD
Mã số của môn học: MĐ 17
VỊ TRÍ, TÍNH CHẤT CỦA MÔ ĐUN:
- Vị trí: Mô đun được thực hiện sau khi học xong các môn học/ môđun sau:
MH 09, MH 10, MH 11, MH12 và có thể được học song song với các môn học/
môđun sau: MH 08, MĐ 20
- Tính chất: Mô đun cơ sở nghề bắt buộc.
MỤC TIÊU MÔ ĐUN:
+ Sử dụng được các chức năng trên các thanh công cụ của màn hình đồ họa
+ Sử dụng linh hoạt các lệnh vẽ cơ bản và phương pháp nhập tọa độ
+ Sử dụng các phương pháp xác nhập điểm chính xác và các phương pháp lựa
chọn đối tượng
+ Sử dụng và rèn luyện kỹ năng tạo lớp vẽ, gán các loại màu, loại đường nét
cho lớp vẽ, các lệnh hiệu chỉnh đối tượng, các lệnh vẽ nhanh, hiệu chỉnh các văn
bản vào bản vẽ
+ Thao tác vẽ trên máy và hiệu chỉnh thành thạo
+ Chấp hành đúng quy trình, quy phạm trong Thực hành AutoCAD
+ Rèn luyện tính kỷ luật, tỉ mỉ của học viên
NỘI DUNG MÔ ĐUN:
Số
TT
1
2
3
4
5
6
7
8
9
10
Tên các bài trong mô đun
Tổng
số
Sử dụng chương trình Autocad và màn
hình đồ họa
Thiết lập bản vẽ mới nằm trong vùng vẽ
Các lệnh vẽ cơ bản và hệ tọa độ
Sử dụng các lệnh vẽ cơ bản và nhập điểm
chính xác
Sử dụng các lệnh trợ giúp và lựa chọn đối
tượng
Các lệnh vẽ nhanh
Quản lý đối tượng trong bản vẽ
(Lớp, màu, đường nét)
Ghi và hiệu chỉnh văn bản
Ghi và hiệu chỉnh kích thước
Hình cắt và mặt cắt - vẽ kí hiệu vật liệu
Tổng cộng
7
Thời gian
Lý
Thực Kiểm
thuyết hành tra*
5
0
5
0
3
5
0
0
3
5
0
0
5
0
4
1
5
0
5
0
5
0
5
0
5
0
4
1
3
4
5
45
0
0
0
0
3
4
4
42
0
0
1
3
PHƯƠNG PHÁP VÀ NỘI DUNG ĐÁNH GIÁ:
1. Phương pháp kiểm tra, đánh giá khi thực hiện mô đun:
Được đánh giá qua bài viết, kiểm tra, vấn đáp hoặc trắc nghiệm, tự luận, thực hành trong
quá trình thực hiện các bài học có trong mô đun về kiến thức, kỹ năng và thái độ.
2. Nội dung kiểm tra, đánh giá khi thực hiện mô đun:
- Kiến thức:
Trình bày được các quy ước trong bản vẽ kỹ thuật cơ khí, hình cắt, mặt
cắt, hình chiếu
Người học đạt yêu cầu khi trả lời đúng ít nhất 50% số câu hỏi.
- Kỹ năng:
Lập bản vẽ phác và bản vẽ tiêu chuẩn chi tiết máy; đọc bản vẽ lắp, bản vẽ
sơ đồ động, vẽ tách chi tiết được đánh giá bằng trắc nghiệm sự thực hiện. Đạt yêu
cầu quy định
Sử dụng các lệnh vẽ đã học để vẽ một số hình vẽ đơn giản trên máy vi
tính và sử dụng các lệnh hiệu chỉnh.
- Thái độ:
Chấp hành nghiêm túc các quy định về giờ học và làm đầy đủ các bài tập về
nhà.
8
BÀI 1. SỬ DỤNG CHƯƠNG TRÌNH AUTOCAD VÀ MÀN HÌNH ĐỒ HỌA
Mục tiêu:
- Mô tả được cấu trúc màn hình đồ họa, các chức năng của các thanh công cụ,
các dòng trạng thái và vị trí nhập các câu lệnh vẽ.
- Xác định được vùng vẽ, các chức năng chính của các biểu tượng trên các
thanh công cụ, các dòng trạng thái
- Tuân thủ quy trình, quy phạm về thực hành trên máy tính.
1. Khởi động Autocad
- Khởi động AutoCAD hoàn toàn tương tự như việc khởi động bất cứ chương
trình ứng dụng nào khác trên Window.
- Sau khi cài đặt song trên màn hình Desktop được thiết lập biểu tượng
dùng để chạy có tên Autocad 2004 vì thế ta có thể cho thi hành chương trình
ngay.
- Nháy đúp chuột vào biểu tượng, nếu không dùng chuột ta có thể dùng phím
Tab để chuyển sau đó ấn phím Space và ấn Enter.
2. Cấu trúc màn hình đồ hoạ
- Khi AutoCAD 2004 được khởi động thì sẽ xuất hiện màn hình giao diện lúc
này xuất hiện hộp thoại Startup. Ta chọn các tuỳ chọn tương ứng và sử dụng
chương trình
Objects
Properties
Draw toolbar
Crosshair
cursor
Standard toolbar
Menu bar
Modify toolbar
User Coordinate
System (UCS) Icon
DRAWING
AREA
Command Window
Command
Model & Layout tab
Status bar
Hình 1.1. Màn hình đồ họa
9
- Drawing Area: Vùng đồ họa là vùng ta thể hiện bản vẽ. Màu màn hình đồ
họa được định bởi hộp thoại Options (lệnh Options), trang Display.
- Crosshairs: Hai sợi tóc theo phương trục X và trục Y giao nhau tại một
điểm. Tọa độ điểm giao nhau hiện lên tại hàng cuối màn hình (hình 1.2). Chiều dài
hai sợi tóc được định bởi thanh trượt Crosshair size, trang Display của hộp thoại
Options.
Hiển thị tọa độ của Cursor
Hình 1.2. Polar Coordinate hiện lên tại dòng trạng thái
- Cursor: Con chạy, độ lớn con chạy được qui định bởi biến PICKBOX hoặc
được định bởi thanh trượt Pickbox size, trang Selection của hộp thoại Options
(lệnh Preferences, Options, Ddselect).
- Tọa độ: Trong Autocad 2004 tọa độ trên dòng trạng thái (nằm phía trái) và
hiện lên tọa độ Đề các, cực tương đối và tọa độ tuyệt đối tâm của con chạy trên
vùng đồ họa (giao điểm của hai sợi tóc).
Khi không thực hiện các lệnh (giao điểm hai sợi tóc là con chạy – Cursor
tracking) thì tọa độ hiện lên là tọa độ tuyệt đối (hình 1.1). Số đầu tiên – hoành độ
(trục X), số thứ hai – tung độ (trục Y), nếu vẽ ba chiều thì số thứ ba là cao độ (trục
Z).
Khi đang thực hiện các lệnh vẽ và hiệu chỉnh ta có thể làm xuất hiện tọa độ
cực tương đối (hình 1.2) bằng phím F6. Do đó, ta có thể dung phím F6 để tắt, mở
tọa độ hoặc chuyển đổi từ tọa độ tuyệt đối sang cực tương đối.
- Command window và Command line: Cửa sổ lệnh (Command window)
bao gồm nhiều dòng lệnh (Command line). Số dòng lệnh trong cửa sổ được mặc
định là 3 dòng. Đây là nơi ta nhập lệnh vào và hiển thị các dòng lệnh của Autocad
(nên gọi là dòng nhắc Prompt line). Ta trực tiếp đối thoại với phần mềm tại vùng
này.
Để chỉnh độ lớn command window ta có thể dung con trỏ kéo đến vị trí giao
giữa màn hình đồ họa và command window đến khi xuất hiện hai đường song song
và ta kéo lên trên hay xuống dưới (hình 1.3)
Danh mục chính, nằm phía trên vùng đồ họa. Autocad 2004 có 11 danh mục.
Mỗi danh mục chứa một nhóm lệnh của Autocad. Danh mục chính Autocad 2004
hoàn toàn tương thích với các phần mềm ứng dụng (Microsoft Office) khác. Các
danh mục Autocad 2004: File, Edit, View, Insert, Format, Tools, Draw,
Dimention, Modify, Window và Help.
10
Command line
Vị trí thay đổi số dòng lệnh
Hình 1.3 Command window và command line
- Pull-down menu: Danh mục lệnh (Danh mục kéo xuống), khi ta chọn một
tiêu đề sẽ xuất hiện một danh mục kéo xuống. Tại danh mục này ta có thể gọi các
lệnh cần thực hiện (hình 1.4). Nếu lệnh nào có dấu > thì sẽ xuất hiện một danh sách
lựa chọn lệnh hoặc danh sách các lệnh con liên quan.
Hình 1.4 Sử dụng lệnh Draw menu gọi lệnh Arc
- Screen menu: Danh mục màn hình nằm phía phải vùng đồ họa. Trong
Autocad 2004 Sreen menu không được mặc định khi vào Autocad. Để tắt hoặc mở
danh mục màn hình bằng hộp thoại Options, Display tab, nút Display sreen menu
(hình 1.5)
Các chữ trên danh mục màn hình được qui định như sau
+ Chữ in hoa (UPPERCASE): Tên menu
+ Chữ đầu tiên là in hoa với dấu hai chấm “:” – Tên lệnh
+ Chữ đầu tiên là in hoa không có dấu hai chấm “:” – Tên lựa chọn
11
Hình 1.5 Trang Display của hộp thoại Options
- Model and layout tab: Chuyển từ model space sang layout và ngược lại.
- Scroll bar: Thanh cuốn gồm có: thanh bên phải kéo màn hình (văn bản và đồ
họa) lên xuống, thanh ngang phía dưới vùng đồ họa dung để kéo màn hình từ trái
sang phải hoặc ngược lại. Muốn làm hiển thị hoặc tắt các Scroll bar ta sử dụng lệnh
Options (hộp thoại Options), Display tab và chọn nút Display Sroll bars drawing
window (hình 1.5).
- Toolbar: Thanh công cụ, trong Autocad 2004 có 29 toolbars, mỗi lệnh có
một nút chọn với biểu tượng lệnh trong toolbars (hình 1.6). Để làm xuất hiện các
toolbar ta thực hiện lệnh Toolbar.
Hình 1.6 Shortcut menu
12
3. Thanh công cụ Toolbar
Menu bar
Tools -> Customize -> Toolbars
Nhập lệnh
Toolbar
Shortcut menu
Toolbar -> Customize
Trong Autocad 2004 có tất cả 29 toolbars, các toolbar được hiện lên mặc định:
Standard, Object Properties, Draw và Modify. Toolbar Modify và Draw nằm thẳng
đứng và ở bên trái màn hình đồ họa. Để làm xuất hiện các toolbar khác ta thực hiện
lệnh –Toolbar, Toolbar hoặc Shortcut menu (rê con trỏ đến một nút lệnh bất kỳ và
nhấp phím phải của chuột.
Lệnh –Toolbar
Làm xuất hiện các dòng nhắc
Command: -Toolbar
Enter toolbar name or [ALL]: (Nhập tên toolbar)
Khi thực hiện lệnh Toolbar hoặc từ View menu chọn Toolbars... hoặc kéo con
trỏ của chuột đến toolbar bất kỳ và nhấp phím phải của chuột, khi đó xuất hiện
shortcut menu và chọn Customize..., sẽ xuất hiện hộp thoại Customize. Trên hộp
thoại này có 5 trang: Commands, Toolbar, Properties, Keyboard và Palettes
(hình 1.7)
Để làm xuất hiện các toolbar trên màn hình ta chọn tên toolbar từ danh sách
kéo xuống Toolbar: và nhấp nút Close. Để thay đổi kích thước của Icon ta chọn nút
Large Button. Để hiện lên các tooltip ta chọn nút Show Tooltip on toolbars. Để hiển
thị các nút phím tắt trên tooltip ta chọn Show shortcut key in Tooltip.
Để làm hiển thị và đóng toolbar
a. Kéo con trỏ chuột đến nút lệnh bất kỳ và nhấp phím phải sẽ xuất hiện
shortcut menu.
b. Từ shortcut menu ta chọn toolbar cần làm hiển thị hoặc đóng.
Để đóng toolbar ta có thể chọn nút
tại góc phải phía trên toolbar.
Hình 1.7 Hộp thoại
Customoize
13
BÀI 2: THIẾT LẬP BẢN VẼ MỚI NẰM TRONG VÙNG VẼ
Mục tiêu:
- Giới hạn, xác định được vùng vẽ, đơn vị vùng vẽ và chế độ vẽ ORTHO.
- Giới hạn vùng vẽ theo khổ giấy A4, đơn vị vẽ milimét
- Rèn luyện tính cẩn thận, tỷ mỉ, chính xác trong công việc.
1. Giới hạn bản vẽ
1.1. Thiết lập giới hạn bản vẽ bằng lệnh New
Menu bar
File/New
Nhập lệnh
Toolbar
News
Cách thức thực hiện lệnh New được xác định bởi mục Startup: trên trang
System của hộp thoại Options. Nếu ta chọn Show Startup Dialog box: thì khi thực
hiện lệnh New sẽ hiển thị hộp thoại Create New Drawing (hình 2.1)
a. Định giới hạn bản vẽ theo khổ A3 (hệ Mét)
Trên trang Start from Scratch nếu ta chọn Metric và nhấn phím Ok (hoặc
ENTER) thì ta chọn giới hạn bản vẽ là 420, 297 và đơn vị vẽ theo hệ Mét
(millimeter).
Hình 2.1 Hộp thoại Create New Drawing, trang Start from Scratch
Trong trường hợp ta chọn Metric thì các biến và lệnh liên quan được thiết lập
theo bảng 2.1. Các dạng đường (linetype) và mẫu mặt cắt (Hatch pattern) theo ISO,
14
do đó ta không cần định lại tỉ lệ như các phiên bản trước đó. Kiểu kích thước mặc
định là ISO-25.
Bảng 2.1 Các lệnh và biến liên quan bản vẽ hệ Mét
Lệnh liên quan
Mô tả lệnh
Biến
Giá trị mặc định
Units
Đơn vị
LUNITS
2 (Decimal)
Limits
Giới hạn vẽ
LIMMAX
420,297
Snap
Bước nhảy
SNAPUNIT
10
Grid
Mật độ lưới
GRIDUNIT
10
LTSCALE
Tỉ lệ kích thước
LTSCALE
1
DIMSCALE
Tỉ lệ kích thước
DIMSCALE
1
Text, Mtext
Text height
TEXTSIZE
2.5
Hatch, Bhatch
Tỉ lệ mặt cắt
HPSIZE
1
b. Định giới hạn bản vẽ theo khổ khác A3
Nếu ta muốn định bản vẽ với giới hạn khác với 420x297, ví dụ 597x420, ta có
thể thực hiện theo hai phương pháp sau:
- Định giới hạn là A3 như trên hình 2.1 (chọn Metric), sau đó sử dụng lệnh
Limits định theo giới hạn cần thiết và để quan sát toàn bộ bản vẽ sử dụng lệnh
Zoom với lựa chọn All. Khi đó các biến được mặc định như bảng 2.1.
- Sử dụng trang Use a Wizard của hộp thoại Create New Drawing.
Hình 2.2 hộp thoại Create new Drawing, trang Use a Wizad
15
Sau khi thực hiện lệnh New sẽ xuất hiện hộp thoại Create New Drawing, chọn
trang Use a Wizad và sau đó chọn Quick Setup (hình 2.2). Nhấp phím chọn hai lần
vào Quick Setup sẽ xuất hiện hộp thoại cùng tên. Trên hộp thoại này ta định đơn vị
đo (Units) và giới hạn bản vẽ (Area). Khi đó ta thực hiện hai bước:
- Bước 1: Định đơn vị theo trang Units (hình 2.3). Ta chọn Decimal trên hộp
thoại này.
Hình 2.3 Chọn Units trên hộp thoại Quick Setup, trang units
- Bước 2: Chọn giới hạn bản vẽ bằng trang Area (hình 2.4). trên hộp thoại hình
2.4 ta nhập chiều rộng bản vẽ vào ô Width (theo trục X) và chiều dài length (theo
trục Y).
Hình 2.4 Chọn Area trên hộp thoại Quick Setup, trang Area
1.2. Định giới hạn bản vẽ (lệnh Limits)
16
Menu bar
Format\Drawing Limits
Nhập lệnh
Toolbar
Limits
Lệnh Limits xác định kích thước vùng đồ họa bằng cách định các điểm góc
trái phía dưới (Lower left corner) và góc phải phía trên (Upper right corner) bằng
tọa độ X, Y. trên hộp thoại hình 2.1 nếu ta chọn metric thì giới hạn bản vẽ là 420,
297. Nếu ta chọn Imperial thì giới hạn bản vẽ là 12,9. Nếu muốn thay đổi các giá trị
giới hạn thì trước khi vẽ ta phải sử dụng lệnh Limits. Qui ước chiều trục X, Y trong
Autocad tương tự chiều trục X, Y khi ta vẽ đồ thị. Đường nằm ngang là trục X
(hoành độ), đường thẳng đứng theo trục Y (tung độ).
Command: Limits
Specify lower left corner or [ON/OFF] <0,0>:
Specify upper right corner <420,297>: 594,420
Điểm góc trái phía dưới (Lower left corner) được đặt trùng với gốc tọa độ 0,0.
Tùy thuộc vào giới hạn bản vẽ ta nhập điểm góc phải phía trên (Upper right corner).
Nếu như ta nhập tọa độ như các dòng nhắc trên thì giới hạn bản vẽ theo kích thước
khổ A2. Ta có thể nhập giá trị X,Y khác để định giới hạn bản vẽ khác nhau.
Khi định giới hạn bản vẽ ta chú ý đến khổ giấy (Paper size) ta định in.
Các lựa chọn khác
ON: Không cho phép vẽ ra ngoài vùng giới hạn bản vẽ đã định. Nếu ta
vẽ ra ngoài giới hạn sẽ xuất hiện dòng nhắc “**Outside limits”.
OFF: Cho phép vẽ ra ngoài giới hạn bản vẽ.
2. Định đơn vị đo bản vẽ (lệnh Units)
Menu bar
Nhập lệnh
Format\Units...
Toolbar
Units
Lệnh Units định đơn vị dài và
đơn vị góc cho bản vẽ hiện hành. Khi
sử dụng lệnh Units hoặc chọn từ danh
mục Format ta chọn Units... sẽ xuất
hiện hộp thoại Drawing Units (hình
2.6). Trên hộp thoại này ta có thể
chọn đơn vị cho bản vẽ. Theo ISO và
TCVN đơn vị đo mà ta sử dụng trong
bản vẽ là millimeter, khi ghi kích
thước không cần nhập mm sau chữ số
kích thước.
Hình 2.6 Hộp thoại Drawing Units
17
Các lựa chọn
Length: Chọn đơn vị chiều dài
Type: Danh sách loại đơn vị: Scientific, Decimal, Engineering,
Architectural và Fractional. Theo TCVN ta chọn Decimal.
Precision: Danh sách độ chính xác hoặc số thập phân có nghĩa (ta chọn
0 hoặc 0.000).
Angles: Chọn đơn vị góc
Type:
Danh
sách
loại
đơn
vị:
Decimal
degrees,
Degrees/minutes/seconds, Grads, Radians, Surveyor’s units theo
TCVN ta chọn Decimal.
Precision: Danh sách liệt kê độ chính xác hoặc số thập phân có nghĩa
(ta chọn 0 hoặc 0.000).
Clockwise: Hướng góc âm cùng chiều kim đồng hồ. Nếu không chọn
thì chiều dương của góc là ngược chiều kim đồng hồ.
Direction: Chọn đường chuẩn và hướng đo góc, khi chọn sẽ xuất hiện
hộp thoại direction Control (hình 2.7).
Hình 2.7 Hộp thoại
Direction Control
Drag and drop Scale: Chỉ định đơn vị của block khi chèn vào bản vẽ từ tool
palette, DesignCenter hoặc i-drop.
Các đơn vị chuyển đổi
1 inch = 1” = 72 pt = 25,4 mm
1 foot = 1’ = 12 inch = 304,8 mm
3. Chế độ ORTHO
Menu bar
Tools\drafting setting…
Nhập lệnh
Ortho hoặc Ddrmodes
18
Phím tắt
F9 hoặc ctrl + L
Lệnh Ortho thiết lập chế độ vẽ line theo phương của các sợi tóc (theo phương
trục X – nằm ngang và phương trục Y – thẳng đứng)
Command: ortho
Enter mode [ON/OFF] <OFF>: (chọn lựa chọn và ENTER)
Các lựa chọn
ON (OFF): Mở (tắt) chế độ vẽ ORTHO, có thể nhấn phím F8 hoặc Ctrl
+ O.
19
BÀI 3: CÁC LỆNH VẼ CƠ BẢN VÀ HỆ TỌA ĐỘ
Mục tiêu:
- Trình bày đầy đủ các khái niệm tọa độ tương đối, tọa độ tuyệt đối, tọa độ
cực tuyệt đối, tọa độ cực tương đối.
- Sử dụng thành thạo các lệnh vẽ đường thẳng, đường tròn, đa giác, phương
pháp nhập tọa độ và các lệnh vẽ
- Rèn luyện tính cẩn thận, tỷ mỉ, chính xác trong công việc.
1. Hệ toạ độ
1.1. Hệ tọa độ đề các
Để xác định vị trí điểm đường, mặt phẳng và các đối tượng hình học khác thì
vị trí của chúng phải được tham chiếu đến một vị trí đã biết. Điểm này gọi là điểm
tham chiếu hoặc điểm gốc tọa độ. Hệ tọa độ đề các được sử dụng phổ biến trong
toán học và đồ họa và dung để xác định vị trí của các hình học trong mặt phẳng và
trong không gian ba chiều.
Hệ tọa độ hai chiều (2D) được thiết
lập bởi một điểm gốc tọa độ là giao điểm
điểm giữa hai trục vuông góc: trục hoành
nằm ngang và trục tung thẳng đứng.
Trong bản vẽ Autocad một điểm trong
bản vẽ hai chiều được xác định được
hoành độ X và tung độ Y cách nhau bởi
dấu phẩy (X,Y). Điểm gốc tọa độ là
(0,0). X và Y có thể mang dấu âm hoặc
dương tùy thuộc vị trí của điểm so với
trục tọa độ. Trong bản vẽ ba chiều (3D)
ta phải nhập them cao độ Z.
Tọa độ tuyệt đối dựa theo gốc tọa
Hình 3.1 Hệ tọa độ Đề các
độ (0,0) của bản vẽ để xác định điểm.
Giá trị tọa độ tuyệt đối dựa theo gốc tọa
độ (0,0) nơi mà trục X và trục Y giao nhau. Sử dụng tọa độ tuyệt đối khi mà bạn
biết chính xác giá trị tọa độ X và Y của điểm.
Ví dụ: tọa độ 30,50 như trên hình 3.1 chỉ định điểm có 30 đơn vị dọc trục X và
50 đơn vị dọc theo trục Y. trên hình 3.1 để vẽ đường thẳng bắt đầu từ điểm (-50,50) đến (30,-50) ta thực hiện như sau:
Command: Line
Specify first point: -50,-50
Specify next point or [Undo]: 30,-50
20
Tọa độ tương đối dựa trên điểm nhập cuối cùng nhất trên bản vẽ. Sử dụng tọa
độ tương đối khi bạn biết vị trí của điểm tương đối với điểm trước đó. Để chỉ định
tọa độ tương đối ta nhập vào trước đó dấu @ (at sign). Ví dụ: tọa độ @30,50 chỉ
định 1 điểm 30 đơn vị theo trục X và 50 đơn vị theo trục Y từ điểm chỉ định cuối
cùng nhất trên bản vẽ.
Ví dụ sau ta sử dụng tọa độ tương đối để vẽ đường thẳng P2P3 từ điểm P2 (30,50) có khoảng cách theo hướng X là 0 đơn vị và theo hướng Y là 100 đơn vị như
hình 3.1
Command: Line
Specify first point: 30,-50
Specify next point or [Undo]: @0,100
1.2. Hệ tọa độ cực
Tọa độ cực được sử dụng để định vị trí 1 điểm trong mặt phẳng XY. Tọa độ
cực chỉ định khoảng cách và góc so với gốc tọa độ (0,0). Điểm P1 trên hình 3.2 có
tọa độ cực là 50<60. Đường chuẩn đo góc theo chiều dương trục X của hệ tọa độ
Đề các. Góc dương là góc ngược chiều kim đồng hồ.
Để nhập tọa độ cực ta nhập khoảng cách và góc được cách nhau bởi dấu móc
nhọn (<).
Ví dụ: để chỉ định điểm có khoảng cách 1 đơn vị từ điểm trước đó và góc 45o
ta nhập như sau: @1<45.
Theo mặc định góc tang theo ngược chiều kim đồng hồ và giảm theo chiều
kim đồng hồ. Để thay đổi chiều kim đồng hồ ta nhập giá trị âm cho góc. Ví dụ nhập
1<315 tương đương với 1<-45. Bạn có thể thay đổi thiết lập hướng và đường chuẩn
đo góc bằng lệnh Units.
Tọa độ cực có thể là tuyệt đối (đo theo gốc tọc độ) hoặc tương đối (đo theo
điểm trước đó). Để chỉ định tọa độ cực tương đối ta nhập them dấu @.
Hình 3.2
a. Hệ tọa độ cực
b. Các vị trí góc trên hệ tọa độ cực
21
Trong ví dụ sau đây ta vẽ các đoạn thẳng là các cạnh của lục giá đều (hình 3.3)
theo tọa độ cực với các góc khác nhau sử dụng hướng góc mặc định (chiều dương
trục X là góc 0.
Hình 3.3 Hệ tọa độ cực
Command: Line
Specify first point: (Tọa độ điểm P1 bất kỳ)
Specify next point or [Undo]: @60<0 (P2)
Specify next point or [Undo/Close]: @60<60 (P3)
Specify next point or [Undo/Close]: @60<120 (P4)
Specify next point or [Undo/Close]: @60<180 (P5)
Specify next point or [Undo/Close]: @60<-120 (P6)
Specify next point or [Undo/Close]: C (Đóng điểm đầu với điểm cuối P6
và P1)
Trong ví dụ sau ta vẽ hình tam giác đều bằng cách nhập tọa độ cực
Command: Line
Specify first point: (Tọa độ điểm P1 bất kỳ)
Specify next point or [Undo]: @100<0 (P2)
Specify next point or [Undo]: @100<120 (P3)
Specify next point or [Undo/Close]: @100<-120 (P6) hoặc gõ C để đóng
điểm đầu với điểm cuối.
2. Các lệnh vẽ cơ bản.
2.1. Các phương pháp nhập toạ độ điểm
Có 6 phương pháp nhập toạ độ một điểm vào trong một bản vẽ:
22
+ Dùng phím chọn (PICK) của chuột (kết hợp với các phương thức truy điểm
của đối tượng).
+ Toạ độ tuyệt đối: Nhập toạ độ tuyệt đối X,Y của điểm theo gốc toạ độ (0,0)
+ Toạ độ cực: Nhập toạ độ cực của điểm (D<α) theo khoảng cách D giữa điểm
với gốc toạ độ (0,0) và góc nghiêng so với đường chuẩn.
+ Toạ độ tương đối: Nhập toạ độ của điểm theo điểm cuối cùng nhất xác định
trên bản vẽ, tại dòng nhắc ta nhập @ X,Y. Dấu @ (At sign) có nghĩa là Last poin
(điểm cuối cùng nhất mà ta xác định trên bản vẽ ). Phụ thuộc vào vị trí điểm so với
gốc toạ độ tương đối ta nhập dấu - trước giá trị toạ độ.
+ Toạ độ cực tương đối: Tại dòng nhắc ta nhập @D<α
D (distance) là khoảng cách giữa điểm ta cần xác định và điểm xác định
cuối cùng nhất (last point) trên bản vẽ.
Góc α là góc giữa đường chuẩn và đoạn thẳng nối hai điểm.
Đường chuẩn là đường thẳng xuất phát từ gốc toạ độ tương đối và nằm theo
chiều dương trục X.
Góc dương là góc ngược chiều kim đồng hồ (+CCW: Counter Clockwise),
góc âm là góc cùng chiều kim đồng hồ (-CW: Clockwise).
+ Nhập khoảng cách trực tiếp (Direct distance entry): dist, direction - Nhập
khoảng cách tương đối so với điểm cuối cùng nhất (last point), định hướng gằng
cursos và ấn Enter.
2.2. Lệnh vẽ điểm – Lệnh Point
Menu bar
Draw\Point
Nhập lệnh
Point hoặc P
Toolbar
Draw
- Lệnh Point dùng để vẽ một điểm trong bản vẽ
Command: Point
Specify a Point: (xác định điểm)
2.3. Lệnh vẽ đường thẳng – Lệnh Line
Menu bar
Draw\Line
Nhập lệnh
Line hoặc L
Toolbar
Draw
- Lệnh Line dùng để vẽ các đoạn thẳng. Đoạn thẳng có thể nằm ngang, thẳng
đứng hoặc nghiêng. Trong lệnh này ta chỉ cần nhập toạ độ các đỉnh và đoạn thẳng
nối các đỉnh lại với nhau.
Command: Line (L)
From point: (Nhập toạ độ điểm đầu tiên)
To point: (Nhập toạ độ điểm cuối của đoạn thẳng)
23
To point: (Tiếp tục nhập toạ độ điểm cuối của đoạn hoặc ấn Enter để kết
thúc lệnh)
Nếu gõ C sẽ toạ thành hình khép kín.
- Ví dụ: Sử dụng lệnh Line vẽ hình 3.4 bằng cách nhập tọa độ tương đối
hình 3.4 Vẽ hình bằng lệnh Line
Command: L
Specify first point: (chọn P1) bất kỳ)
Specify next point or [Undo]: @200,0
Specify next point or [Undo]: @0,100
Specify next point or [Undo]: @50,0
Specify next point or [Undo]: @-150,80
Specify next point or [Undo]: @-150,-80
Specify next point or [Undo]: @50,0
Specify next point or [Undo]: C
2.4. Vẽ đường thẳng định hướng - Lệnh Xline
Menu bar
Draw\Xline
Nhập lệnh
Xline hoặc XL
Toolbar
Draw
- Lệnh này dùng để tạo đường dựng hình (Construction line hay gọi tắt là CL)
- Xline là đường thẳng không có điểm đầu hoặc điểm cuối không bị ảnh hưởng
khi định giới hạn bản vẽ (Lệnh Limits), khi phóng to thu nhỏ hình (lệnh Zoom)...
- Lệnh Xline có các lựa chọn sau:
Command: Xline, XL
XLINE Specify a point or [Hor/Ver/Ang/Bisect/Offset]<From point>: (Các
lựa chọn để tạo Xline)
24
From point: Lựa chọn điểm 1 Xline đi qua, sau lựa chọn này xuất hiện
dòng nhắc
Through point: Ta có thể nhập điểm thứ hai xác định vị trí Xline đi qua.
Nếu điểm thứ hai đã sẵn có ta phải sử dụng phương pháp bắt để đưa Xline đi qua.
Nếu chế độ ORTHO (ON) ta có thể thực hiện vẽ Xline là đường nằm ngang hoặc
thẳng đứng.
Hor: Tạo Xline nằm ngang. Khi nhập H xuất hiện dòng nhắc
Through point: Nhập toạ độ hoặc truy bắt điểm mà đường thẳng Xline đi
qua.
Ver: Tạo Xline thẳng đứng
Ang: Nhập góc nghiêng để tạo Xline. Khi nhập A có các dòng nhắc:
Reference/enter angle (current)>: Nhập góc nghiêng với đường chuẩn.
Nếu ta nhập R tại dòng nhắc, thì ta chọn đường tham chiếu và nhập góc
nghiêng so với đường tham chiếu vừa chọn
Bisect: Tạo Xline đi qua phân giác một góc được xác định bởi ba điểm,
điểm đầu tiên là đỉnh của góc, 2 điểm còn lại xác định góc.
Angle vertex point: Truy bắt điểm 1
Angle start point: Truy bắt điểm 2 để xác định cạnh thứ nhất của góc.
Angle end point: Truy bắt điểm 3 để xác định cạnh thứ hai của góc
Offset: Tạo Xline song song với đường thẳng có sẵn
2.5. Lệnh vẽ đường tròn – Lệnh Circle
Menu bar
Draw\Circle
Nhập lệnh
Circle hoặc C
Toolbar
Draw
- Dạng lệnh
Command: Circle (C)
- Có 5 phương pháp khác nhau vẽ đường tròn. Cú pháp như sau:
+ Tâm và bán kính (Center, Radius): Vẽ đường tròn bằng phương pháp nhập
tâm (Center) và bán kính R
Command: C (hoặc Circle)
Specify center point for circle or [3P/2P/TTR]: (Nhập toạ độ tâm)
Specify radius of circle or [Diameter]: (Nhập bán kính hoặc toạ độ một điểm
của đường tròn)
25