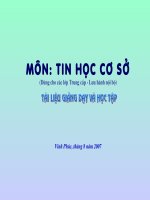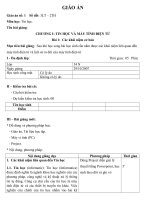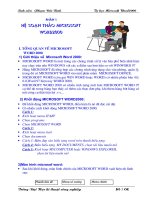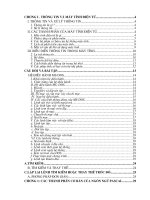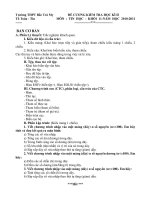Tin học co ban
Bạn đang xem bản rút gọn của tài liệu. Xem và tải ngay bản đầy đủ của tài liệu tại đây (1007.06 KB, 49 trang )
Sinh viên :Phạm Đức Bình Tự học Microsoft Word2000
Phần 1
hệ soạn thảo microsoft
word2000
I. tổng quan về MICROSOFT
wORD 2000
1) Giới thiệu về Microsoft Word 2000:
MICROSOFT WORD là một trong các chơng trình xử lý văn bản phổ biến nhất hiện
nay chạy trên nền Windows với các u điểm sau hơn hẳn so với WINWORD 97
Hãng MICROSOFT đã tổng hợp các chơng trình ứng dụng cho văn phòng, quản lý,
trong đó có MICROSOFT WORD vào một phần mềm MICROSOFT OFFICE.
MICROSOFT WORD (còn gọi WIN WORD hoặc WORD) có nhiều phiên bản 4.0,
6.0,Word 97 hiện nay WORD 2000.
MICROSOFT WORD 2000 có nhiều tính năng mới hơn MICROSOFT WORD 97
cụ thể nh trong bảng bạn thấy có thêm các thực đơn phụ, khi thêm hàng bớt hàng có
nút công cụ thật tiện lợi .v.v...
2) Khởi động MICROSOFT WORD2000:
Để khởi động MICROSOFT WORD, điều kiện là nó đã đợc cài đặt.
Có nhiều cách khởi động MICROSOFT WORD 2000:
Cách 1:
Kích hoạt menu START
Chọn programs
Chọn MICROSOFT WORD
Cách 2:
Kích hoạt menu start
Chọn documents
Cách 3: Bấm đúp vào biểu tợng word trên thanh biểu tợng
Cách 4: Bấm biểu tợng my Documents, chọn tài liệu muốn mở
Cách 5: Kích hoạt mycomputer hoặc Windows Explorer,
chọn tài liệu muốn mở
3)Màn hình microsof word:
Sau khi khởi động, màn hình chính của MICROSOFT WORD xuất hiện nh hình
sau:
Trờng Đại Học kĩ thuật công nghiệp 3
Thanh tiêu đề
Menu chínhMenu sổ xuống
Sinh viên :Phạm Đức Bình Tự học Microsoft Word2000
4) Menu chính :
Menu chính có các mục nh sau:
file:
các chức năng về file
Edit:
các chức năng về soạn thảo
View:
các chức năng xem
insert:
các chức năng chèn
Format:
các chức năng về hình thức hình dạng văn bản
Tools:
các chức năng về công cụ
window:
các chức năng về cửa sổ
Help:
các chức năng trợ giúp
5) Thanh công cụ chuẩn - Standard Tool Bar:
- Mở một văn bản mới dựa trên khuôn mẫu Normal
- Mở tài liệu đã có trên đĩa
- Cất giữ văn bản đang soạn vào đĩa
- In toàn bộ tài liệu ra máy in
Trờng Đại Học kĩ thuật công nghiệp 4
Thanh trợt
Thanh công cụ vẽ
Thanh công cụ
Phím nóng
Thớc đo
Sinh viên :Phạm Đức Bình Tự học Microsoft Word2000
- Xem văn bản trớc khi in
- Kiểm tra chính tả đối với văn bản tiêng Anh
- Cắt bỏ khối văn bản và lu nội dung đó vào Clipboard
- Sao chép khối văn bản vào Clipboard
- Sao chép khối văn bản từ Clipboard vào vị trí con trỏ tại văn bản
- Chổi định dạng ký tự
- Xoá bỏ một động tác soạn thảo hoặc định dạng trớc đó
- Làm tiếp một động tác soạn thảo hoặc định dạng trớc đó
- Chế độ định dạng tự động
- Dùng Autotext
- Chèn bảng biểu vào văn bản tại vị trí con trỏ
- Chèn bảng tính EXCEL vào văn bản tại vị trí con trỏ
- Định dạng văn bản dới dạng cột báo.
- Khởi động chơng trình vẽ Microsoft Draw
- Tắt bật hiển thị Tab hoặc Space
- Thay đổi tỉ lệ hiển thị
6) Thanh công cụ định dạng - Format Tool Bar:
- Hộp chọn khuôn mẫu - Style
- Hộp chọn phông chữ - Font
- Hộp chọn cỡ chữ - Size
- Tắt bật in đậm - Bold
- Tắt bật in nghiêng - Italic
- Tắt bật in có gạch chân - Underline
- Căn lề văn bản theo lề trái
- Căn lề văn bản theo giữa
- Căn lề văn bản theo lề phải
- Căn lề văn bản theo 2 lề phải, trái
- Đánh số thứ tự tự động cho các đoạn văn bản
- Đặt dấu trớc mỗi đoạn văn bản
- Di chuyển sang trái 1 Tab khối văn bản đã chọn
- Di chuyển sang phải 1 Tab khối văn bản đã chọn
- Hiển, ẩn thanh công cụ Boarders
- Tạo văn bản lên kết
Trờng Đại Học kĩ thuật công nghiệp 5
Sinh viên :Phạm Đức Bình Tự học Microsoft Word2000
7) Kết thúc MICROSOFT WORD:
Có nhiều cách đóng cửa sổ:
*) Cách 1 : nhấp vào nút Close ổ góc phải trên cửa sổ
*) Cách 2: nhấp đúp biểu tợng góc trái trên cửa sổ
*) Cách 3: nhấp biểu tợng góc trái trên rồi chọn Close:
*) Cách 4 : kéo Menu File xuống và chọn Exit (nếu là một
ứng dụng):
*) Cách 5: nhấp nút phải chuột lên nút đại diện cửa sổ
ở thanh tác vụ và chọn Close.
*) Cách 6 : ấn Alt+F4.
II) các thao tác cơ bản trong soạn thảo văn bản
1) một vài kiến thức về văn bản:
Trờng Đại Học kĩ thuật công nghiệp 6
Tiêu đề
đầu trang
Lề trên
Lề phải
Đoạn văn bản
(Paragraph)
Lề trái
Hình ảnh
Tiêu đề
chân trang
Lề dới
Sinh viên :Phạm Đức Bình Tự học Microsoft Word2000
a) Cài đặt khổ giấy:
Thao tác nh sau:
Kích hoạt menu FILE
Chọn PAGE SETUP
Bấm vào Tab page size của hộp thoại PAGE SETUP :
Các thông số của Page size là:
Page Size: đây là một sách sách các cỡ giấy chuẩn cho ta lựa chọn.
Width: Chiều rộng trang giấy
Height: Chiều cao trang giấy
Portrait: In đứng ( theo chiều dọc)
Landscape: In ngang ( theo chiều ngang)
b) Cài đặt khoảng cách lề và tiêu đề trên, dới:
Thao tác nh sau:
Kích hoạt menu FILE
Chọn PAGE SETUP
Bấm vào Tab MARGIN của hộp thoại PAGE SETUP :
Trờng Đại Học kĩ thuật công nghiệp 7
Sinh viên :Phạm Đức Bình Tự học Microsoft Word2000
Các thông số của MARGINS là:
Top: Lề trên
Bottom: Lề dới
Left: Lề trái
Right: Lề phải
Gutter: Khoảng cách lề cho việc đóng tập tài liệu
Header: Tiêu đề trên
Footer: Tiêu đề trên
Mirror Margins: Làm lề đối xứng khi in 2 mặt
2) các thao tác về file văn bản:
a) Mở file mới: Ta có các cách sau:
Cách 1- Dùng menu: Kích hoạt menu FILE- chọn NEW
ChọnNORMALchoTEMPLATE:
Cách 2- Dùng phím nóng: CTRL+N
Cách 3- Dùng biểu tợng: Bấm vào biểu tợng NEW
Khi ta mở tài liệu mới thì hộp thoại NEW sẽ cho phép ta chọn các mẫu soạn thảo.
Thông thờng ta chọn kiểu NORMAL đã có các thông số chuẩn, ta chỉ sửa đổi lại chút
ít các thông số cho phù hợp với loại tài liệu ta định soạn thảo nh cài đặt khổ giấy,
quy cách văn bản tài liệu.
b) Mở file cũ: Ta có các cách sau:
Cách 1- Dùng menu: Kích hoạt menu FILE Chọn
OPEN
Trờng Đại Học kĩ thuật công nghiệp 8
Sinh viên :Phạm Đức Bình Tự học Microsoft Word2000
Lựa chọn FILE cần mở trong hộp thoại OPEN:
Cách 2- Dùng phím nóng: CTRL+O - Lựa chọn FILE cần mở trong hộp thoại
OPEN
Cách 3- Dùng biểu tợng: Bấm vào biểu tợng OPEN- ; Lựa chọn FILE cần mở
trong hộp thoại OPEN
c) Đóng tệp đang soạn thảo: Ta có các cách sau:
Cách 1- Dùng menu:
Kích hoạt
menu FILE
Chọn CLOSE
Cách 2:
Bấm nút trái chuột vào biểu tợng góc
trái trên
Chọn CLOSE
Cách 3: Bấm đúp vào biểu tợng
Cách 4: Bấm vào biểu tợng CLOSE ở dới
d) Lu giữ nội dung tệp đang soạn thảo đã đặt tên:
Ta có các cách sau:
Cách 1: Dùng menu:
-Kích hoạt menu FILE -ChọnSAVE
Trờng Đại Học kĩ thuật công nghiệp 9
Sinh viên :Phạm Đức Bình Tự học Microsoft Word2000
Cách 2:Bấm nút trái chuột vào biểu tợng SAVE
e) Lu giữ nội dung tệp với tên khác: Thao tác nh sau:
Kích hoạt
menu FILE
Chọn SAVE AS
Đánh tên mới vào hộp File Name và bấm OK trong hộp thoại SAVE AS
3) Thiết lập màn hình khi soạn thảo:
Có 4 chế độ khác nhau để xem tài liệu trên cửa sổ màn hình khi soạn thảo.Thao tác
nh sau: Kích hoạt menu VIEW. Chọn 1 trong 4 chế độ :
Các chế độ VIEW là:
Normal - Chế độ bình thờng: chế độ này có 1 số chi tiết đợc
đơn giản hoá để tăng tốc độ truy xuất ( ví dụ nh không thấy
số trang, không thực hiện đợc thao tác vẽ).
Outline - Chế độ tổng quan: thờng dùng để xem những mục tiêu lớn của tài liệu,
giấu đi các chi tiết nhỏ.
Hoặc kích vào các biểu tợng ở góc trái dới.
4) Thao tác soạn thảo:
a, Các thao tác đánh tiếng Việt:Cần chú ý muốn đánh tiếng thì phần mềm
FONT tiếng Việt phải ở trạng thái bật ( ON ).
Trờng Đại Học kĩ thuật công nghiệp 10
Sinh viên :Phạm Đức Bình Tự học Microsoft Word2000
Thao tác nhập văn bản từ bàn phím
Ta gõ các phím theo th tự các chữ cái của văn bản cần soạn thảo
Hết dòng thì máy tự xuống dòng khác
Khi hết một đoạn (có thụt đầu dòng ) mới ấn phím Enter
Word có hai chế độ gõ:
Chế độ chèn (insert): ký tự đợc gõ vàosẽ đẩy ký tự sau con trỏ sang phải.
Chế độ đè (OVER): ký tự mới chồng lên ký tự sau con trỏ
Soá ký tự sai:
dùng Back space
dùng phím di chuyển con trỏ đến ký tự sai dùng phím DEL
Các thao tác đánh chữ cái đặc biệt :
đ = dd
ô = oo
â = aa
- ă = aw
- ơ = ow hoặc }
- = uw hoặc {
w = ww
Các ký tự bỏ dấu:
x = xx
R = RR
j = jj
s = ss
f = ff
Các thao tác bỏ dấu:
dấu / = s
dấu \ = f
dấu ? = r
dấu . = j
dấu ~ = x
b)
Các phím di chuyển:
Di chuyển Phím
Sang phải một ký tự
Sang trái một ký tự
Trờng Đại Học kĩ thuật công nghiệp 11
Sinh viên :Phạm Đức Bình Tự học Microsoft Word2000
Lên một hàng
Xuống một dòng
Về đầu hàng
Về cuối hàng
Về đầu tài liệu
Về cuối tài liệu
Lên một trang màn hình
Xuống một trang màn hình
Home
End
Ctrl + Home
Ctrl + End
Page Up
Page Down
c) Di chuyển dùng chuột:
Đến nơi bất kỳ trong màn hình: di chuyển con trỏ chuột đến vị trí đó, ấn nút trái
chuột.
Di chuyển lớn hơn màn hình - dùng Rule dọc: Muốn thay đổi một hàng thì bấm vào
nút tam giác chỉ hớng. Muốn chuyển nhanh thì bấm và giữ nút trái chuột vào icon
trợt kéo đi khi vị trí muốn di chuyển trên màn hình thì dùng lại. Di con trỏ đến vị trí
đó bấm nút phải chuột.
Trang giấy rộng hơn màn hình thì dùng Ruler ngang, các thao tác giống Rule dọc .
Di chuyển nhanh tới 1 trang nào đấy: Kích hoạt menu EDIT- Chọn GOTO - Đánh
số trang cần chuyển đến.
Bấm GO TO
Bấm CLOSE
e) Tạo chỉ số trên, dới :
Trong văn bản, rất hay có dạng chỉ số trên M
n
và dạng chỉ số dới M
n
.
Muốn tạo chỉ số trên và dới , thao tác nh sau:
Cách 1:- Bấm biểu tợng X
2
- : tạo chỉ số trên
Bấm biểu tợng X
2
- : chỉ số dới
Muốn trở lại bình thờng bấm biểu tợng tơng ứng lần nữa
Cách 2: dùng bàn phím
Bấm tổ hợp phím ctrl + Shift + dấu cộng: chỉ số trên
Bấm tổ hợp phím ctrl + dấu bằng : chỉ số dới
Trờng Đại Học kĩ thuật công nghiệp 12
Sinh viên :Phạm Đức Bình Tự học Microsoft Word2000
Gõ tổ hợp trên lần nữa trở lại bình thờng
5) Thao tác với khối:
Khối là một đoạn văn bản, tài liệu liên tục.Thông qua các thao tác copy, xoá, di
chuyển,.. khối làm cho công tác soạn thảo nhanh gấp nhiều lần.
Để thực hiện các thao tác copy, xoá, di chuyển,.. khối thì trớc tiên khối đó phải đợc
đánh dấu.
a)
Các thao tác đánh dấu đoạn, khối văn bản:
Đánh dấu khối dùng chuột: di chuột đến đầu khối ; ấn giữ nút trái chuột và kéo
chuột cho đến hết khối cần đánh dấu rồi thả nút phải chuột .
Đánh dấu khối dùng bàn phím : di chuyển con trỏ đến đầu khối ; ấn giữ phím Shift
và bấm các phím di chuyển
Khi khối đợc đánh dấu nó sẽ đổi màu nh hình sau:
Bỏ chọn bằng phím ESC hoặc bấm chuột ra ngoài vùng chọn
b) Copy khối văn bản
Thao tác nh sau:
Đánh dấu khối văn bản cần sao chép
Thực hiện một trong các phơng pháp sau:
Cách 1
- Bấm vào biểu tợng copy
Hoặc ấn tổ hợp phím Ctrl +C
Hoặc Kích hoạt menu EDIT rồi chọn copy
di chuyển đến nơi để khối văn bản sao chép
bằng các cách sau:
- Bấm chuột vào biểu tợng paste
Trờng Đại Học kĩ thuật công nghiệp 13
Sinh viên :Phạm Đức Bình Tự học Microsoft Word2000
Hoặc ấn tổ hợp phím Ctrl + V
Hoặc Kích hoạt menu EDIT rồi chọn PASTE
Cách 2 Ta có thể dùng cách sau:
đánh dấu khối văn bản ,ấn giữ phím ctrl bấm giữ nút trái chuột khi chuột trỏ
vào khối đã đánh dấu và đa con trỏ đến nơi cần copy rồi thả chuột
c) Di chuyển khối văn bản
Thao tác nh sau:
Đánh dấu khối văn bản cần di chuyển
Thực hiện một trong các phơng pháp sau:
Bấm vào biểu tợng CUT
ấn tổ hợp phím Ctrl + X
Kích hoạt menu EDIT rồi chọn cUT
di chuyển con trỏ đến nơi để khối văn bản
Thực hiện một trong các phơng pháp sau:
Bấm chuột vào biểu tợng paste
ấn tổ hợp phím Ctrl + V
Kích hoạt menu EDIT rồi chọn PASTE
Ta có thể dùng cách sau:
Đánh dấu khối văn bản
Bấm giữ nút trái chuột khi chuột trỏ vào khối đã
đánh dấu, đa con trỏ đến nơi cần copy rồi thả chuột
d) Xoá khối văn bản:
-Đánh dấu khối văn bản cần xoá
-Thực hiện một trong các phơng pháp sau:
Kích hoạt menu EDIT rồi chọn Clear
Bấm phím DELETE
6) Tìm kiếm và thay thế:
a) Tìm kiếm:
Thao tác nh sau:
Chọn menu EDIT, chọn FIND ( hoặc gõ Ctrl + F), hộp
thoại tìm kiếm hiện ra:
Trờng Đại Học kĩ thuật công nghiệp 14
Sinh viên :Phạm Đức Bình Tự học Microsoft Word2000
Gõ vào chuỗi ký tự muốn tìm vào hộp FIND WHAT.Bấm vào nút FIND NEXT
b) Tìm kiếm và thay thế:
Thao tác nh sau:
Chọn menu EDIT, chọn REPLACE ( hoặc gõ Ctrl + H), hộp thoại tìm kiếm và thay
thế hiện ra:
Gõ vào chuỗi ký tự muốn tìm để thay thế chuỗi ký tự khác vào hộp FIND WHAT.
Gõ vào chuỗi ký tự mới muốn thay thế chuỗi ký tự cũ vào hộp REPLACE WITH.
Bấm chọn các phơng thức thay thế:
FIND NEXT: bỏ qua 1 lần tìm thấy và tìm tiếp
REPLACE : thay thế lần tìm thấy đầu tiên.
REPLACE ALL: thay thế toàn bộ nếu tìm thấy
7) Huỷ và nhắc lại các thao tác vừa làm trớc đó
MICROSOFT WORD cho phép chúng ta nhắc lại lệnh vừa thực hiện hoặc huỷ bỏ
các lệnh vừa thực hiện.
Thao tác huỷ các lệnh vừa làm trớc đó - UNDO:
Kích hoạt menu EDITrồi chọn UNDO.
Bấm vào biểu tợng UNDO -
Trờng Đại Học kĩ thuật công nghiệp 15
Sinh viên :Phạm Đức Bình Tự học Microsoft Word2000
ctrl + Z
Lặp lại lệnh vừa thực hiện trớc đó - REDO:
Kích hoạt menu EDITrồi chọn REDO.
Bấm vào biểu tợng REDO -
ctrl + Y
8) Sử dụng phím Tab trong soạn thảo:
PhímTab đợc sử dụng để di chuyển nhanh con trỏ đi một khoảng cách nhất định.
WORD có 4 loại điểm dừng:
Điểm dừng TAB trái ( left ): khi đợc chọn thì ấn Tab thì con trỏ sẽ di chuyển một
khoảng cách và văn bản đợc căn theo lề trái.
Điểm dừng TAB phải ( Right ): khi đợc chọn thì ấn Tab thì con trỏ sẽ di chuyển
một khoảng cách và văn bản đợc căn theo lề phải.
Điểm dừng TAB giữa ( Center ): khi đợc chọn thì ấn Tab thì con trỏ sẽ di chuyển
một khoảng cách và tại điểm
dừng này văn bản đợc căn đều
theo hai bên.
Điểm dừng TAB số lẻ thập phân
( Decimal): khi đợc chọn thì cân
thẳng các con số theo vị trí dấu
chấm thập phân.
Thao tác đặt khoảng cách bớc
TAB nh sau: Chọn FORMAT.
Chọn Tabs. Xuất hiện hộp thoại
Tab nh hình sau:
Đánh giá trị bớc nhảy Tab vào Tab
Stop Position sau.
Chọn loại điểm dừng trong
Alignmet.
ấn nút OK để cài đặt.
III - định dạng văn bản :
1) Định dạng các ký tự của văn bản
Khuôn dạng của ký tự văn bản bao gồm các thuộc tính : Font, kích cỡ chữ kiểu chữ.
Định dạng các ký tự của văn bản là xác định các thuộc tính chữ trên.
Trờng Đại Học kĩ thuật công nghiệp 16
Sinh viên :Phạm Đức Bình Tự học Microsoft Word2000
Định dạng có thể áp dụng
cho một từ, 1 ký tự, .. cho
đến toàn bộ văn bản.
a) Thay đổi
Font :
Thao tác thay đổi FONT
nh sau:
Đánh dấu đoạn văn
bản muốn thay đổi font
chữ
Sử dụng 1 trong 2 cách
sau:
Bấm vào LIST chọn
font của thanh định
dạng chọn loại font.
Kích hoạt menu
FORMAT:
Bấm chọn FONT,
chọn loại font trong hộp thoại FONT,
Bấm OK
b) Thay đổi cỡ chữ :
-Đánh dấu đoạn văn bản muốn thay đổi cỡ chữ
-Sử dụng 1 trong 2 cách sau:
bấm vào hộp thoại chọn cỡ chữ, chọn loại cỡ chữ
Kích hoạt menu FORMAT:
Bấm chọn FONT
chọn loại cỡ chữ (Size) trong hộp thoại FONT
Bấm OK
c) Thay đổi kiểu chữ :
-Kiểu chữ có 4 kiểu:
REGULAR: loại hợp thức, bình thờng.
BOLD: Kiểu đậm.
ITALIC: Kiểu nghiêng.
UNDERLINE: Kiểu có gạch chân
-Thao tác thay đổi kiểu chữ nh sau:
Đánh dấu đoạn văn bản muốn thay đổi cỡ chữ
Sử dụng 1 trong 2 cách sau:
Trờng Đại Học kĩ thuật công nghiệp 17
Sinh viên :Phạm Đức Bình Tự học Microsoft Word2000
Bấm vào các biểu tợng kiểu chữ -
Kích hoạt menu FORMAT:
- Bấm chọn FONT
- Chọn loại cỡ chữ (Size) trong hộp thoại FONT
- Bấm OK
ấn tổ hợp phím nóng:
- CTRL + B: kiểu đậm
- CTRL + I: kiểu nghiêng
- CTRL + U: kiểu gạch chân
2) Định dạng khối, đoạn văn bản:
Định dạng khối đoạn văn là xác định dạng thức của một khối hay đoạn văn.
Ngoài các hình thức căn chỉnh nh trên còn có các đặc tính nh thụt dòng, khoảng
cách giữa các dòng, khoảng cách giữa các đoạn văn,...
Trớc khi căn chỉnh khối, đoạn văn bản cần thực hiện thao tác chọn khối và đoạn văn
bản nh trình bày ở mục thao tác với khối, đoạn văn bản.
a) Căn chỉnh khối, đoạn văn bản :
- Left Alignment : Căn theo biên trái.
- Right Alignment : Căn theo biên phải.
- Centrer Alignment : Căn giữa.
- Justified Alignment : Căn đều 2 biên.
Trờng Đại Học kĩ thuật công nghiệp 18
Sinh viên :Phạm Đức Bình Tự học Microsoft Word2000
Thao tác căn chỉnh khối, đoạn văn bản có các cách
Đánh dấu khối văn bản định căn chỉnh
Dùng 1 trong các cách sau:
Bấm vào biểu tợng tơng ứng
Bấm tổ hợp phím:
ctrl + R -căn phải
ctrl+E - căn giữa
ctrl+L - căn trái
ctrl + J- căn hai bên
Kích hoạt menu FORMAT, chọn PARAGRAPH để căn lề.
b) Thụt vào khối, đoạn văn bản :
Left Indentation: Thụt vào so với biên trái.
Right Indentation: Thụt vào so với biên phải.
Special Indentation: Chỉ thụt dòng đầu.
Hanging Indent : giữ nguyên dòng đầu thụt các dòng còn lại
Thao tác đặt thụt vào khối, đoạn văn bản có các cách :
Cách 1: dùng thớc ( Rule )
Đánh dấu khối, đoạn văn bản định căn chỉnh
Đa con trỏ chuột tới một trong các hình tam giác trên thớc, bấm và gữ nút trái
chuột, kéo chuột tới vị trí cần thiết.
Tam giác trên bên trái- : Thụt dòng đầu tiên
Tam giác dới bên trái - : Thụt vào của khối, đoạn văn bản so với lề trái.
Tam giác dới bên phải - : Thụt vào của khối, đoạn văn bản so với
lề phải.
Hình vuông nhỏ phía dới - : Đặt lề trái cho toàn bộ văn bản.
Cách 2: dùng menu
Đánh dấu khối, đoạn văn bản định căn chỉnh
Kích hoạt menu FORMAT
Chọn PARAGRAPH
Trờng Đại Học kĩ thuật công nghiệp 19
Sinh viên :Phạm Đức Bình Tự học Microsoft Word2000
Đặt các giá trị trong các hộp LEFT, RIGHT, SPECIAL
Bấm OK.
Chú ý: để thụt dòng đầu còn có phơng pháp ấn phím TAB ( khoảng cách 1 TAB đợc
thay đổi bằng cách chọn FORMAT chọn TAB và thay đổi giá trị một lần nhảy TAB ).
c) Thay đổi độ giãn dòng :
Line Spacing: độ giãn dòng giữa các dòng trong khối, đoạn văn bản.
Spacing Before: độ giãn dòng giữa khối, đoạn văn bản đợc chọn với khối đoạn
văn bản trớc .
Spacing After: độ giãn dòng giữa khối, đoạn văn bản đợc chọn với khối đoạn văn
bản sau.
Thao tác đặt độ dãn dòng khối, đoạn văn bản:
Đánh dấu khối, đoạn văn bản định đặt độ dãn dòng
Kích hoạt menu FORMAT
Chọn PARAGRAPH
Đặt các giá trị trong các hộp LINE SPACING, SPACING
Bấm OK
Các tuỳ chọn LINE SPACING là:
Single: dòng đơn
1.5 Lines: bằng 1.5 dòng đơn.
Double: bằng 2 lần dòng đơn.
Trờng Đại Học kĩ thuật công nghiệp 20
Sinh viên :Phạm Đức Bình Tự học Microsoft Word2000
At lest: Độ dãn mức ít nhất bằng giá trị ta xác định, nếu cỡ chữ lớn hơn thì độ
dãn dòng có thể tăng.
Exactly: độ dãn dòng bằng đúng giá trị ta xác định, nếu cỡ chữ lớn sẽ bị cắt.
Multiple: thay đổi độ dãn tuỳ ý theo giá tri ta đặt.
3) Tạo và sử dụng định dạng kiểu ( Style ):
Định dạng kiểu (Style) là nhóm các tính chất định dạng mà ta có thể đặt tên để lu
giữ và sử dụng
sau này.
a) Tạo định dạng
kiểu:
Thao tác nh sau:
Chọn
FORMAT.
Chọn STYLE,
hộp thoại
STYLE xuất
hiện nh hình
sau:
Ta chọn NEW
để tạo định dạng
mới, hộp thoại NEW STYLE xuất hiện nh hình sau:
Nhập tên định dạng kiểu vào hộp NAME.
Chọn FORMAT để xác định tập các tính chất định dạng.
Nếu cần xác định tổ hợp phím tắt để sau này gọi STYLE đó nhanh chóng thì chọn
SHORTCUT KEY.
Trờng Đại Học kĩ thuật công nghiệp 21