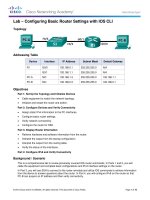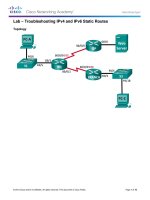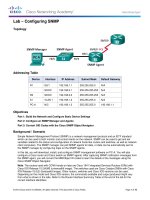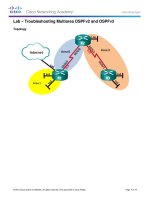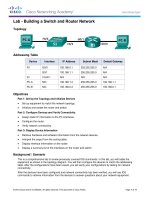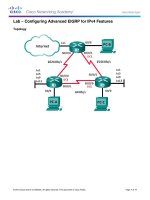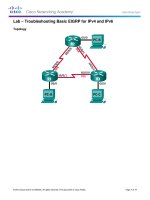4 2 4 6 lab viewing wired and wireless NIC information kho tài liệu bách khoa
Bạn đang xem bản rút gọn của tài liệu. Xem và tải ngay bản đầy đủ của tài liệu tại đây (337.1 KB, 12 trang )
L – Viewing Wireless
Lab
W
s and Wiired NIC
C Informa
ation
O
Objectives
Part 1: Identify and Work
W
with PC NICs
Part 2: Identify and Use the Syste
em Tray Netw
work Icons
B
Backgroun
nd / Scenarrio
This lab re
equires you to
o determine the availabilityy and status of
o the networkk interface cards (NICs) on
n the PC
that you use.
u
Windows
s provides a number
n
of wayys to view and
d work with your
y
NICs.
In this lab
b, you will access the NIC information off your PC and
d change the status of thesse cards.
R
Required
R
Resources
•
1 PC (Windows 7, Vista, or XP with
w two NICss, wired and wireless,
w
and a wireless co
onnection)
Note: At the start of
o this lab, the
e wired Ethern
net NIC in the
e PC was cab
bled to one of the integrate
ed switch
ports on a wireless
s router and th
he Local Area
a Connection (wired) was enabled.
e
The wireless NIC
C was
disabled initially. If the wired and wireless NICs are both enabled
e
the PC
P will receive
e two different IP
addre
esses and the
e wireless NIC
C will take pre
ecedence.
P
Part
1: Id
dentify an
nd Work with PC NICs
N
In Part 1, you will identtify the NIC tyypes in the PC
C that you are
e using. You will
w explore diifferent ways to extract
informatio
on about these
e NICs and how to activate
e and deactivvate them.
Note: Thiss lab was perrformed using
g a PC running on the Wind
dows 7 opera
ating system. You should be
b able to
perform th
he lab with on
ne of the othe
er Windows op
perating syste
ems listed; ho
owever, menu
u selections and
a
screens may
m vary.
S
Step
1: Use the Netwo
ork and Sha
aring Cente
er.
a. Open the Network
k and Sharing
g Center by clicking
c
the Windows
W
Startt button > Co
ontrol Panel > View
netwo
ork status an
nd tasks under Network and Internet he
eading in the Category Vie
ew.
b. In the
e left pane, click the Chang
ge adapter se
ettings link.
c.
The Network
N
Conn
nections window displays, which
w
provide
es the list of NICs
N
available
e on this PC. Look for
your Local
L
Area Co
onnection and
d Wireless Ne
etwork Conne
ection adapters in this wind
dow.
Note: Virtual Private Network (V
VPN) adapterrs and other tyypes of netwo
ork connections may also be
b
displa
ayed in this window.
© 2013 Cisco and
d/or its affiliates. All rights reserve
ed. This docume
ent is Cisco Public.
P
Page
1 of 12
Lab – Viewing Wireless and Wired NIC Information
Step 2: Work with your wireless NIC.
a. Select the Wireless Network Connection option and right-click it to bring up a drop-down list. If your
wireless NIC is disabled, you will have an option to Enable it. If your NIC was already enabled, then
Disable would be the first option on this drop-down menu. If your Wireless Network Connection is
currently disabled, then click Enable.
b. Right-click the Wireless Network Connection, and then click Status.
c.
The Wireless Network Connection Status window displays where you can view information about your
wireless connection.
© 2013 Cisco and/or its affiliates. All rights reserved. This document is Cisco Public.
Page 2 of 12
Lab – Viewing Wireless and Wired NIC Information
What is the Service Set Identifier (SSID) for the wireless router of your connection?
What is the speed of your wireless connection?
d. Click Details to display the Network Connection Details window.
© 2013 Cisco and/or its affiliates. All rights reserved. This document is Cisco Public.
Page 3 of 12
Lab – Viewing Wireless and Wired NIC Information
What is the MAC address of your wireless NIC?
Do you have multiple IPv4 DNS Servers listed?
Why would multiple DNS Servers be listed?
e. When you have reviewed the network connection details, click Close.
f.
Open a command window prompt and type ipconfig /all.
Notice that the information displayed here is the same information that was displayed in the Network
Connection Details window in Step d.
© 2013 Cisco and/or its affiliates. All rights reserved. This document is Cisco Public.
Page 4 of 12
Lab – Viewing Wireless and Wired NIC Information
g. Close the command window and the Network Connection Details windows. This should bring you back to
the Wireless Network Connection Status window. Click Wireless Properties.
h. In the Wireless Network Properties window, click the Security tab.
i.
The type of security the connected wireless router has implemented displays. Click the Show characters
check box to display the actual Network security key, instead of the hidden characters, and then click OK.
© 2013 Cisco and/or its affiliates. All rights reserved. This document is Cisco Public.
Page 5 of 12
Lab – Viewing Wireless and Wired NIC Information
j.
Close the Wireless Network Properties and the Network Connection Status windows. Select and rightclick the Wireless Network Connection option > Connect/Disconnect. A pop-up window should appear
at the bottom right corner of your desktop that displays your current connections, along with a list of
SSIDs that are in range of the wireless NIC of your PC. If a scrollbar appears on the right side of this
window, you can use it to display additional SSIDs.
© 2013 Cisco and/or its affiliates. All rights reserved. This document is Cisco Public.
Page 6 of 12
Lab – Viewing Wireless and Wired NIC Information
k.
To join one of the other wireless network SSIDs listed, click the SSID that you want to join, and then click
Connect.
l.
If you have selected a secure SSID, you are prompted to enter the Security key for the SSID. Type the
security key for that SSID and click OK. You can click the Hide characters check box to prevent people
from seeing what you type in the Security key field.
© 2013 Cisco and/or its affiliates. All rights reserved. This document is Cisco Public.
Page 7 of 12
Lab – Viewing Wireless and Wired NIC Information
Step 3: Work with your wired NIC.
a. On the Network Connections window, select and right-click the Local Area Connection option to display
the drop-down list. If the NIC is disabled, enable it, and then click the Status option.
Note: You must have an Ethernet cable attaching your PC NIC to a switch or similar device to see the
status. Many wireless routers have a small 4-port Ethernet switch built-in. You can connect to one of the
ports using a straight-through Ethernet patch cable.
b. The Local Area Connection Status window will open. This window displays information about your wired
connection to the LAN.
© 2013 Cisco and/or its affiliates. All rights reserved. This document is Cisco Public.
Page 8 of 12
Lab – Viewing Wireless and Wired NIC Information
Click Details… to view the address information for your LAN connection.
c.
Open a command window prompt and type ipconfig /all. Find your Local Area Connection information
and compare this with the information displayed in the Network Connection Details window.
© 2013 Cisco and/or its affiliates. All rights reserved. This document is Cisco Public.
Page 9 of 12
Lab – Viewing Wireless and Wired NIC Information
d. Close all windows on your desktop.
Part 2: Identify and Use the System Tray Network Icons
In Part 2, you will use the network icons in your system tray to determine and control the NICs on your PC.
Step 1: Use the Wireless Network icon.
a. Click the system tray Wireless Network icon to view the pop-up window that displays the SSIDs that are
in-range of your wireless NIC. When the system tray displays the Wireless Network icon, the wireless NIC
is active.
b. Click the Open Network and Sharing Center link. Note: This is a shortcut way to bring up this window.
c.
In the left pane, click the Change adapter settings link to display the Network Connections window.
d. Select and right-click the Wireless Network Connection, and then click Disable to disable your wireless
NIC.
© 2013 Cisco and/or its affiliates. All rights reserved. This document is Cisco Public.
Page 10 of 12
Lab – Viewing Wireless and Wired NIC Information
e. Examine your system tray. The Wireless Network Connection icon should be replaced by the Wired
Network icon, which indicates that you are using your wired NIC for network connectivity.
Note: If both NICs are active, the Wireless Network icon is the one that is displayed.
Step 2: Use the Wired Network icon.
a. Click the Wired Network icon. Notice that the Wireless SSIDs are no longer displayed in this pop-up
window, but you still have the ability to get to the Network and Sharing Center window from here.
b. Click the Open Network and Sharing Center link > Change adapter settings and Enable your
Wireless Network Connection. The Wireless Network icon should replace the Wired Network icon in
your system tray.
Step 3: Identify the Network Problem icon.
a. On the Network Connections window, disable both the Wireless Network Connection and the Local
Area Connection.
© 2013 Cisco and/or its affiliates. All rights reserved. This document is Cisco Public.
Page 11 of 12
Lab – Viewing Wireless and Wired NIC Information
b. The system tray now displays the Network Disabled icon, which indicates that network connectivity has
been disabled.
c.
You can click this icon to return to the Network and Sharing Center window (examine the network
diagram at the top).
You can click the red X to have the PC troubleshoot the problem with the network connection.
Troubleshooting attempts to resolve the network issue for you.
d. If troubleshooting did not enable one of your NICs, then you should do this manually to restore the
network connectivity of your PC.
Note: If a network adapter is enabled and the NIC is unable to establish network connectivity, then the
Network Problem icon appears in the system tray.
If this icon appears, you can troubleshoot this issue just like you did in Step 3c.
Reflection
Why would you activate more than one NIC on a PC?
© 2013 Cisco and/or its affiliates. All rights reserved. This document is Cisco Public.
Page 12 of 12