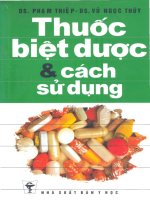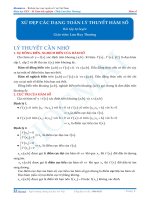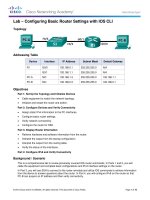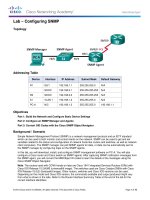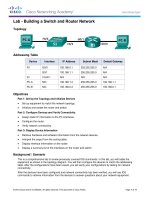document chuong 4 dinh dang va quan ly worksheet kho tài liệu bách khoa
Bạn đang xem bản rút gọn của tài liệu. Xem và tải ngay bản đầy đủ của tài liệu tại đây (2.05 MB, 27 trang )
Định dạng và quản lý
worksheet
Phạm Trung Minh - MOS MASTER
1
Giới thiệu
1
2
3
4
5
• Quản lý worksheet.
• Áp dụng chủ đề, ảnh nền, kiểu hiển thị của
worksheet.
• Phóng to, thu nhỏ vùng hiển thị.
• Tùy biến việc hiển thị đối tượng trong worksheet.
• Bảo vệ dữ liệu.
Phạm Trung Minh - MOS MASTER
2
TẠO MỚI/XÓA/ĐỔI TÊN
WORKSHEET
Phạm Trung Minh - MOS MASTER
3
Tạo mới worksheet
Tạo mới một worksheet
- Nhấn chuột trái vào nút Insert Worksheet ở trong phần
Sheet Tab.
- Có thể dùng tổ hợp phím tắt : Shift+F11.
Phạm Trung Minh - MOS MASTER
4
Xóa worksheet
Xóa một worksheet
1. Nhấn chuột phải vào thẻ worksheet cần xóa trên SheetTab.
2. Chọn nút Delete trên menu ngữ cảnh.
Phạm Trung Minh - MOS MASTER
5
Đổi tên worksheet
Đổi tên một worksheet
1. Nhấn chuột phải vào thẻ worksheet cần đổi trên SheetTab.
2. Chọn nút Rename trên menu ngữ cảnh. (Chú ý : có thể thay
bước 1 và bước 2 bằng thao tác nhấp đúp chuột vào tên thẻ
worksheet)
3. Nhập tên mới cho worksheet.
Phạm Trung Minh - MOS MASTER
6
QUẢN LÝ THẺ WORKSHEET
Phạm Trung Minh - MOS MASTER
7
Đặt màu cho thẻ worksheet
Đặt màu thẻ worksheet
1. Nhấn chuột phải vào thẻ worksheet cần đổi màu.
2. Chọn nút Tab Color trên menu ngữ cảnh.
3. Chọn màu cần đặt cho thẻ worksheet.
Phạm Trung Minh - MOS MASTER
8
Sao chép – di chuyển worksheet
Di chuyển - sao chép worksheet bằng chuột
1. Nhấn và giữ chuột trái vào thẻ worksheet tác động.
2. Di chuột sang trái hoặc sang phải cho đến khi gặp vị trí mới
cần di chuyển worksheet tới.
3. Nếu cần sao chép worksheet thì trong khi thực hiện bước 2,
nhấn thêm phím Ctrl.
Phạm Trung Minh - MOS MASTER
9
Sao chép – di chuyển worksheet
Di chuyển - sao chép worksheet bằng nút chức năng
1. Nhấn chuột phải vào thẻ worksheet
cần tác động.
2. Chọn mục Move or Copy.
3. Nếu muốn di chuyển worksheet
sang workbook khác thì chọn vào
mục To book và chọn tên workbook
cần thiết (workbook này phải được
mở sẵn).
4. Chọn tên sheet trong danh sách
(worksheet sẽ di chuyển đứng phía
đằng trước sheet được chọn).
5. Nếu muốn thực hiện thao tác sao
chép thì chọn vào mục Create a
copy.
6. OK
Phạm Trung Minh - MOS MASTER
10
Ẩn – hiện worksheet
Ẩn worksheet
1. Nhấn chuột phải vào thẻ
worksheet cần ẩn.
2. Chọn nút Hide.
Hiển thị worksheet bị ẩn
1. Nhấn chuột phải vào SheetTab.
2. Chọn nút Unhide.
Phạm Trung Minh - MOS MASTER
11
ÁP DỤNG CHỦ ĐỀ/ẢNH NỀN CHO
WORKSHEET
Phạm Trung Minh - MOS MASTER
12
Áp dụng chủ đề cho worksheet
Áp dụng chủ đề cho worksheet
1. Chọn chức năng Page Layout/Themes (trong nhóm Themes).
2. Chọn chủ đề - themes cần sử dụng.
Phạm Trung Minh - MOS MASTER
13
Áp dụng ảnh nền cho worksheet
Áp dụng chủ đề cho worksheet
1. Chọn chức năng Page Layout/Back ground (trong nhóm Page
Setup) → hộp thoại Open xuất hiện.
2. Chọn thư mục chứa ảnh và chọn ảnh cần áp dụng.
3. Chọn Insert.
Phạm Trung Minh - MOS MASTER
14
THAY ĐỔI KIỂU HIỂN THỊ CỦA
WORKSHEET
Phạm Trung Minh - MOS MASTER
15
Thay đổi kiểu hiển thị của worksheet
Normal
Page
Layout
Page Break
Preview
Phạm Trung Minh - MOS MASTER
16
Thay đổi kiểu hiển thị của worksheet
Thay đổi kiểu hiện thị
Chọn nút chức năng tương ứng kiểu hiển thị cần sử dụng trong
nhóm Workbook Views thuộc thẻ View.
Có thể chọn nút chức năng tương ứng ở phía bên phải thuộc
thanh trạng thái – Status Bar.
PHÓNG TO THU NHỎ WORKSHEET
Phạm Trung Minh - MOS MASTER
18
Phóng to – thu nhỏ
Phóng to – thu nhỏ bằng nút
chức năng
1.Chọn nút View/Zoom
(trong nhóm Zoom)
2.Chọn mức độ phóng to- thu
nhỏ cần sử dụng.
3.Có thể nhập trực tiếp số %
phóng to – thu nhỏ và ô
Custom
4.OK.
Chú ý : Có thể sử dụng hệ
thống thanh trượt trên thanh
trạng thái- Status. Phạm Trung Minh - MOS MASTER
19
TÙY BIẾN VIỆC HIỂN THỊ ĐỐI
TƯỢNG TRONG WORKSHEET
Phạm Trung Minh - MOS MASTER
20
Tùy biến việc hiển thị đối tượng
trong worksheet
Tùy biến hiển thị đối tượng
Đánh dấu vào các nút chức năng trong nhóm Show thuộc thẻ View.
Formula Bar : ẩn / hiện thanh công thức.
Gridlines : ẩn / hiện lưới ô.
Headings : ẩn /hiện các thanh tiêu đề cột/hàng.
Phạm Trung Minh - MOS MASTER
21
BẢO VỆ DỮ LIỆU WORKSHEET VÀ
WORKBOOK
Phạm Trung Minh - MOS MASTER
22
Bảo vệ workbook
Đặt mật khẩu cho workbook
1. Chọn thẻ File, mục Info.
2. Chọn nút Protect Workbook.
3. Chọn Encrypt with Password.
4. Nhập 2 lần mật khẩu – password.
5. OK.
Phạm Trung Minh - MOS MASTER
23
Bảo vệ worksheet
Bảo vệ toàn bộ nội dung worksheet
1. Chọn nút Home/Format (trong nhóm Cells).
2. Chọn mục Protect Sheet.
3. Nhập 2 lần mật khẩu.
4. OK.
Phạm Trung Minh - MOS MASTER
24
BÀI TẬP TỔNG HỢP
Phạm Trung Minh - MOS MASTER
25