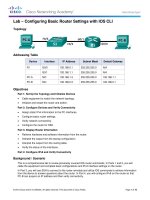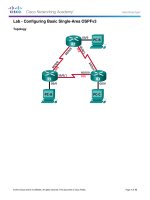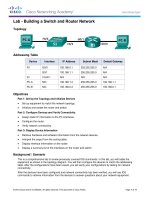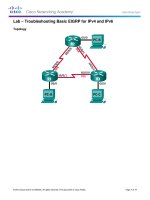basic visual formatting in css eric a meyer kho tài liệu bách khoa
Bạn đang xem bản rút gọn của tài liệu. Xem và tải ngay bản đầy đủ của tài liệu tại đây (3.3 MB, 71 trang )
Basic Visual Formatting in CSS
Some aspects of the CSS formatting model may seem counterintuitive at
first, but as you’ll learn in this practical guide, the more you work with these
features, the more they make sense. Author Eric Meyer gives you a good
grounding in CSS visual rendering, from element box rules and concepts to
the specifics of managing tricky layouts for block-level and inline elements.
Short and sweet, this book is an excerpt from the upcoming fourth edition
of CSS: The Definitive Guide. When you purchase either the print or the
ebook edition of Basic Visual Formatting in CSS, you’ll receive a discount on
the entire Definitive Guide once it’s released. Why wait? Learn how to bring
life to your web pages now.
■
■
■
■
■
Basic Visual
Formatting
in CSS
Learn the details of element box types, including block, inline,
inline-block, list-item, and run-in boxes
Change the type of box an element generates, from inline to
block, or list-item to inline
Dive into the complexities of horizontal and vertical block-box
formatting
Explore key concepts of inline layout: anonymous text, em box,
content area, leading, inline box, and line box
Understand formatting differences between nonreplaced and
replaced inline elements
Eric A. Meyer is an author, speaker, blogger, sometime teacher, and co-founder
of An Event Apart. He’s a two-decade veteran of the Web and web standards,
a past member of the W3C’s Cascading Style Sheets Working Group, and the
author of O’Reilly’s CSS: The Definitive Guide.
CSS / WEB DEVELOPMENT
US $9.99
LAYOUT FUNDAMENTALS IN CSS
Twitter: @oreillymedia
facebook.com/oreilly
CAN $11.99
ISBN: 978-1-491-92996-4
Eric A. Meyer
Basic Visual Formatting in CSS
Some aspects of the CSS formatting model may seem counterintuitive at
first, but as you’ll learn in this practical guide, the more you work with these
features, the more they make sense. Author Eric Meyer gives you a good
grounding in CSS visual rendering, from element box rules and concepts to
the specifics of managing tricky layouts for block-level and inline elements.
Short and sweet, this book is an excerpt from the upcoming fourth edition
of CSS: The Definitive Guide. When you purchase either the print or the
ebook edition of Basic Visual Formatting in CSS, you’ll receive a discount on
the entire Definitive Guide once it’s released. Why wait? Learn how to bring
life to your web pages now.
■
■
■
■
■
Basic Visual
Formatting
in CSS
Learn the details of element box types, including block, inline,
inline-block, list-item, and run-in boxes
Change the type of box an element generates, from inline to
block, or list-item to inline
Dive into the complexities of horizontal and vertical block-box
formatting
Explore key concepts of inline layout: anonymous text, em box,
content area, leading, inline box, and line box
Understand formatting differences between nonreplaced and
replaced inline elements
Eric A. Meyer is an author, speaker, blogger, sometime teacher, and co-founder
of An Event Apart. He’s a two-decade veteran of the Web and web standards,
a past member of the W3C’s Cascading Style Sheets Working Group, and the
author of O’Reilly’s CSS: The Definitive Guide.
CSS / WEB DEVELOPMENT
US $9.99
LAYOUT FUNDAMENTALS IN CSS
Twitter: @oreillymedia
facebook.com/oreilly
CAN $11.99
ISBN: 978-1-491-92996-4
Eric A. Meyer
Basic Visual Formatting in CSS
Eric A. Meyer
Basic Visual Formatting in CSS
by Eric A. Meyer
Copyright © 2015 Eric A. Meyer. All rights reserved.
Printed in the United States of America.
Published by O’Reilly Media, Inc., 1005 Gravenstein Highway North, Sebastopol, CA 95472.
O’Reilly books may be purchased for educational, business, or sales promotional use. Online editions are
also available for most titles (). For more information, contact our corporate/
institutional sales department: 800-998-9938 or
Editor: Meg Foley
Production Editor: Colleen Lobner
Copyeditor: Amanda Kersey
Proofreader: Lindsy Gamble
August 2015:
Interior Designer: David Futato
Cover Designer: Ellie Volckhausen
Illustrator: Rebecca Demarest
First Edition
Revision History for the First Edition
2015-07-31: First Release
See for release details.
The O’Reilly logo is a registered trademark of O’Reilly Media, Inc. Basic Visual Formatting in CSS, the
cover image of salmon, and related trade dress are trademarks of O’Reilly Media, Inc.
While the publisher and the author have used good faith efforts to ensure that the information and
instructions contained in this work are accurate, the publisher and the author disclaim all responsibility
for errors or omissions, including without limitation responsibility for damages resulting from the use of
or reliance on this work. Use of the information and instructions contained in this work is at your own
risk. If any code samples or other technology this work contains or describes is subject to open source
licenses or the intellectual property rights of others, it is your responsibility to ensure that your use
thereof complies with such licenses and/or rights.
978-1-491-92996-4
[LSI]
Table of Contents
Preface. . . . . . . . . . . . . . . . . . . . . . . . . . . . . . . . . . . . . . . . . . . . . . . . . . . . . . . . . . . . . . . . . . . . . . . . v
Basic Visual Formatting. . . . . . . . . . . . . . . . . . . . . . . . . . . . . . . . . . . . . . . . . . . . . . . . . . . . . . . . . . 1
Basic Boxes
A Quick Refresher
The Containing Block
Altering Element Display
Changing Roles
Block Boxes
Horizontal Formatting
Horizontal Properties
Using auto
More Than One auto
Negative Margins
Percentages
Replaced Elements
Vertical Formatting
Vertical Properties
Percentage Heights
Auto Heights
Collapsing Vertical Margins
Negative Margins and Collapsing
List Items
Inline Elements
Line Layout
Basic Terms and Concepts
Inline Formatting
Inline Nonreplaced Elements
1
2
3
4
5
7
9
10
11
13
14
16
17
18
19
20
22
23
25
28
28
29
32
34
35
iii
Building the Boxes
Vertical Alignment
Managing the line-height
Scaling Line Heights
Adding Box Properties
Changing Breaking Behavior
Glyphs Versus Content Area
Inline Replaced Elements
Adding Box Properties
Replaced Elements and the Baseline
Inline-Block Elements
Run-in Elements
Computed Values
Summary
iv
|
Table of Contents
35
37
40
42
43
46
47
48
49
51
53
56
58
59
Preface
Conventions Used in This Book
The following typographical conventions are used in this book:
Italic
Indicates new terms, URLs, email addresses, filenames, and file extensions.
Constant width
Used for program listings, as well as within paragraphs to refer to program ele‐
ments such as variable or function names, databases, data types, environment
variables, statements, and keywords.
Constant width bold
Shows commands or other text that should be typed literally by the user.
Constant width italic
Shows text that should be replaced with user-supplied values or by values deter‐
mined by context.
This element signifies a general note.
This element indicates a warning or caution.
v
Safari® Books Online
Safari Books Online is an on-demand digital library that deliv‐
ers expert content in both book and video form from the
world’s leading authors in technology and business.
Technology professionals, software developers, web designers, and business and crea‐
tive professionals use Safari Books Online as their primary resource for research,
problem solving, learning, and certification training.
Safari Books Online offers a range of plans and pricing for enterprise, government,
education, and individuals.
Members have access to thousands of books, training videos, and prepublication
manuscripts in one fully searchable database from publishers like O’Reilly Media,
Prentice Hall Professional, Addison-Wesley Professional, Microsoft Press, Sams, Que,
Peachpit Press, Focal Press, Cisco Press, John Wiley & Sons, Syngress, Morgan Kauf‐
mann, IBM Redbooks, Packt, Adobe Press, FT Press, Apress, Manning, New Riders,
McGraw-Hill, Jones & Bartlett, Course Technology, and hundreds more. For more
information about Safari Books Online, please visit us online.
How to Contact Us
Please address comments and questions concerning this book to the publisher:
O’Reilly Media, Inc.
1005 Gravenstein Highway North
Sebastopol, CA 95472
800-998-9938 (in the United States or Canada)
707-829-0515 (international or local)
707-829-0104 (fax)
We have a web page for this book, where we list errata, examples, and any additional
information. You can access this page at />To comment or ask technical questions about this book, send email to bookques‐
vi
| Preface
For more information about our books, courses, conferences, and news, see our web‐
site at .
Find us on Facebook: />Follow us on Twitter: />Watch us on YouTube: />
Preface
|
vii
Basic Visual Formatting
This book is all about the theoretical side of visual rendering in CSS. Why is it neces‐
sary to spend an entire book (however slim) on the theoretical underpinnings of vis‐
ual rendering? The answer is that with a model as open and powerful as that
contained within CSS, no book could hope to cover every possible way of combining
properties and effects. You will obviously go on to discover new ways of using CSS. In
the course of exploring CSS, you may encounter seemingly strange behaviors in user
agents. With a thorough grasp of how the visual rendering model works in CSS, you’ll
be able to determine whether a behavior is a correct (if unexpected) consequence of
the rendering engine CSS defines, or whether you’ve stumbled across a bug that needs
to be reported.
Basic Boxes
At its core, CSS assumes that every element generates one or more rectangular boxes,
called element boxes. (Future versions of the specification may allow for nonrectangu‐
lar boxes, and indeed there are proposals to change this, but for now everything is
rectangular.) Each element box has a content area at its center. This content area is
surrounded by optional amounts of padding, borders, outlines, and margins. These
areas are considered optional because they could all be set to a width of zero, effec‐
tively removing them from the element box. An example content area is shown in
Figure 1, along with the surrounding regions of padding, borders, and margins.
Each of the margins, borders, and the padding can be set using various side-specific
properties, such as margin-left or border-bottom, as well as shorthand properties
such as padding. The outline, if any, does not have side-specific properties. The con‐
tent’s background—a color or tiled image, for example—is applied within the padding
by default. The margins are always transparent, allowing the background(s) of any
parent element(s) to be visible. Padding cannot have a negative length, but margins
can. We’ll explore the effects of negative margins later on.
1
Figure 1. The content area and its surroundings
Borders are generated using defined styles, such as solid or inset, and their colors
are set using the border-color property. If no color is set, then the border takes on
the foreground color of the element’s content. For example, if the text of a paragraph
is white, then any borders around that paragraph will be white, unless the author
explicitly declares a different border color. If a border style has gaps of some type,
then the element’s background is visible through those gaps by default. Finally, the
width of a border can never be negative.
The various components of an element box can be affected via a number of proper‐
ties, such as width or border-right. Many of these properties will be used in this
book, even though they aren’t defined here.
A Quick Refresher
Let’s quickly review the kinds of boxes we’ll be discussing, as well as some important
terms that are needed to follow the explanations to come:
Normal flow
This is the left-to-right, top-to-bottom rendering of text in Western languages
and the familiar text layout of traditional HTML documents. Note that the flow
direction may be changed in non-Western languages. Most elements are in the
normal flow, and the only way for an element to leave the normal flow is to be
floated, positioned, or made into a flexible box or grid layout element. Remem‐
ber, the discussions in this chapter cover only elements in the normal flow.
Nonreplaced element
This is an element whose content is contained within the document. For exam‐
ple, a paragraph (p) is a nonreplaced element because its textual content is found
within the element itself.
2
|
Basic Visual Formatting
Replaced element
This is an element that serves as a placeholder for something else. The classic
example of a replaced element is the img element, which simply points to an
image file that is inserted into the document’s flow at the point where the img
element itself is found. Most form elements are also replaced (e.g.,
Root element
This is the element at the top of the document tree. In HTML documents, this is
the element html. In XML documents, it can be whatever the language permits;
for example, the root element of RSS files is rss.
Block box
This is a box that an element such as a paragraph, heading, or div generates.
These boxes generate “new lines” both before and after their boxes when in the
normal flow so that block boxes in the normal flow stack vertically, one after
another. Any element can be made to generate a block box by declaring display:
block.
Inline box
This is a box that an element such as strong or span generates. These boxes do
not generate “linebreaks” before or after themselves. Any element can be made to
generate an inline box by declaring display: inline.
Inline-block box
This is a box that is like a block box internally, but acts like an inline box exter‐
nally. It acts similar to, but not quite the same as, a replaced element. Imagine
picking up a div and sticking it into a line of text as if it were an inline image,
and you’ve got the idea.
There are several other types of boxes, such as table-cell boxes, but they won’t be cov‐
ered in this book for a variety of reasons—not the least of which is that their com‐
plexity demands a book of its own, and very few authors will actually wrestle with
them on a regular basis.
The Containing Block
There is one more kind of box that we need to examine in detail, and in this case
enough detail that it merits its own section: the containing block.
Every element’s box is laid out with respect to its containing block; in a very real way,
the containing block is the “layout context” for a box. CSS defines a series of rules for
determining a box’s containing block. We’ll cover only those rules that pertain to the
concepts covered in this book in order to keep our focus.
Basic Boxes
|
3
For an element in the normal, Western-style flow of text, the containing block forms
from the content edge of the nearest ancestor that generated a list item or block box,
which includes all table-related boxes (e.g., those generated by table cells). Consider
the following markup:
<body>
<div>
This is a paragraph.
</div>
</body>
In this very simple markup, the containing block for the p element’s block box is the
div element’s block box, as that is the closest ancestor element box that is a block or a
list item (in this case, it’s a block box). Similarly, the div’s containing block is the
body’s box. Thus, the layout of the p is dependent on the layout of the div, which is in
turn dependent on the layout of the body element.
And above that, the layout of the body element is dependent on the layout of the html
element, whose box creates what is called the initial containing block. It’s a little bit
unique in that the viewport—the browser window in screen media, or the printable
area of the page in print media—determines its dimensions, not the size of the con‐
tent of the root element. It’s a subtle distinction, and usually not a very important one,
but it does exist.
Altering Element Display
You can affect the way a user agent displays by setting a value for the property
display. Now that we’ve taken a close look at visual formatting, let’s consider the
display property and discuss two more of its values using concepts from earlier in
the book.
display
4
Values:
none | inline | block | inline-block | list-item | run-in | table |
inline-table | table-row-group | table-header-group | tablefooter-group | table-row | table-column-group | table-column |
table-cell | table-caption | inherit
Initial value:
inline
Applies to:
All elements
Inherited:
No
|
Basic Visual Formatting
Computed
value:
Varies for floated, positioned, and root elements (see CSS2.1, section 9.7); otherwise,
as specified
We’ll ignore the table-related values, since they’re far too complex for this text, and
we’ll also ignore the value list-item since it’s very similar to block boxes. We’ve
spent quite some time discussing block and inline boxes, but let’s spend a moment
talking about how altering an element’s display role can alter layout before we look at
inline-block and run-in.
Changing Roles
When it comes to styling a document, it’s obviously handy to be able to change the
type of box an element generates. For example, suppose we have a series of links in a
nav that we’d like to lay out as a vertical sidebar:
<nav>
href="index.html">WidgetCo Home</a>
href="products.html">Products</a>
href="services.html">Services</a>
href="fun.html">Widgety Fun!</a>
href="support.html">Support</a>
href="about.html" id="current">About Us</a>
href="contact.html">Contact</a>
We could put all the links into table cells, or wrap each one in its own nav—or we
could just make them all block-level elements, like this:
nav a {display: block;}
This will make every a element within the navigation nav a block-level element. If we
add on a few more styles, we could have a result like that shown in Figure 2.
Figure 2. Changing the display role from inline to block
Altering Element Display
|
5
Changing display roles can be useful in cases where you want non-CSS browsers to
get the navigation links as inline elements but to lay out the same links as block-level
elements. With the links as blocks, you can style them as you would div or p ele‐
ments, with the advantage that the entire element box becomes part of the link. Thus,
if a user’s mouse pointer hovers anywhere in the element box, she can then click the
link.
You may also want to take elements and make them inline. Suppose we have an unor‐
dered list of names:
<ul id="rollcall">
<li>Bob C.</li>
<li>Marcio G.</li>
<li>Eric M.</li>
<li>Kat M.</li>
<li>Tristan N.</li>
<li>Arun R.</li>
<li>Doron R.</li>
<li>Susie W.</li>
</ul>
Given this markup, say we want to make the names into a series of inline names with
vertical bars between them (and on each end of the list). The only way to do so is to
change their display role. The following rules will have the effect shown in Figure 3:
#rollcall li {display: inline; border-right: 1px solid; padding: 0 0.33em;}
#rollcall li:first-child {border-left: 1px solid;}
Figure 3. Changing the display role from list-item to inline
There are plenty of other ways to use display to your advantage in design. Be creative
and see what you can invent!
Be careful to note, however, that you are changing the display role of elements—not
changing their inherent nature. In other words, causing a paragraph to generate an
inline box does not turn that paragraph into an inline element. In XHTML, for exam‐
ple, some elements are block while others are inline. (Still others are “flow” elements,
but we’re ignoring them right now.) An inline element can be a descendant of a block
element, but the reverse is not true. Thus, while a span can be placed inside a para‐
graph, a span cannot be wrapped around a paragraph. This will hold true no matter
how you style the elements in question. Consider the following markup:
<span style="display: block;">
this is wrong!
</span>
6
| Basic Visual Formatting
The markup will not validate because the block element (p) is nested inside an inline
element (span). The changing of display roles does nothing to change this. display
has its name because it affects how the element is displayed, not because it changes
what kind of element it is.
With that said, let’s get into the details of different kinds of boxes: block boxes, inline
boxes, inline-block boxes, list-item boxes, and run-in boxes.
Block Boxes
Block boxes can behave in sometimes predictable, sometimes surprising ways. The
handling of box placement along the horizontal and vertical axes can differ, for exam‐
ple. In order to fully understand how block boxes are handled, you must clearly
understand a number of boundaries and areas. They are shown in detail in Figure 4.
Figure 4. The complete box model
By default, the width of a block box is defined to be the distance from the left inner
edge to the right inner edge, and the height is the distance from the inner top to the
inner bottom. Both of these properties can be applied to an element generating a
block box. It’s also the case that we can alter how these properties are treated using
the property box-sizing.
Altering Element Display
|
7
box-sizing
Values:
content-box | padding-box | border-box | inherit
Initial value:
content-box
Applies to:
All elements that accept width or height values
Inherited:
No
Computed value: As specified
This property is how you change what the width and height values actually do. If you
declare width: 400px and don’t declare a value for box-sizing, then the element’s
content box will be 400 pixels wide; any padding, borders, and so on will be added to
it. If, on the other hand, you declare box-sizing: border-box, then it will be 400
pixels from the left outer border edge to the right outer border edge; any border or
padding will be placed within that distance, thus shrinking the width of the content
area. This is illustrated in Figure 5.
Figure 5. The effects of box-sizing
We’re talking about the box-sizing property here because, as stated, it applies to “all
elements that accept width or height values.” That’s most often elements generating
block boxes, though it also applies to replaced inline elements like images as well as
inline-block boxes.
The various widths, heights, padding, and margins all combine to determine how a
document is laid out. In most cases, the height and width of the document are auto‐
8
|
Basic Visual Formatting
matically determined by the browser and are based on the available display region,
plus other factors. With CSS, of course, you can assert more direct control over the
way elements are sized and displayed.
Horizontal Formatting
Horizontal formatting is often more complex than you’d think. Part of the complexity
has to do with the default behavior of box-sizing. With the default value of contentbox, the value given for width affects the width of the content area, not the entire visi‐
ble element box. Consider the following example:
wideness?
This will make the paragraph’s content 200 pixels wide. If we give the element a back‐
ground, this will be quite obvious. However, any padding, borders, or margins you
specify are added to the width value. Suppose we do this:
wideness?
The visible element box is now 220 pixels wide, since we’ve added 10 pixels of pad‐
ding to the right and left of the content. The margins will now extend another 20 pix‐
els to both sides for an overall element box width of 260 pixels. This is illustrated in
Figure 6.
Figure 6. Additive padding and margin
Of course, if we change the styles to use the border box for box-sizing, then the
results would be different. In that case, the visible box would be 200 pixels wide with
a content width of 180 pixels, and a total of 40 pixels of margin to the sides, giving an
overall box width of 240 pixels, as illustrated in Figure 7.
In either case, there is a simple rule that says that the sum of the horizontal compo‐
nents of a block box in the normal flow always equals the width of the containing
block. Let’s consider two paragraphs within a div whose margins have been set to be
1em, and whose box-sizing value is the default. The content width (the value of
width) of each paragraph, plus its left and right padding, borders, and margins,
always adds up to the width of the div’s content area.
Altering Element Display
|
9
Figure 7. Subtracted padding
Let’s say the width of the div is 30em. That makes the sum total of the content width,
padding, borders, and margins of each paragraph 30 em. In Figure 8, the “blank”
space around the paragraphs is actually their margins. If the div had any padding,
there would be even more blank space, but that isn’t the case here.
Figure 8. Element boxes are as wide as the width of their containing block
Horizontal Properties
The “seven properties” of horizontal formatting are: margin-left, border-left,
padding-left, width, padding-right, border-right, and margin-right. These
properties relate to the horizontal layout of block boxes and are diagrammed in Fig‐
ure 9.
The values of these seven properties must add up to the width of the element’s con‐
taining block, which is usually the value of width for a block element’s parent (since
block-level elements nearly always have block-level elements for parents).
Of these seven properties, only three may be set to auto: the width of the element’s
content and the left and right margins. The remaining properties must be set either to
specific values or default to a width of zero. Figure 10 shows which parts of the box
can take a value of auto and which cannot.
10
|
Basic Visual Formatting
Figure 9. The “seven properties” of horizontal formatting
Figure 10. Horizontal properties that can be set to auto
width must either be set to auto or a nonnegative value of some type. When you do
use auto in horizontal formatting, different effects can occur.
Using auto
If you set width, margin-left, or margin-right to a value of auto, and give the
remaining two properties specific values, then the property that is set to auto is set to
the length required to make the element box’s width equal to the parent element’s
width. In other words, let’s say the sum of the seven properties must equal 500 pixels,
no padding or borders are set, the right margin and width are set to 100px, and the
left margin is set to auto. The left margin will thus be 300 pixels wide:
div {width: 500px;}
p {margin-left: auto; margin-right: 100px;
width: 100px;} /* 'auto' left margin evaluates to 300px */
Altering Element Display
|
11
In a sense, auto can be used to make up the difference between everything else and
the required total. However, what if all three of these properties are set to 100px and
none of them are set to auto?
In the case where all three properties are set to something other than auto—or, in
CSS terminology, when these formatting properties have been overconstrained—then
margin-right is always forced to be auto. This means that if both margins and the
width are set to 100px, then the user agent will reset the right margin to auto. The
right margin’s width will then be set according to the rule that one auto value “fills in”
the distance needed to make the element’s overall width equal that of its containing
block. Figure 11 shows the result of the following markup:
div {width: 500px;}
p {margin-left: 100px; margin-right: 100px;
width: 100px;} /* right margin forced to be 300px */
Figure 11. Overriding the margin-right setting
If both margins are set explicitly, and width is set to auto, then width will be what‐
ever value is needed to reach the required total (which is the content width of the par‐
ent element). The results of the following markup are shown in Figure 12:
p {margin-left: 100px; margin-right: 100px; width: auto;}
The case shown in Figure 12 is the most common case, since it is equivalent to setting
the margins and not declaring anything for the width. The result of the following
markup is exactly the same as that shown in Figure 12:
p {margin-left: 100px; margin-right: 100px;} /* same as before */
Figure 12. Automatic width
12
|
Basic Visual Formatting
You might be wondering what happens if box-sizing is set to, say, padding-box. The
discussion here tends to assume that the default of content-box is used, but all the
same principles described here apply, which is why this section only talked about
width and the side margins without introducing any padding or borders. The han‐
dling of width: auto in this section and the following sections is the same regardless
of the value of box-sizing. The details of what gets placed where inside the boxsizing-defined box may vary, but the treatment of auto values does not, because
box-sizing determines what width refers to, not how it behaves in relation to the
margins.
More Than One auto
Now let’s see what happens when two of the three properties (width, margin-left,
and margin-right) are set to auto. If both margins are set to auto, as shown in the
following code, then they are set to equal lengths, thus centering the element within
its parent. This is illustrated in Figure 13.
div {width: 500px;}
p {width: 300px; margin-left: auto; margin-right: auto;}
/* each margin is 100 pixels wide, because (500-300)/2 = 100 */
Figure 13. Setting an explicit width
Setting both margins to equal lengths is the correct way to center elements within
block boxes in the normal flow. (There are other methods to be found with flexible
box and grid layout, but they’re beyond the scope of this text.)
Another way of sizing elements is to set one of the margins and the width to auto.
The margin set to be auto is reduced to zero:
div {width: 500px;}
p {margin-left: auto; margin-right: 100px;
width: auto;} /* left margin evaluates to 0; width becomes 400px */
The width is then set to the value necessary to make the element fill its containing
block; in the preceding example, it would be 400 pixels, as shown in Figure 14.
Altering Element Display
|
13
Figure 14. What happens when both the width and right margin are auto
Finally, what happens when all three properties are set to auto? The answer is simple:
both margins are set to zero, and the width is made as wide as possible. This result is
the same as the default situation, when no values are explicitly declared for margins
or the width. In such a case, the margins default to zero and the width defaults to
auto.
Note that since horizontal margins do not collapse, the padding, borders, and mar‐
gins of a parent element can affect its children. The effect is indirect in that the mar‐
gins (and so on) of an element can induce an offset for child elements. The results of
the following markup are shown in Figure 15:
div {padding: 50px; background: silver;}
p {margin: 30px; padding: 0; background: white;}
Negative Margins
So far, this probably all seems rather straightforward, and you may be wondering why
I said things could be complicated. Well, there’s another side to margins: the negative
side. That’s right, it’s possible to set negative values for margins. Setting negative mar‐
gins can result in some interesting effects.
Figure 15. Offset is implicit in the parent’s margins and padding
Remember that the total of the seven horizontal properties always equals the width of
the parent element. As long as all properties are zero or greater, an element can never
be wider than its parent’s content area. However, consider the following markup,
depicted in Figure 16:
14
|
Basic Visual Formatting
div {width: 500px; border: 3px solid black;}
p.wide {margin-left: 10px; width: auto; margin-right: -50px; }
Figure 16. Wider children through negative margins
Yes indeed, the child element is wider than its parent! This is mathematically correct:
10px + 0 + 0 + 540px + 0 + 0 - 50px = 500px
The 540px is the evaluation of width: auto, which is the number needed to balance
out the rest of the values in the equation. Even though it leads to a child element
sticking out of its parent, the specification hasn’t been violated because the values of
the seven properties add up to the required total. It’s a semantic dodge, but it’s valid
behavior.
Now, let’s add some borders to the mix:
div {width: 500px; border: 3px solid black;}
p.wide {margin-left: 10px; width: auto; margin-right: -50px;
border: 3px solid gray;}
The resulting change will be a reduction in the evaluated width of width:
10px + 3px + 0 + 534px + 0 + 3px - 50px = 500px
If we were to introduce padding, then the value of width would drop even more.
Conversely, it’s possible to have auto right margins evaluate to negative amounts. If
the values of other properties force the right margin to be negative in order to satisfy
the requirement that elements be no wider than their containing block, then that’s
what will happen. Consider:
div {width: 500px; border: 3px solid black;}
p.wide {margin-left: 10px; width: 600px; margin-right: auto;
border: 3px solid gray;}
The equation will work out like this:
10px + 3px + 0 + 600px + 0 + 3px - 116px = 500px
The right margin will evaluate to -116px. Even if we’d given it a different explicit
value, it would still be forced to -116px because of the rule stating that when an ele‐
ment’s dimensions are overconstrained, the right margin is reset to whatever is
Altering Element Display
|
15