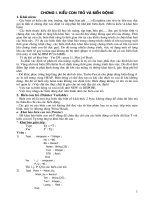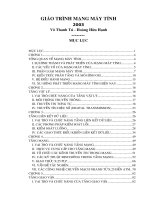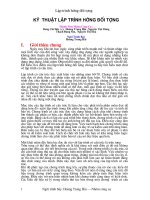tai lieu quy bo di thi tiec 5
Bạn đang xem bản rút gọn của tài liệu. Xem và tải ngay bản đầy đủ của tài liệu tại đây (40.12 KB, 6 trang )
, 1997-11-03, 21:48:20
Giới thiệu về FAT32
Ngời viết: Vơng Quang Khải
Nguồn: OSR2 FAQ
Trong những bài viết về Windows 98 - Memphis trên PC World thời gian
gần đây, hẳn các bạn đã nghe nói nhiều về một kỹ thuật mới đợc Microsoft
đa vào sử dụng. Đó chính là FAT32. Tuy nhiên, ít ngời biết rằng FAT32 đã
đợc Microsoft âm thầm đa ra trong một phiên bản trớc của Windows 98: đó
là OEM Service Release 2 hay còn gọi tắt là Win95 OSR2. Vậy FAT32 là gì
và nó ảnh hởng thế nào đến máy tính của bạn? Mời các bạn theo dõi bài viết
sau
FAT 32 là gì và lợi ích của nó?
Nh các bạn đã biết, đơn vị lu trữ nhỏ nhất trên đĩa là sector gồm 512 byte.
Để quản lí đĩa và theo dõi sector nào đã sử dụng và sector nào còn trống có
thể cấp phát cho các file mới, DOS sử dụng một cấu trúc gọi là bảng FAT.
Đây là từ viết tắt của File Allocation Table dịch sang tiếng Việt là Bảng
cấp phát file. Bảng FAT bao gồm các thẻ dữ liệu về mỗi sector trên đĩa. Con
số đi sau FAT chỉ kích thớc của FAT. FAT16 có 216= 65536 thẻ dữ liệu còn
FAT32 có 232= 4294967296 thẻ.
Khi sử dụng FAT16, bạn chỉ có 65536 thẻ để quản lí các sector trên đĩa. Vì
vậy nếu đĩa cứng lớn hơn 32MB hay nói cách khác là có nhiều hơn 65536
sector thì FAT16 không thể quản lí hết từng sector một. Do đó từ phiên bản
DOS 4.0 Microsoft đã sử dụng giải pháp cluster. Cluster là một nhóm sector
đợc FAT16 dùng chung một thẻ dữ liệu để quản lí nh một sector duy nhất.
Bây giờ khi cấp phát đĩa cho một file mới bạn sẽ phải cấp toàn bộ một cluster
chứ không thể cấp riêng một sector nữa. Bảng sau đây sẽ cho biết kích thớc
cluster tuỳ vào ổ cứng của bạn.
Kích thớc paritition Kích thớc cluster
<128MB 2KB
128MB-256MB 4KB
256MB-512MB 8KB
512MB-1GB 16KB
1GB-2GB 32KB
FAT16 không hỗ trợ các paritition lớn hơn 2GB.
Ví dụ: để kích thớc cluster nhỏ hơn 8K trong FAT16, bạn phải đặt kích thớc
của paritition < 512 MB
Windows 95 và mọi phiên bản của DOS đều quản lí đĩa cứngcủa bạn theo
FAT16. Sự xuất hiện của các đĩa cứng ngày càng lớn hơn sẽ dẫn tới kích
thớc cluster lớn hơn và điều này tơng đơng với lãng phí đĩa. Bởi vì nếu kích
thớc cluster trên đĩa cứng 1.2GB của bạn là 32KB, khi cấp phát đĩa cho 1 file
chỉ gồm 1 byte bạn vẫn phải cấp cho nó toàn bộ 1 cluster. Do đó bạn sẽ lãng
phí 32KB-1byte còn lại. Chỗ còn lại này (gọi là slack) không thể sử dụng
đợc cho các file khác.
Sự ra đời của FAT32 đã cải thiện đợc tình hình tồi tệ trên: nó hỗ trợ các
paritition lớn tới 2Terabytes, và kích thớc cluster nhỏ hơn 4 K với mọi
parition nhỏ hơn 8 GB. Đó là vì nó có tới 4294967296 thẻ dữ liệu để quản lí
đĩa.
Bảng sau là kích thớc cluster mặc định cho FAT32
Kích thớc partition Kích thớc cluster
<260 MB 512 bytes
260 MB - 8 GB 4 KB
8 GB - 16 GB 8 KB
16 GB - 32 GB 16 KB
>32 GB 32 KB
Lu ý rằng kích thớc nhỏ nhất của mỗi parritition sử dụng FAT32 đợc tạo
bằng FDISK là 512MB, vì vậy bạn không thể FDISK rồi FORMAT một đĩa
sử dụng FAT32 mà nhỏ hơn 512MB đợc. Tuy nhiên bạn có thể sử dụng phần
mềm Paritition Magic để chuyển đổi một ổ đĩa đang sử dụng FAT16 sang sử
dụng FAT32.
Điểm yếu của FAT32
Nếu FAT32 có lợi ích nhiều nh vậy, tại sao bây giờ Microsoft mới đa ra sử
dụng. Đó là vì nếu đĩa cứng của bạn có kích thớc cluster càng nhỏ thì máy
càng chậm. Điều này đúng với mọi hệ điều hành, mọi dạng FAT. Lí do là
với kích thớc cluster nhỏ, các file sẽ bao gồm nhiều cluster hơn và do đó việc
đọc ghi sẽ lâu hơn. Chẳng hạn trong hệ thống có kích thớc cluster là 16KB,
một file ảnh 320KB sẽ bao gồm 20 cluster, việc mở file này sẽ phải thực hiện
20 lần thao tác đọc cluster. Nhng nếu kích thớc cluster là 2KB thì file đó sẽ
bao gồm 160 cluster và việc mở file sẽ phải thực hiện tới 160 lần thao tác đọc
cluster. Do đó các ứng dụng có nhiều tác vụ đọc ghi đĩa sẽ chậm đi rõ rệt.
Thế nhng nếu bạn sử dụng cluster lớn hơn thì slack cũng lại lớn dẫn đến
lãng phí đĩa cứng.
Trong trờng hợp sử dụng cùng kích thớc paritition và cluster, các thử nghiệm
cho thấy FAT32 và FAT16 cho tốc độ xấp xỉ nhau (chênh lệch trong vòng
2%)
Vậy là bạn phải lựa chọn giữa hiệu năng máy và đĩa cứng: cluster nhỏ sẽ làm
bớt slack nhng lại làm giảm tốc độ đĩa cứng. Cluster lớn hơn làm tăng lợng
lãng phí và cũng làm tăng hiệu năng đĩa. Microsoft đã quyết định hộ chúng
ta (bằng cách qui định kích thớc cluster 4K là mặc định với FAT32) rằng
cluster cỡ 4K là cân bằng giữa slack và hiệu năng. Dù sao đi nữa, ngời sử
dụng kinh nghiệm vẫn có khả năng tự quyết định cho chính mình kích thớc
cluster cần thiết với tham số /Z bí mật của lệnh FORMAT (xem phần làm thế
nào để tạo một đĩa cứng sử dụng FAT32 bên dới).
Những nguy hiểm của FAT32
Các tiện ích đĩa cũ rất trở nên nguy hiểm với FAT32. Vì không biết đợc cấu
trúc FAT mới, khi thao tác trực tiếp lên đĩa cứng chúng sẽ phá huỷ dữ liệu
của bạn. Các tiện ích nổi tiếng của Norton hiện đã có bản nâng cấp cho
FAT32 trên WEB Site của Symantec. Ngoài ra các chơng trình tiện ích thao
tác trên cấp file mà không truy cập trực tiếp vào đĩa có thể chạy bình thờng,
kể cả các chơng trình sao lu.
Lu ý là bạn không thể thực hiện chức năng nén đĩa với FAT32 ngay cả bằng
chơng trình DriveSpace3 đi kèm với OSR2 và Memphis
Tôi phải làm thế nào để format đĩa cứng bằng FAT32?
Với chơng trình FDISK đi cùng với OSR2, Microsoft chỉ cho phép bạn sử
dụng FAT32 trên các đĩa cứng lớn hơn 512MB. Khi bắt đầu chạy FDISK,
bạn phải sử dụng chức năng large disk support để chọn FAT32. Sau khi
thoát khỏi FDISK và khởi động lại, sử dụng chơng trình FORMAT đi kèm
với bộ OSR2 để tạo dạng đĩa cứng.
Lu ý rằng bạn phải chủ động khởi động lại sau khi FDISK, việc này không
còn tự động nh trớc các phiên bản trớc. Nếu bạn không khởi động lại mà
chạy FORMAT ngay, bạn sẽ nhận đợc thông báo lỗi lạ lùng.
Thủ thuật:
Để tạo ra những paritition nhỏ hơn 512MB mà vẫn sử dụng FAT32, bạn có
thể sử dụng tham số bí mật /FPRMT của FDISK. Đây là một tham số không
công bố, nó không đợc liệt kê trong bất cứ tài liệu nào về FDISK của
Microsoft, do đó hãng này không chịu trách nhiệm về những hỏng hóc có
thể xảy ra với đĩa cứng của bạn nếu sử dụng tham số này. Mặc dù những thử
nghiệm của chúng tôi đã tỏ ra rất suôn sẻ, bạn vẫn phải chịu một sự mạo
hiểm nho nhỏ nếu sử dụng chức năng này.
Ngoài ra còn có một tham số bí mật của lệnh FORMAT để tạo dạng đĩa với
kích thớc cluster bất kỳ: FORMAT /z:n trong đó n là số sector cho một
cluster mà bạn mong muốn. Đây cũng là một tham số không đợc Microsoft
công bố.
Để có FAT32 trớc khi cài OSR2
Bạn cần phải có đĩa khởi động của OSR2. Trong đĩa này sẽ có đầy đủ FDISK
và FORMAT phiên bản mới. Để tạo ra nó có hai cách:
Cách1: bắt đầu cài OSR2, tiến hành bình thờng cho đến khi đợc đề nghị tạo
đĩa khởi động, trả lời có để tạo ra nó rồi sau đó thoát khỏi quá trình cài đặt.
Bạn sẽ có một đĩa khởi động với đầy đủ FDISK, FORMAT mới.
Cách 2: chỉ thực hiện đợc nếu bạn đang dùng Windows 95, bạn đã cài đặt nó
từ đĩa Win95 Full CD và bạn đang có trong tay đĩa OSR2 Full CD. Cho đĩa
mềm trắng vào ổ A và cho đĩa CD OSR2 vào ổ CD-ROM. Sau đó vào
Control Panel > Add/Remove Programs > Startup Disk, rồi nhấn nút Create
Disk. Win95 sẽ tạo đĩa khởi động bằng cách lấy các file dữ liệu từ đĩa OSR2.
Để chuyển đổi FAT16 sang FAT32 và ngợc lại
PowerQuest đã cho ra đời sản phẩm Paritition Magic 3.0. Khi chúng tôi sử
dụng tiện ích này để chuyển đĩa cứng sang chế độ sử dụng FAT32, kích thớc
phần trống của đĩa tăng từ 58 lên 268MB với một đĩa 1.2 GB. Tuy nhiên kết
quả đối với bạn có thể khác tuỳ thuộc vào kiểu của các file trên đĩa cứng của
bạn.
Microsoft cũng có một tiện ích tơng tự nhng chỉ cho phép chuyển đổi 1
chiều từ FAT16 sang FAT32 là CVT.EXE. Tiện ích này vẫn còn đang ở
dạng beta test và đi cùng với bản OSR2 và Memphis. Bạn có thể tải về từ địa
chỉ Web
Để nhận biết một đĩa cứng đã sử dụng FAT32 hay cha bạn nhất nút phải
chuột vào biểu tợng một ổ đĩa đó trong My Computer rồi chọn chọn
properties . Nếu thấy tham số Type là FAT32 là đúng
13 Thủ thuật trong Windows (bài nhỏ)
1/ OSR2(Windows96) và Memphis hỗ trợ truy cập trực tiếp đối với đĩa cứng
và CDROM thông qua DMA. Nếu bạn sử dụng DMA, thông tin sẽ chuyển
trực tiếp từ đĩa lên bộ nhớ mà không thông qua (đồng nghĩa với chiếm thời
gian) của CPU dẫn đến sự tăng vọt tốc độ của toàn hệ thống. Tuy nhiên,
DMA đợc đặt mặc định là tắt. Để bật DMA, mở Control Panel > System >
Device Manager > Disk Drives. Đặt con trỏ ở ổ đĩa cứng hoặc CDROM của
bạn, chọn properties, nhấn vào thẻ setting, đánh dấu vào hộp chọn DMA.
Khởi động lại máy và bạn sẽ đợc hởng toàn bộ lợi ích nó đem lại. Lặp lại với
các đĩa khác.
Chú ý rằng hộp chọn DMA chỉ xuất hiện khi bạn sử dụng đĩa IDE và nếu đĩa
cứng cửa bạn hỗ trợ BUS mastering. Để kiểm tra bạn có thể sử dụng cách
test đợc miêu tả ở địa chỉ
3/ Tiết kiệm năng lợng: Windows 95 cộng tác cùng với BIOS để tiết kiệm
năng lợng cho máy tính của bạn bằng cách tắt bớt điện của hệ thống sau một
thời gian không sử dụng. Bạn có thể điều chỉnh cách thức hoạt động của
chức năng này bằng cách vào BIOS Setup, chọn Power Manager và điều
chỉnh bên trong đó. Tuy nhiên đôi lúc bạn muốn kích hoạt chế độ tiết kiệm
năng lợng ngay lập tức vì bạn muốn đi đâu đó một lúc mà không muốn tắt
máy. Hãy chọn mục Suspend trong menu Start. Nếu bạn không thấy mục
Suspend thì kiểm tra lại chức năng Power Manager đã đợc bật trong BIOS
Setup, và trong Control Panel > Power đã đánh dấu hộp chọn Allow
Windows to manage power use on this computer
4/ Chức năng tiết kiệm năng lợng có thể sẽ giúp bạn tiết kiệm đợc vài USD
mỗi tháng nhng tuổi thọ của đĩa cứng sẽ bị giảm nếu cứ đợc tắt đị bật lại liên
tục. Để tắt chức năng tiết kiệm năng lợng với đĩa cứng, vào Control Panel >
Power, chọn thẻ Disk Drive và bỏ đánh dấu hộp chọn When powered by
AC Power by.
7/ Mục Documents trong Start Menu là một tính năng khá hay của Windows
có thể giúp bạn mở nhanh những tài liệu vừa làm việc. Nhng đôi khi bạn
không muốn để lại dấu vết cho mọi ngời biết là mình vừa làm việc với
những tài liệu nào: hãy xoá hết các file trong th mục Windows\Recent.
8/ Lúc khởi động OSR2 và Memphis sẽ kiểm tra tình trạng Shut down của
máy tính. Nếu trớc đó máy tính đã bị tắt do mất điện thì chúng sẽ tự động
chạy chơng trình Scandisk để kiểm tra đĩa cứng. Nếu bạn là ngời sử dụng
thành thạo và chỉ muốn kiểm tra đĩa khi nào mình muốn, hãy sửa dòng
Autoscan=2 trong file MSDOS.SYS ở th mục gốc ổ C thành Autoscan=1: hỏi
bạn trớc khi chạy Scandisk hoặc Autoscan=0: không bao giờ chạy Scandisk.
Nếu bạn có trong tay bộ tiện ích Power Toy của Microsoft, bạn cũng có thể
dùng chức năng chỉnh Autorun Scandisk trong Control Panel > Tweak UI >
Boot để làm việc này.
9/ Nếu bạn không muốn tự động nạp các chơng trình trong folder StartUp
cũng nh các chơng trình đợc thực hiện bằng lệnh Load=, Run= trong
Win.ini, hãy giữ Shift khi khởi động Windows.
10/ Windows không cho phép bạn kích hoạt ngay lập tức trình bảo vệ màn
hình (screen saver) bằng cách nhắp chuột hoặc nhấn phím nóng. Để kích
hoạt trình bảo vệ màn hình hiện thời, bạn chỉ có 2 cách là đợi đến đúng thời
gian qui định hoặc mở nhắp nút phải chuột vào màn hình, chọn properties >
Screen saver > Preview. Windows lu các chơng trình bảo vệ màn hình dới
dạng các file có phần mở rộng .scr trong th mục windows và th mục
windows\system. Để chạy ngay lập tức bạn hãy tạo một shortcut cho chúng
với tham số /s. Bất cứ lúc nào muốn kích hoạt bạn chỉ cần nhấn chuột vào
shortcut hoặc gõ phím nóng. Tuy nhiên cách này có điểm bất lợi là chỉ chạy
đợc một trình bảo vệ màn hình định trớc nào đó chứ không phải trình bảo vệ
màn hình đợc đặt mặc định hiện thời. Nếu trên đĩa cứng của bạn có cài đặt
bộ Microsoft Office bạn có thể chạy file OSA.EXE trong th mục
MSOffice\Office với tham số /s để kích hoạt ngay lập tức trình bảo vệ màn
hình hiện thời.
11/ Nếu bạn không thích sử dụng drag and drop để sao chép và di chuyển
file trong Windows 95, bạn có thế nhấn nút chuột phải vào file đó và chọn
Send to. Nếu bạn dùng Windows nguyên thuỷ, menu Send to sẽ chỉ bao gồm
ổ đĩa mềm và một số ứng dụng mail. Nếu bạn đã cài thêm Microsoft
PowerToy, menu Send to sẽ đợc thêm vào mục Any Folder để di chuyển
hoặc sao chép file đến bất cứ vị trí nào. Thế nhng nếu bạn thờng xuyên làm
việc với một ứng dụng hoặc hay gửi file đến một th mục nào đó, bạn có thể
tạo thêm shortcut của ứng dụng hoặc của th mục đó trong th mục
windows\sendto. Giờ đây khi menu Send to sẽ bao gồm cả th mục hoặc ứng
dụng của bạn và bạn có thể gửi file trực tiếp đến chúng.