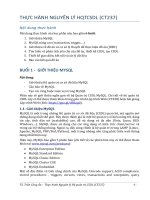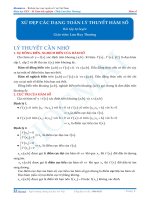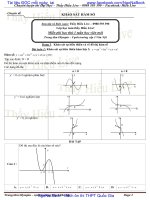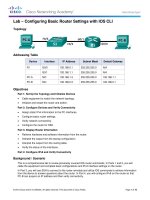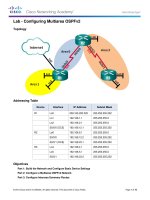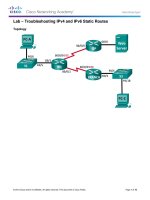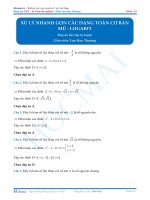T2166 360 01 SG edu exc EN kho tài liệu bách khoa
Bạn đang xem bản rút gọn của tài liệu. Xem và tải ngay bản đầy đủ của tài liệu tại đây (2.4 MB, 116 trang )
Fo
rE
du
ca
tio
na
lU
se
O
nl
y
Milling using Pro/ENGINEER Wildire 4.0
T2166-360-01
Authored and published using
nl
y
O
se
lU
na
tio
ca
du
rE
Copyright © 2008 Parametric Technology Corporation. All Rights Reserved.
Fo
Copyright for PTC software products is with Parametric Technology Corporation, its subsidiary companies (collectively “PTC”),
and their respective licensors. This software is provided under written license agreement, contains valuable trade secrets and
proprietary information, and is protected by the copyright laws of the United States and other countries. It may not be copied
or distributed in any form or medium, disclosed to third parties, or used in any manner not provided for in the software licenses
agreement except with written prior approval from PTC.
UNAUTHORIZED USE OF SOFTWARE OR ITS DOCUMENTATION CAN RESULT IN CIVIL DAMAGES AND CRIMINAL
PROSECUTION.
User and training guides and related documentation from PTC is subject to the copyright laws of the United States and other
countries and is provided under a license agreement that restricts copying, disclosure, and use of such documentation. PTC
hereby grants to the licensed software user the right to make copies in printed form of this documentation if provided on
software media, but only for internal/personal use and in accordance with the license agreement under which the applicable
software is licensed. Any copy made shall include the PTC copyright notice and any other proprietary notice provided by PTC.
Training materials may not be copied without the express written consent of PTC. This documentation may not be disclosed,
transferred, modiied, or reduced to any form, including electronic media, or transmitted or made publicly available by any
means without the prior written consent of PTC and no authorization is granted to make copies for such purposes.
Information described herein is furnished for general information only, is subject to change without notice, and should not be
construed as a warranty or commitment by PTC. PTC assumes no responsibility or liability for any errors or inaccuracies that
may appear in this document.
For Important Copyright, Trademark, Patent and Licensing Information see backside of this guide.
About PTC University
Welcome to PTC University!
With an unmatched depth and breadth of product development knowledge, PTC University helps
you realize the most value from PTC products. Only PTC University offers:
lU
se
O
nl
y
• An innovative learning methodology - PTC’s Precision Learning Methodology is a proven
proprietary approach used by PTC to develop and deliver learning solutions.
• Flexible Delivery Options – PTC University ensures you receive the same quality training programs
regardless of the learning style. Our extensive experience, innovative learning techniques, and
targeted learning modules facilitate the rapid retention of concepts, and higher user productivity.
• Premier Content and Expertise – A thorough instructor certiication process and direct access to
the PTC product development and PTC consulting organizations means that only PTC courses
can give you highly-qualiied instructors, the most up-to-date product information and best
practices derived from thousands of deployments.
• Global Focus – PTC University delivers training where and when you need it by providing over
100 training centers located across 35 countries offering content in nine languages.
• Delivering Value – A role-based learning design ensures the right people have the right tools to do
their jobs productively while supporting the organization’s overall performance goals.
The course you are about to take will expose you to a number of learning offerings that PTC
University has available. These include:
ca
tio
na
• Instructor-led Training (ILT) - The ideal blend of classroom lectures, personal demonstrations,
hands-on workshops, assessments, and post-classroom tools.
• Pro/FICIENCY - This Web-based, skills assessment and development-planning tool will help
improve your skills and productivity.
• eLearning Libraries - 24/7 access to Web-based training that will compliment your instructor-led
course.
• Precision LMS - A powerful learning management system that will manage your eLearning Library
and Pro/FICIENCY assessments.
du
PTC University additionally offers Precision Learning Programs. These are corporate learning
programs designed to your organization’s speciic goals, current skills, desired competencies and
training preferences.
Fo
rE
Whatever your learning needs are, PTC University can help you get the most out of your PTC
products.
PTC Telephone and Fax Numbers
North America
O
nl
y
• Education Services Registration
– Tel: (888) 782-3773
– Fax: (781) 370-5307
• Technical Support (Monday - Friday)
– Tel: (800) 477-6435
– Fax: (781) 707-0328
• License Management and Contracts
– Tel: 877-ASK-4-PTC (877-275-4782)
– Fax: (781) 707-0331
se
Europe
• Technical Support, License Management, Training & Consulting
– Tel: +800-PTC-4-HELP (00-800-78-24-43-57)
lU
Asia
• Please refer to for contact information.
Fo
rE
du
ca
tio
na
In addition, you can access the PTC Web site at www.ptc.com. Our Web site contains the latest
training schedules, registration information, directions to training facilities, and course descriptions.
You can also reach technical support, and register for online service options such as knowledge
base searches, reference libraries and documentation. You can also ind general information about
PTC, PTC Products, Consulting Services, Customer Support, and PTC Partners.
Precision Learning
Precision Learning In The Classroom
PTC University uses the Precision Learning methodology to develop effective, comprehensive class
material that will improve the productivity of both individuals and organizations. PTC then teaches
using the proven instructional design principal of ‘Tell Me, Show Me, Let Me Do’:
nl
y
• Topics are introduced through a short presentation, highlighting the key concepts.
• These key concepts are then reinforced by seeing them applied in the software application.
• You then apply the concepts through structured exercises.
O
After the course, a Pro/FICIENCY assessment is provided in order for you to assess your
understanding of the materials. The assessment results will also identify the class topics that
require further review.
Precision Learning After the Class
se
At the end of the class, you will either take a Pro/FICIENCY assessment via your PTC University
eLearning account, or your instructor will provide training on how to do this after the class.
lU
Each student that enrolls in a PTC class has a PTC University eLearning account. This account will
be automatically created if you do not already have one.
As part of the class, you receive additional content in your account:
tio
na
• A Pro/FICIENCY assessment from the course content that generates a Recommended Learning
Report based on your results.
• A Web-based training version of the course, based on the same instructional approach of lecture,
demonstration and exercise. The Recommended Learning Report will link directly to sections
of this training that you may want to review.
Fo
rE
du
ca
Please note that Web-based training may not be available in all languages. The Web-based training
is available in your account for one year after the live class.
Precision Learning Recommendations
rE
du
ca
tio
na
lU
se
O
nl
y
PTC uses a role-based training approach. The roles and the associated training
are graphically displayed in a curriculum map. Curriculum maps are available for
numerous PTC products and versions in the training section of our Web site at
/>
Please note that a localized map may not be available in every language and that the map above is
partial and for illustration purposes only.
Fo
Before the end of the class, your instructor will review the map corresponding to the course you
are taking. This review, along with instructor recommendations, should give you some ideas for
additional training that corresponds to your role and job functions.
Training Agenda
Introduction to Manufacturing
Module 02
Creating Manufacturing Models
Module 03
Coniguring Operations
Module 04
Using Reference Models
Module 05
Using Workpiece Models
Module 06
Creating and Using NC Model Assemblies
Module 07
Creating and Coniguring Workcells
Creating and Coniguring Tools
Module 09
Using Template Manufacturing Models
Module 10
Using Manufacturing Parameters
Module 11
Creating Face Milling Sequences
lU
Module 08
se
Day 2
O
Module 01
nl
y
Day 1
na
Day 3
Creating Volume Milling Sequences
Module 13
Creating Proile Milling Sequences
Module 14
Creating Straight Cut Surface Milling Sequences
Module 15
Creating From Surface Isolines Surface Milling Sequences
ca
tio
Module 12
Day 4
Module 17
Advanced Surface Milling Options
Creating Roughing and Re-roughing Sequences
rE
Module 18
Creating Cut Line Surface Milling Sequences
du
Module 16
Module 19
Creating Finishing Sequences
Fo
Day 5
Module 20
Creating Trajectory Milling Sequences
Module 21
Creating Holemaking Sequences
Module 22
Using the Process Manager
Module 23
Creating and Post-Processing CL Data Files
Table of Contents
Milling using Pro/ENGINEER Wildire 4.0
Coniguring Operations . . . . . . . . . . . . . . . . . . . . . . . . . . . . . . . . . . . . . . . . . . . . . . . . . . . . . . . . . . . . . . 3-1
Coniguring a Milling Operation . . . . . . . . . . . . . . . . . . . . . . . . . . . . . . . . . . . . . . . . . . . . . . . . . . . . . . . 3-2
nl
y
Using Reference Models . . . . . . . . . . . . . . . . . . . . . . . . . . . . . . . . . . . . . . . . . . . . . . . . . . . . . . . . . . . . . 4-1
Different Methods for Assembling Reference Models . . . . . . . . . . . . . . . . . . . . . . . . . . . . . . . . . . . . 4-2
O
Using Workpiece Models . . . . . . . . . . . . . . . . . . . . . . . . . . . . . . . . . . . . . . . . . . . . . . . . . . . . . . . . . . . . . 5-1
Creating a Workpiece with Inherited Features . . . . . . . . . . . . . . . . . . . . . . . . . . . . . . . . . . . . . . . . . . 5-2
se
Creating and Coniguring Tools. . . . . . . . . . . . . . . . . . . . . . . . . . . . . . . . . . . . . . . . . . . . . . . . . . . . . . . 8-1
Creating and Coniguring Tools . . . . . . . . . . . . . . . . . . . . . . . . . . . . . . . . . . . . . . . . . . . . . . . . . . . . . . . 8-2
lU
Creating Face Milling Sequences . . . . . . . . . . . . . . . . . . . . . . . . . . . . . . . . . . . . . . . . . . . . . . . . . . . . 11-1
Creating Face Milling Sequences . . . . . . . . . . . . . . . . . . . . . . . . . . . . . . . . . . . . . . . . . . . . . . . . . . . . 11-2
na
Creating Volume Milling Sequences . . . . . . . . . . . . . . . . . . . . . . . . . . . . . . . . . . . . . . . . . . . . . . . . . .
Creating Volume Milling Sequences: Extrude and Trimming . . . . . . . . . . . . . . . . . . . . . . . . . . . . .
Creating Volume Milling Sequences with Mill Windows. . . . . . . . . . . . . . . . . . . . . . . . . . . . . . . . . .
Using Customize in Volume Milling . . . . . . . . . . . . . . . . . . . . . . . . . . . . . . . . . . . . . . . . . . . . . . . . . . .
12-1
12-2
12-6
12-9
tio
Creating Proile Milling Sequences. . . . . . . . . . . . . . . . . . . . . . . . . . . . . . . . . . . . . . . . . . . . . . . . . . . 13-1
Creating Proile Milling Sequences . . . . . . . . . . . . . . . . . . . . . . . . . . . . . . . . . . . . . . . . . . . . . . . . . . . 13-2
ca
Creating Straight Cut Surface Milling Sequences . . . . . . . . . . . . . . . . . . . . . . . . . . . . . . . . . . . . . 14-1
Creating Straight Cut Surface Milling Sequences. . . . . . . . . . . . . . . . . . . . . . . . . . . . . . . . . . . . . . . 14-2
du
Creating From Surface Isolines Surface Milling Sequences . . . . . . . . . . . . . . . . . . . . . . . . . . . . 15-1
Creating From Surface Isoline Surface Milling Sequences . . . . . . . . . . . . . . . . . . . . . . . . . . . . . . . 15-2
rE
Creating Cut Line Surface Milling Sequences . . . . . . . . . . . . . . . . . . . . . . . . . . . . . . . . . . . . . . . . . 16-1
Creating Cut Line Surface Milling Sequences . . . . . . . . . . . . . . . . . . . . . . . . . . . . . . . . . . . . . . . . . . 16-2
Advanced Surface Milling Options . . . . . . . . . . . . . . . . . . . . . . . . . . . . . . . . . . . . . . . . . . . . . . . . . . . 17-1
Using Advanced Surface Milling Options . . . . . . . . . . . . . . . . . . . . . . . . . . . . . . . . . . . . . . . . . . . . . . 17-2
Fo
Creating Roughing and Re-roughing Sequences . . . . . . . . . . . . . . . . . . . . . . . . . . . . . . . . . . . . . . 18-1
Mold Core Roughing and Re-Roughing . . . . . . . . . . . . . . . . . . . . . . . . . . . . . . . . . . . . . . . . . . . . . . . 18-2
Creating Finishing Sequences . . . . . . . . . . . . . . . . . . . . . . . . . . . . . . . . . . . . . . . . . . . . . . . . . . . . . . . 19-1
Mold Core Finishing . . . . . . . . . . . . . . . . . . . . . . . . . . . . . . . . . . . . . . . . . . . . . . . . . . . . . . . . . . . . . . . . 19-2
Creating Trajectory Milling Sequences . . . . . . . . . . . . . . . . . . . . . . . . . . . . . . . . . . . . . . . . . . . . . . . 20-1
Slot Milling . . . . . . . . . . . . . . . . . . . . . . . . . . . . . . . . . . . . . . . . . . . . . . . . . . . . . . . . . . . . . . . . . . . . . . . . 20-2
Creating Holemaking Sequences . . . . . . . . . . . . . . . . . . . . . . . . . . . . . . . . . . . . . . . . . . . . . . . . . . . . 21-1
Creating Holemaking Sequences . . . . . . . . . . . . . . . . . . . . . . . . . . . . . . . . . . . . . . . . . . . . . . . . . . . . 21-2
Using the Process Manager . . . . . . . . . . . . . . . . . . . . . . . . . . . . . . . . . . . . . . . . . . . . . . . . . . . . . . . . . 22-1
Creating NC Sequences Using the Process Manager . . . . . . . . . . . . . . . . . . . . . . . . . . . . . . . . . . . 22-2
nl
y
O
se
lU
Coniguring Operations
Fo
rE
du
ca
tio
na
Module 3
© 2008 PTC
Module 3 | Page 1
Exercise 1: Coniguring a Milling Operation
Objectives
nl
y
After successfully completing this exercise, you will be able to:
• Create manufacturing operations.
• Select existing workcells when coniguring machine tools.
• Assemble ixtures.
• Create coordinate systems when specify machine zero positions.
• Specify retract planes.
Scenario
lU
se
O
You need to conigure an operation this involves specifying a machine tool by selecting a
pre-conigured fadal workcell. You also assemble a ixture that represents the fadal machine
tool. You conigure the machine zero coordinate system for the operation, this involves creating
a new coordinate system in the manufacturing model, this coordinate system references model
geometry from the ixture assembly. Finally you specify the retract plane relative to the machine
coordinate system.
FADAL_EXAMPLE.MFG
Operations
na
Task 1: Create and operation and conigure a machine tool.
1. From the menu manager, click Mfg Setup
tio
• In the Operation Setup dialog box, click Machine Tool Dialog
ca
• In the Machine Tool Setup dialog box, click Open
.
• Select the FADALVMC.GPH workcell, and click Open
You have retrieved an existing workcell for the fadal-vmc machine type, this workcell can
have pre-conigured options such as maximum spindle speed, and travel limits.
Fo
rE
du
2. Select the Travel tab, note the tool travel limits
in X, Y, and Z-directions.
• In the Machine Tool Setup dialog box, click
OK.
Task 2: Assemble a ixture
1. In the Operation Setup dialog box, click Fixture Setup
.
• In the Fixture Setup dialog box, click Add Component .
• Select FADAL_VMC.ASM, and click Open.
Module 3 | Page 2
© 2008 PTC
nl
y
2. Select datum coordinate system
NC_ASM_DEF_CSYS on the manufacturing
model.
3. Select datum coordinate system FADAL_REF
on the ixture assembly.
from the
• Click Complete Component
dashboard.
in the Fixture setup
• Click Apply Changes
dialog box.
tio
na
lU
from the datum feature toolbar.
• Zoom in to the model.
• Press and hold CTRL, and select the front and
left edges on X-AXIS-TABLE.PRT, as shown.
• Note the position of the coordinate system
and the direction of the axes.
se
1. Create a new coordinate system by referencing
existing geometry.
• In the Operation Setup dialog box, click
Machine Zero .
• Start the Datum Coordinate System Tool
O
Task 3: Specify a machine zero coordinate system in the manufacturing model.
You can select many alternative references to conigure coordinate systems. In this case
you could have selected three orthogonal surfaces to locate the coordinate system.
Fo
rE
du
ca
2. Reorient the coordinate system axes.
• In the Coordinate system dialog box, click the
Orientation tab.
• Click Flip to change the X-axis direction.
• Observe the axes directions update, as
shown.
• Click OK from the Coordinate System dialog
box.
© 2008 PTC
Module 3 | Page 3
Task 4: Specify a retract plane.
1. Click Retract Surface .
• In the Retract Setup dialog box, type 200 and
press ENTER.
• Click OK from the Retract Setup dialog box.
from the main toolbar.
se
lU
na
2. Preview the machine zero coordinate system
and the retract plane.
.
• Click Hilite Program Zero
• Click Hilite Retract Surface
.
• Notice the machine zero coordinate system
and retract plane highlight on the model.
O
nl
y
• Click Reit
tio
3. Click OK from the Operation Setup dialog box.
• Click Done/Return.
to disable their display.
• Click Csys Display
to disable their display.
ca
• Click Plane Display
4. Save the manufacturing model and erase all objects from memory.
from the main toolbar.
Save
OK from the Save Object dialog box.
Window > Close.
File > Erase > Not Displayed.
OK to erase all objects from memory.
du
Click
Click
Click
Click
Click
rE
•
•
•
•
•
Fo
This completes the exercise.
Module 3 | Page 4
© 2008 PTC
nl
y
O
se
lU
Using Reference Models
Fo
rE
du
ca
tio
na
Module 4
© 2008 PTC
Module 4 | Page 1
Exercise 1: Different Methods for Assembling Reference
Models
Objectives
nl
y
After successfully completing this exercise, you will be able to:
• Assemble reference models using the Merge by Reference option.
• Assemble reference models using the Inherited option.
Scenario
O
You need to assemble reference models to two different manufacturing models. You start by
opening the mold cavity manufacturing model and assemble the mold cavity part using the Merge
by Reference option. This option copies all the mold cavity geometry into one merge feature in
the reference model.
se
You then open the cover manufacturing model and assemble the cover part using the Inherited
option. The Inherited option gives you the lexibility to modify geometry and features on the inherited
reference part without changing the original cover part if required.
na
Task 1: Assemble the mold cavity reference model.
lU
MOLD_CAVITY.MFG
Reference_Models
tio
1. From the menu manager, click Mfg Model > Assemble > Ref Model
• Select MOLD_CAVITY.PRT, and click Open.
rE
du
ca
2. Create the irst assembly constraint.
• Select the front surface on
MOLD_CAVITY.PRT.
• Select the front surface on
X-AXIS-TABLE.PRT, as shown.
Fo
3. Create the second assembly constraint.
• Select the hidden underside surface on
MOLD_CAVITY.PRT.
• Select the top surface on X-AXIS-TABLE.PRT,
as shown.
• Edit the offset value to 0.
• Notice a mate constraint is created with an
offset value of 0.
Module 4 | Page 2
© 2008 PTC
4. Create the third assembly constraint.
• Select the right surface on
MOLD_CAVITY.PRT.
• Select the right surface on
X-AXIS-TABLE.PRT, as shown.
• Edit the offset value to -300.
• Note an align constraint is created with an
offset value of 300.
tio
na
lU
se
O
nl
y
5. Click Complete Component
from the dashboard.
6. In the Create Reference Model dialog box select the Merge by Reference option.
• Accept the default name of MOLD_CAVITY_REF.PRT for the new reference model.
• Click OK
• In the model tree, expand MOLD_CAVITY_REF.PRT.
• Select the EXTERNAL MERGE feature in the model tree.
• Notice the feature highlights in the MOLD_CAVITY_REF.PRT model.
ca
An external merge feature has been created in the new reference model, note the
geometry of the merge feature cannot be edited directly, however additional features can
be added to the new reference model as required. In addition the merge feature can be
updated to show any changes from the original reference part.
Click
Click
Click
Click
Click
Save
from the main toolbar.
OK from the Save Object dialog box.
Window > Close.
File > Erase > Not Displayed.
OK to erase all objects from memory.
Fo
rE
•
•
•
•
•
du
7. Save the manufacturing model and erase all objects from memory.
Task 2: Open the cover manufacturing model.
1. From the main toolbar click Open
• Select COVER_OP010.MFG and click Open.
• Ensure that Csys Display
are enabled in the main toolbar.
Task 3: Assemble the cover reference model.
1. From the menu manager, click Mfg Model > Assemble > Ref Model
• Select COVER.PRT, and click Open.
© 2008 PTC
Module 4 | Page 3
na
lU
se
O
3. Click Complete Component
from the dashboard.
4. In the Create Reference Model dialog box select the Inherited option.
• Note the default name COVER_OP010_REF in the Name text box.
• Click OK to create a new reference model.
• From the menu manager, click Done/Return.
• Expand COVER_OP010_REF.PRT in the model tree.
• Expand the EXTERNAL INHERITANCE feature in the model tree.
nl
y
2. Create the assembly constraint.
• Select datum coordinate system OP010 on
the cover model.
• Select datum coordinate system MACH_0 on
the manufacturing model, as shown.
tio
Note an external inheritance feature has been created in the new reference model. You
can edit inherited features without changing the original reference part.
du
ca
5. Suppress a number of reference model features that are not required for machining in the
irst operation.
• In the model tree select feature HOLE 1.
• Press CTRL and select features EXTRUDE 4 and EXTRUDE 6 in the model tree.
• Release CTRL.
• Right-click and select Suppress.
• Click OK to suppress the related round features.
Fo
rE
6. In the model tree click Settings > Tree Filters
• Select the Suppressed Objects check box,
and click OK
• Notice the updated listing showing suppressed
features in the model tree, as shown.
Module 4 | Page 4
© 2008 PTC
7. Save the manufacturing model and erase all objects from memory.
•
•
•
•
•
Click
Click
Click
Click
Click
from the main toolbar.
Save
OK from the Save Object dialog box.
Window > Close.
File > Erase > Not Displayed.
OK to erase all objects from memory.
Fo
rE
du
ca
tio
na
lU
se
O
nl
y
This completes the exercise.
© 2008 PTC
Module 4 | Page 5
nl
y
O
se
lU
na
tio
ca
du
rE
Fo
Module 4 | Page 6
© 2008 PTC
nl
y
O
se
lU
Using Workpiece Models
Fo
rE
du
ca
tio
na
Module 5
© 2008 PTC
Module 5 | Page 1
Exercise 1: Creating a Workpiece with Inherited Features
Objectives
After successfully completing this exercise, you will be able to:
• Create workpiece models using the Inherited Feature option.
• Suppress features in workpiece models with inherited features.
• Add features to workpiece models with inherited features.
nl
y
Scenario
GEARBOX_CASTING.MFG
se
Workpiece_Models
O
You need to create a workpiece in a manufacturing model using the Inherited Features option. The
workpiece represents a casting, so you need to suppress a number of features in the workpiece,
and add material to the workpiece to ensure the workpiece accurately represents the ’as-cast’
version of the casting.
lU
Task 1: Assemble the gearbox casting as the workpiece model.
na
1. From the menu manager, click Mfg Model > Assemble > Workpiece
• Select GEARBOX.PRT, and click Open.
tio
2. Create the assembly constraint.
• Select datum coordinate system REF on the
gearbox casting model.
• Select datum coordinate system REF on the
manufacturing model, as shown.
Fo
rE
du
ca
3. Click Complete Component
from the dashboard.
4. In the Create Stock-workpiece dialog box select the Inherited option.
• Note the default name GEARBOX_CASTING_WRK in the Name text box.
• Click OK to create a new workpiece model.
• From the menu manager, click Done/Return.
• Expand the GEARBOX_CASTING_WRK.PRT in the model tree.
• Expand the EXTERNAL INHERITANCE feature in the model tree.
An external inheritance feature has been created in the new workpiece part. You can edit
inherited features in the workpiece part without changing the original part. This is useful if
you want to edit the workpiece to represent the as-cast version of the model.
Module 5 | Page 2
© 2008 PTC
Task 2: Edit the workpiece to represent the as-cast version of the casting.
O
tio
na
lU
3. Add material to the top of the casting.
• Click Insert > Extrude
• Right-click and select Deine Internal Sketch.
• Cursor over the workpiece model,
right-click and select the hidden surface on
GEARBOX_CASTING_WRK.PRT, as shown.
• Click Sketch.
• In the model tree select the VERTICAL datum
feature then select the HORIZONTAL datum
feature as sketching references.
• From the References dialog box, click Close.
se
2. Activate the casting part.
• Select GEARBOX_CASTING_WRK.PRT in the model tree.
• Right-click and select Activate.
nl
y
1. Suppress a number of workpiece model
features.
• In the model tree select feature SLOT_1.
• Press CTRL and select group HOLES.
• Release CTRL.
• Right-click and select Suppress.
• Click OK to suppress the related round
feature.
Fo
rE
du
ca
4. Select the irst loop of edges for the sketch
• From the Sketcher toolbar click Use Edge
• Select the Loop option.
• Cursor over the workpiece model, right-click until the top surface on the
GEARBOX_CASTING_WRK.PRT highlights, as shown.
• Select the highlighted surface.
• Click Accept to select the outer loop of edges, as shown.
© 2008 PTC
Module 5 | Page 3
du
ca
tio
na
6. Complete the extrusion.
from the Sketcher
• Click Done Section
toolbar.
• Press CTRL + D to return to the standard
orientation.
• In the dashboard edit the depth to 2.
• Click Complete Feature .
• In the menu manager, click Done.
• Observe the material added to the top of the
casting, as shown.
lU
se
O
nl
y
5. Select the second loop of edges for the sketch
• Cursor over the workpiece model, right-click until the surface on the
GEARBOX_CASTING_WRK.PRT highlights, as shown.
• Select the highlighted surface.
• Click Next > Accept to select the inner loop of edges, as shown.
You could also vary the dimensions of the external inheritance features in the gearbox
casting workpiece if required.
Click
Click
Click
Click
Click
Save
from the main toolbar.
OK from the Save Object dialog box.
Window > Close.
File > Erase > Not Displayed.
OK to erase all objects from memory.
Fo
•
•
•
•
•
rE
7. Save the manufacturing model and erase all objects from memory.
This completes the exercise.
Module 5 | Page 4
© 2008 PTC
nl
y
O
se
lU
Module 8
Fo
rE
du
ca
tio
na
Creating and Coniguring Tools
© 2008 PTC
Module 8 | Page 1
Exercise 1: Creating and Coniguring Tools
Objectives
nl
y
After successfully completing this exercise, you will be able to:
• Create tools by coniguring tool parameters.
• Use cutting data during the coniguration of tools.
• Retrieve tools from a tool library.
• Conigure a solid tool.
Scenario
O
You need to conigure a number of tools for an existing fadal-vmc workcell. You create a number of
new tools, and retrieve some existing tools from a tool library. You also conigure a solid tool and
add it to the workcell coniguration.
FADAL_TOOLS.MFG
se
Coniguring_Tools
lU
Task 1: Review the existing tools for the FADAL_VMC workcell.
• Click Open Conig
na
1. Load a coniguration option to specify the tool directory.
• Click Tools > Options.
.
tio
• Click Working Directory .
• Select the CONFIG.PRO ile, and click Open.
• Click Apply > Close to close the Options dialog box.
du
ca
2. From the menu manager, click Mfg Setup > Tooling > FADAL_VMC, to open the Tool
Setup dialog box.
• Observe the tools currently associated with the FADAL_VMC workcell, as shown.
Fo
rE
3. Review a center drill tool.
• Ensure that the CTRDRILL_04 tool is selected
in the tool table.
• Notice that the tool parameters and tool
geometry appear in the General tab, as
shown.
• Select the Settings tab.
• Notice the tool number and offset number are
already conigured, as shown.
Module 8 | Page 2
© 2008 PTC
O
se
tio
na
lU
5. Review the Cut Data tab.
• Select the Cut Data tab.
• Select aluminum from the Stock Material
drop-down list.
• Notice that values for feed and speed have
been set, as shown.
nl
y
4. Display the tool geometry.
• Select the General tab.
• Click Hide Details. Notice that the tool
geometry no longer appears.
• Click Show Details to display the tool
geometry again.
• From the Tool Setup dialog box click Display
.
Tool
• Notice that the tool geometry appears in
a separate window, as shown. The tool
geometry updates as parameter values are
changed.
• Click Close to close the tool display window.
ca
You can store cutting data for speciic stock materials with tools. You can then use this
cutting data when creating NC sequences.
Fo
rE
du
6. Review an end mill tool.
• Select the FEM_06_0 tool in the tool table.
• Select the General tab.
• Notice that the tool parameters and tool
geometry appear in the General tab, as
shown.
• Select the Settings tab.
• Notice that the tool number and offset number
are already conigured, as shown.
You can use the Material and Number of Flutes parameters with a machinability database
to determine cut feed and spindle speed.
© 2008 PTC
Module 8 | Page 3