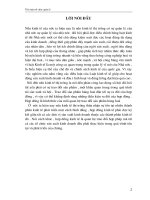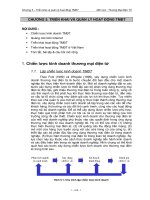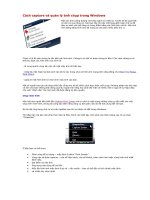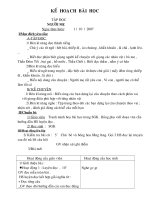CHỤP ẢNH VÀ QUẢN LÝ ẢNH TRONG WINDOWN
Bạn đang xem bản rút gọn của tài liệu. Xem và tải ngay bản đầy đủ của tài liệu tại đây (137.08 KB, 4 trang )
Cách capture và quản lý ảnh chụp trong Windows
Một bức ảnh tương đương với hàng nghìn từ miêu tả. Tuyên bố đó quả
thật có căn cứ của riêng nó. Các bạn hãy thử lấy một blog gồm toàn
chữ ra để làm so sánh với một blog có trang điểm bằng các hình ảnh
mô tả. Hẳn tính sinh động bằng hình ảnh đã mang lại cho bạn nhiều
điều thú vị.
Chính vì lẽ đó nên chúng ta cần đến các hình ảnh. Chúng ta có thể có được chúng từ đâu? Các cách chúng ta
có thể thu được các hình ảnh của mình là:
- đi xung quanh vùng lân cận với một máy ảnh số trên tay.
- chộp lấy một hoặc hai bức ảnh nào đó từ các trang chia sẻ hình ảnh mang tính cộng đồng như Flickr hay
Picasa Web Album.
- capture một hình ảnh từ màn hình máy tính của bạn.
Một số người hay tạo các blog chắc hẳn cũng như tôi sẽ thích cách thực hiện cuối cùng. Phương pháp này phù
hợp và làm cho bạn không phải đứng quá lâu ngoài trời nắng hay phải đối mặt với nhiều mối lo ngại về sự hợp
pháp cho việc “đánh cắp” các hình ảnh đã được đăng ký bản quyền.
Chụp màn hình
Hầu hết mọi người đều biết đến Gadwin Print Screen với tư cách là một trong những công cụ tốt nhất cho việc
chụp ảnh màn hình, chúng tôi cũng bảo đảm rằng công cụ đơn giản này sẽ rất hữu dụng đối với bạn.
Nó là một ứng dụng nhỏ cư trú trên taskbar sau khi nó được cài đặt trong Windows.
Thứ đầu tiên mà bạn cần phải thực hiện là điều chỉnh các thiết lập. Kích phải vào biểu tượng của nó và chọn
“Properties”.
Ở đây bạn có thể chọn:
• Phím nóng để sử dụng – mặc định là phím “Print Screen”
• Vùng nào sẽ được capture – cửa sổ hiện hành, cửa sổ khách, toàn màn hình hoặc vùng hình chữ nhật
đánh dấu.
• Địa điểm lưu file ảnh
• Ứng dụng nào dùng để mở file
• Kiểu file hình ảnh mặc định là gì và – nếu muốn – bạn có thể đặt cả kích thước mặc định
• và nhiều tùy chọn khác
Quản lý hình ảnh
Nếu chọn một ứng dụng nào đó để mở các ảnh màn hình đã được capture, bạn có thể thực hiện việc điều
chỉnh cho file này. Một ứng dụng khác mà bạn có thể sử dụng để thực hiện cho mục đích này là Fast Stone
Image Viewer.
Đây là một ứng dụng chỉnh sửa hình ảnh rất đáng tin cậy cho sử dụng thông thường – quay, định lại kích
thước, cắt xén, điều chỉnh màu và nhiều hành động khác (ở đây bạn không nên so sánh nó với phần mềm
chuyên nghiệp về ảnh số như Photoshop). Tất cả các ảnh trong thư mục sẽ được hiển thị trong một panel, sẵn
sàng cho việc chỉnh sửa. Sử dụng menu Edit để truy cập vào các lệnh của chương trình.
Nó cũng có tính năng capture màn hình, tuy nhiên sẽ kém hơn so với Gadwin. Fast Stone không cư trú trong
taskbar, chính vì vậy bạn cần mở cửa sổ chính trước, cũng không có phím tắt cho việc thực hiện capture.
Ở đây có một mẹo nhỏ đối với chương trình này
Đây là một thứ mà bất cứ ai cũng có thể thử nhằm tạo một hình ảnh hấp dẫn và ấn tượng.
• Sau khi chụp ảnh màn hình, bạn hãy mở ảnh bằng Fast Stone
• Vào “Edit –> Rotate –> Rotate by any degree
• Chuyển thanh trượt quay tròn về bên trái để quay ảnh theo chiều kim đồng hồ (hoặc ngược lại). Ở
đây chỉ cần 150 cũng là quá đủ. Kích OK sau đó.
• Vào “Edit -> Cropboard và cắt hình ảnh phù hợp với tham chiếu của bạn.
• Kích “Crop To File” và “Save” sau đó là “Close”.
Bạn sẽ có một hình ảnh giống như dưới dây:
Không thực sự chuyên nghiệp nhưng cũng khá độc đáo phải không các bạn. Chúc các bạn thành công!