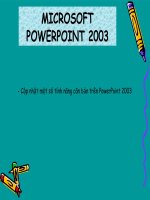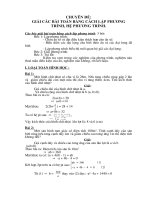Chuyên đế soạn giảng bằng PP
Bạn đang xem bản rút gọn của tài liệu. Xem và tải ngay bản đầy đủ của tài liệu tại đây (2.02 MB, 56 trang )
09/16/13 CHUYÊN ĐỀ SỌAN GIẢNG B
ẰNG GIÁO ÁN ĐIỆN TỬ
1
HƯỚNG DẪN
HƯỚNG DẪN
SỬ DỤNG
SỬ DỤNG
POWERPOINT
POWERPOINT
09/16/13 CHUYÊN ĐỀ SỌAN GIẢNG B
ẰNG GIÁO ÁN ĐIỆN TỬ
2
CHUYÊN ĐỀ
CHUYÊN ĐỀ
SOẠN GIẢNG
SOẠN GIẢNG
THEO PHƯƠNG PHÁP MỚI
THEO PHƯƠNG PHÁP MỚI
BẰNG GIÁO ÁN ĐIỆN TỬ TRÊN
BẰNG GIÁO ÁN ĐIỆN TỬ TRÊN
PHẦN MỀM POWER POINT
PHẦN MỀM POWER POINT
Biên soạn & Hướng dẫn
Biên soạn & Hướng dẫn
: Nguyễn Văn Sang
: Nguyễn Văn Sang
Hiệu trưởng TrườngTHCS Hòa Phú – Tp. Buôn Ma Thuột
Hiệu trưởng TrườngTHCS Hòa Phú – Tp. Buôn Ma Thuột
Hòa Phú , tháng 9 năm 2008
Hòa Phú , tháng 9 năm 2008
09/16/13 CHUYÊN ĐỀ SỌAN GIẢNG B
ẰNG GIÁO ÁN ĐIỆN TỬ
3
I. Khởi động và giới thiệu màn hình
I. Khởi động và giới thiệu màn hình
Start > Programs > Microsoft PowerPoint
Start > Programs > Microsoft PowerPoint
Xuất hiện màn hình :
Xuất hiện màn hình :
09/16/13 CHUYấN SAN GING B
NG GIO N IN T
4
II. Cỏc thnh phn c bn ca ca s PowerPoint
II. Cỏc thnh phn c bn ca ca s PowerPoint
1. Thanh tiêu đề (Title Bar):
1. Thanh tiêu đề (Title Bar):
chứa tên của chương
chứa tên của chương
trình ứng dụng PowerPoint và tên của
trình ứng dụng PowerPoint và tên của
Presentation hiện thời
Presentation hiện thời
2. Thanh thực đơn (Menu Bar):
2. Thanh thực đơn (Menu Bar):
các thực đơn chứa
các thực đơn chứa
các lệnh cơ bản của PowerPoint.
các lệnh cơ bản của PowerPoint.
3. Thanh định dạng (Formatting):
3. Thanh định dạng (Formatting):
cho phép chỉnh sửa
cho phép chỉnh sửa
về các định dạng như Font, canh lề,..
về các định dạng như Font, canh lề,..
09/16/13 CHUYÊN ĐỀ SỌAN GIẢNG B
ẰNG GIÁO ÁN ĐIỆN TỬ
5
Slide Design ( Thiết kế Slide )
Slide Design ( Thiết kế Slide )
09/16/13 CHUYấN SAN GING B
NG GIO N IN T
6
4
4
.
.
Thanh cuốn (Scroll Bar): dùng để xem những phần
Thanh cuốn (Scroll Bar): dùng để xem những phần
bị khuất trong một Slide hoặc dùng để lật Slide.
bị khuất trong một Slide hoặc dùng để lật Slide.
5. Các thanh công cụ ( Toolbar ) : giúp sử dụng lệnh
5. Các thanh công cụ ( Toolbar ) : giúp sử dụng lệnh
nhanh . Các Toolbar này có thể được hiện, giấu đi
nhanh . Các Toolbar này có thể được hiện, giấu đi
hoặc sửa đổi theo nhu cầu người dùng.
hoặc sửa đổi theo nhu cầu người dùng.
6. Thanh trạng thái ( Status Bar ) : chỉ định Slide
6. Thanh trạng thái ( Status Bar ) : chỉ định Slide
hiện thời bạn đang làm việc ( Slide 1 , Slide 2 , ...).
hiện thời bạn đang làm việc ( Slide 1 , Slide 2 , ...).
09/16/13 CHUYấN SAN GING B
NG GIO N IN T
7
III . Cỏc khỏi nim v i tng c bn
III . Cỏc khỏi nim v i tng c bn
1. Các khái niệm cơ bản
1. Các khái niệm cơ bản
Khi làm việc với PowerPoint là sẽ làm việc với các
Khi làm việc với PowerPoint là sẽ làm việc với các
Presentation, các Slide, các Handouts, Outline,...
Presentation, các Slide, các Handouts, Outline,...
Presentation
Presentation
: một Presentation của PowerPoint
: một Presentation của PowerPoint
là một file bao gồm các slides, Handout, Outline, ...
là một file bao gồm các slides, Handout, Outline, ...
Khi tạo các Slide tức là đang tạo một Presentation
Khi tạo các Slide tức là đang tạo một Presentation
09/16/13 CHUYấN SAN GING B
NG GIO N IN T
8
Slide
Slide
: là một trang ( Page ) riêng biệt của
: là một trang ( Page ) riêng biệt của
Presentation . Mỗi Slide chứa các đối tượng
Presentation . Mỗi Slide chứa các đối tượng
(Object) cơ bản như Tiêu đề (Title) , text , các đư
(Object) cơ bản như Tiêu đề (Title) , text , các đư
ờng thẳng, đường cong, hình chữ nhật, hình tròn
ờng thẳng, đường cong, hình chữ nhật, hình tròn
,và các đối tượng đồ hoạ khác. Text có thể khởi tạo
,và các đối tượng đồ hoạ khác. Text có thể khởi tạo
riêng biệt hoặc được gắn liền với các Object khác
riêng biệt hoặc được gắn liền với các Object khác
gọi là Text box. Mỗi Object trong PowerPoint đư
gọi là Text box. Mỗi Object trong PowerPoint đư
ợc gán các thuộc tính như màu , kiểu đường , kiểu
ợc gán các thuộc tính như màu , kiểu đường , kiểu
tô , ...
tô , ...
09/16/13 CHUYÊN ĐỀ SỌAN GIẢNG B
ẰNG GIÁO ÁN ĐIỆN TỬ
9
Cách tạo mới một Slide
Cách tạo mới một Slide
09/16/13 CHUYấN SAN GING B
NG GIO N IN T
10
2. Cỏc i tng c bn ca Slide .
2. Cỏc i tng c bn ca Slide .
Cỏc i tng ha c bn
Cỏc i tng ha c bn
Các đối tượng đồ hoạ cơ bản được tạo ra bởi các công
Các đối tượng đồ hoạ cơ bản được tạo ra bởi các công
cụ của PowerPoint trên các Slide bao gồm: đường
cụ của PowerPoint trên các Slide bao gồm: đường
thẳng, đường tự do, cung tròn, các hình chữ nhật, hình
thẳng, đường tự do, cung tròn, các hình chữ nhật, hình
Oval, Text box và các Object đồ hoạ của Windows đư
Oval, Text box và các Object đồ hoạ của Windows đư
ợc nhúng trong PowerPoint.
ợc nhúng trong PowerPoint.
Khi một Slide được khởi tạo, các Text box đặc biệt
Khi một Slide được khởi tạo, các Text box đặc biệt
mang tiêu đề (Title) và Text chính (Main text) luôn luôn
mang tiêu đề (Title) và Text chính (Main text) luôn luôn
được khởi tạo. Hai Object đặc biệt này sẽ tự động mang
được khởi tạo. Hai Object đặc biệt này sẽ tự động mang
các thuộc tính được thừa kế từ Master Slide.
các thuộc tính được thừa kế từ Master Slide.
09/16/13 CHUYÊN ĐỀ SỌAN GIẢNG B
ẰNG GIÁO ÁN ĐIỆN TỬ
11
3. Tạo một Presentation dựa vào các mẫu có sẵn .
3. Tạo một Presentation dựa vào các mẫu có sẵn .
File > New > Slide Design > Design Templates
File > New > Slide Design > Design Templates
Click chän mÉu cÇn dïng
Click chän mÉu cÇn dïng
Chän mét Layout cho Title Slide cña Presentation(nh
Chän mét Layout cho Title Slide cña Presentation(nh
mµu s¾c, h×nh d¹ng text box )
mµu s¾c, h×nh d¹ng text box )
Gâ tiªu ®Ò vµ t¹o nh÷ng ®èi tîng mµ ta muèn xuÊt
Gâ tiªu ®Ò vµ t¹o nh÷ng ®èi tîng mµ ta muèn xuÊt
hiÖn trªn Title Slide.
hiÖn trªn Title Slide.
§Ó bæ sung thªm Slide míi kÝch chuét vµo nót
§Ó bæ sung thªm Slide míi kÝch chuét vµo nót
New
New
Slide
Slide
trªn
trªn
thanh Formatting
thanh Formatting
vµ chän mét layout cho
vµ chän mét layout cho
slide tiÕp theo.
slide tiÕp theo.
Khi kÕt thóc Slide 1 , click nót
Khi kÕt thóc Slide 1 , click nót
Save
Save
®Ó ghi l¹i Presentation
®Ó ghi l¹i Presentation
và đặt
và đặt
tên . Kết thúc mỗi Slide đều phải lưu lại ( save )
tên . Kết thúc mỗi Slide đều phải lưu lại ( save )
.
.
09/16/13 CHUYấN SAN GING B
NG GIO N IN T
12
4. Ghi Presentation vào đĩa
4. Ghi Presentation vào đĩa
Thực hiện lệnh File > Save hoặc click chọn nút
Thực hiện lệnh File > Save hoặc click chọn nút
Save
Save
trên thanh công cụ.
trên thanh công cụ.
Nếu Presentation chưa có tên , xuất hiện hộp
Nếu Presentation chưa có tên , xuất hiện hộp
thoại Save
thoại Save
Chọn Folder chứa file trong hộp
Chọn Folder chứa file trong hộp
Save in
Save in
Gõ tên file trong hộp
Gõ tên file trong hộp
File Name
File Name
Click nút Save
Click nút Save
09/16/13 CHUYấN SAN GING B
NG GIO N IN T
13
5. Ghi Presentation hiện thời vào đĩa với tên khác
5. Ghi Presentation hiện thời vào đĩa với tên khác
Thực hiện lệnh
Thực hiện lệnh
File > Save as
File > Save as
. Xuất hiện hộp thoại
. Xuất hiện hộp thoại
. Chọn Folder và gõ tên file nếu cần.
. Chọn Folder và gõ tên file nếu cần.
Kích vào nút
Kích vào nút
Save
Save
.
.
f . Mở Presentation
f . Mở Presentation
Thực hiện lệnh
Thực hiện lệnh
File > Open
File > Open
. Xuất hiện hộp hội
. Xuất hiện hộp hội
thoại Open.
thoại Open.
Chọn Folder chứa file và click chuột vào file cần
Chọn Folder chứa file và click chuột vào file cần
mở trong hộp
mở trong hộp
Look in
Look in
.
.
Click nút
Click nút
Open
Open
.
.
09/16/13 CHUYấN SAN GING B
NG GIO N IN T
14
6. Các thao tác cơ bản với Slide
6. Các thao tác cơ bản với Slide
1. Page Setup
1. Page Setup
Lệnh Page Setup dùng để khởi tạo kích thước của các
Lệnh Page Setup dùng để khởi tạo kích thước của các
Slide trong Presentation.
Slide trong Presentation.
Các bước tiến hành:
Các bước tiến hành:
File > Page Setup. Xuất hiện hộp thoại :
File > Page Setup. Xuất hiện hộp thoại :
09/16/13 CHUYấN SAN GING B
NG GIO N IN T
15
Slides sized for
Slides sized for
: chọn kích thước của Slide
: chọn kích thước của Slide
Width, Height
Width, Height
:
:
chọn độ rộng và độ cao của Slide
chọn độ rộng và độ cao của Slide
theo ý muốn
theo ý muốn
Number slides from
Number slides from
: số thứ tự đầu tiên của Slide
: số thứ tự đầu tiên của Slide
Orientation
Orientation
: chọn hướng dọc (
: chọn hướng dọc (
Portrait
Portrait
) hoặc
) hoặc
ngang (
ngang (
Landscape
Landscape
) của các Slides , Notes ,
) của các Slides , Notes ,
Handouts và Outline .
Handouts và Outline .
Click
Click
OK
OK
.
.
09/16/13 CHUYấN SAN GING B
NG GIO N IN T
16
7. Chèn thêm một slide
7. Chèn thêm một slide
Kích
Kích
OK
OK
Chọn
Chọn
Layout
Layout
theo ý muốn.
theo ý muốn.
Dùng lệnh
Dùng lệnh
Insert > New Slide
Insert > New Slide
hoặc click vào nút
hoặc click vào nút
New Slide
New Slide
trên thanh công cụ. Xuất hiện hộp hội thoại
trên thanh công cụ. Xuất hiện hộp hội thoại
New Slide
New Slide
.
.
8. Xoá Slide
8. Xoá Slide
Thực hiện
Thực hiện
Edit > Delete Slide
Edit > Delete Slide
hoặc ấn phím
hoặc ấn phím
Delete
Delete
hoặc phím
hoặc phím
Back Space.
Back Space.
Chọn chế độ
Chọn chế độ
View > Slide
View > Slide
hoặc
hoặc
View > Sorter
View > Sorter
View
View
.
.
09/16/13 CHUYấN SAN GING B
NG GIO N IN T
17
9. Thay đổi vị trí Slide trong Presentation
9. Thay đổi vị trí Slide trong Presentation
Chuyển sang chế độ
Chuyển sang chế độ
View Outline
View Outline
, click chuột tại
, click chuột tại
các
các
Icon
Icon
bên cạnh Slide Title. Giữ tay và rê chuột
bên cạnh Slide Title. Giữ tay và rê chuột
tới vị trí mới của Slide và thả tay.
tới vị trí mới của Slide và thả tay.
Chuyển sang chế độ
Chuyển sang chế độ
View > Slide Sorter
View > Slide Sorter
, click chọn
, click chọn
Slide cần thay đổi, giữ tay và rê chuột tới vị trí mới của
Slide cần thay đổi, giữ tay và rê chuột tới vị trí mới của
Slide và thả tay.
Slide và thả tay.
Các thao tác thay đổi vị trí thứ tự của Slides như sau :
Các thao tác thay đổi vị trí thứ tự của Slides như sau :
09/16/13 CHUYÊN ĐỀ SỌAN GIẢNG B
ẰNG GIÁO ÁN ĐIỆN TỬ
18
10. Thay ®æi Layout
10. Thay ®æi Layout
Chän Slide cÇn thay ®æi Layout.
Chän Slide cÇn thay ®æi Layout.
Thùc hiÖn
Thùc hiÖn
Format > Slide Layout
Format > Slide Layout
hoÆc click vµo
hoÆc click vµo
nót
nót
Slide Layout
Slide Layout
trªn thanh
trªn thanh
Common Task
Common Task
.
.
Chän kiÓu Layout míi trong hép héi tho¹i
Chän kiÓu Layout míi trong hép héi tho¹i
Slide Layout
Slide Layout
.
.
Click nót rea
Click nót rea
pply layout
pply layout
.
.
09/16/13 CHUYấN SAN GING B
NG GIO N IN T
19
11. Thay đổi mẫu màu
11. Thay đổi mẫu màu
Color Schemes là tập hợp 8 màu dùng làm các màu
Color Schemes là tập hợp 8 màu dùng làm các màu
ngầm định cho các phần tử chính của Slide như: Text
ngầm định cho các phần tử chính của Slide như: Text
and Lines Colors, Background color, Fill Color,
and Lines Colors, Background color, Fill Color,
Shadow Colors, v..v.. Bạn có thể thay đổi mẫu màu
Shadow Colors, v..v.. Bạn có thể thay đổi mẫu màu
hoặc chọn mẫu màu mới > Thay đổi mẫu màu
hoặc chọn mẫu màu mới > Thay đổi mẫu màu
Thực hiện lệnh Format > Slide design > Color
Thực hiện lệnh Format > Slide design > Color
Scheme . Xuất hiện hộp thoại :
Scheme . Xuất hiện hộp thoại :
09/16/13 CHUYấN SAN GING B
NG GIO N IN T
20
Để thay đổi màu ta làm một trong các công việc sau :
Để thay đổi màu ta làm một trong các công việc sau :
Standard
Standard
: những mẫu màu có sẵn gồm 8 màu.
: những mẫu màu có sẵn gồm 8 màu.
Trong khung Color Schemes thể hiện những mẫu màu có
Trong khung Color Schemes thể hiện những mẫu màu có
sẵn, ta có thể chọn một trong những mẫu màu đó để áp
sẵn, ta có thể chọn một trong những mẫu màu đó để áp
dụng cho Slide bằng cách click chuột vào mẫu ta muốn.
dụng cho Slide bằng cách click chuột vào mẫu ta muốn.
Custom
Custom
: thay đổi màu cho một mẫu màu hoặc tạo một
: thay đổi màu cho một mẫu màu hoặc tạo một
mẫu màu mới.
mẫu màu mới.
+ Chọn một đối tượng màu cần thay đổi trong Color
+ Chọn một đối tượng màu cần thay đổi trong Color
Schemes . Kích chuột vào nút
Schemes . Kích chuột vào nút
Change Color
Change Color
để chọn
để chọn
một màu mới và kích
một màu mới và kích
OK
OK
.
.
09/16/13 CHUYÊN ĐỀ SỌAN GIẢNG B
ẰNG GIÁO ÁN ĐIỆN TỬ
21
Click nót
Click nót
Apply
Apply
: ¸p dông cho Slide hiÖn thêi.
: ¸p dông cho Slide hiÖn thêi.
Click nót
Click nót
Apply To All
Apply To All
: ¸p dông cho tÊt c¶ c¸c Slide.
: ¸p dông cho tÊt c¶ c¸c Slide.
+ Click nót
+ Click nót
Add As Standard Scheme
Add As Standard Scheme
®Ó bæ sung mét
®Ó bæ sung mét
mÉu mµu míi vµo khung Color Schemes.
mÉu mµu míi vµo khung Color Schemes.
11. Bæ sung mµu nÒn cho Slide
11. Bæ sung mµu nÒn cho Slide
Thùc hiÖn
Thùc hiÖn
Format > Background
Format > Background
. Hép tho¹i xuÊt hiÖn :
. Hép tho¹i xuÊt hiÖn :
09/16/13 CHUYÊN ĐỀ SỌAN GIẢNG B
ẰNG GIÁO ÁN ĐIỆN TỬ
22
Chän mét mµu míi cho Background trong hép
Chän mét mµu míi cho Background trong hép
Color
Color
.
.
Omit background graphics from master
Omit background graphics from master
: hiÖn / Èn tÊt c¶
: hiÖn / Èn tÊt c¶
c¸c Object cña Master trªn Slide ®îc chän.
c¸c Object cña Master trªn Slide ®îc chän.
Click nót
Click nót
Apply
Apply
: ¸p dông cho Slide hiÖn thêi.
: ¸p dông cho Slide hiÖn thêi.
Click nót
Click nót
Apply To All
Apply To All
: ¸p dông cho tÊt c¶ c¸c Slide.
: ¸p dông cho tÊt c¶ c¸c Slide.
09/16/13 CHUYấN SAN GING B
NG GIO N IN T
23
12. Các công cụ vẽ trong PowerPoint
12. Các công cụ vẽ trong PowerPoint
Select Objects
Select Objects
( Chn i tng )
( Chn i tng )
Đây là công cụ chọn
Đây là công cụ chọn
Objects
Objects
. Để chọn đối tượng cần
. Để chọn đối tượng cần
thiết , thực hiện một trong các thao tác sau:
thiết , thực hiện một trong các thao tác sau:
Click chuột tại
Click chuột tại
Object
Object
để chọn nó.
để chọn nó.
Muốn chọn đồng thời nhiều Object , bấm giữ phím
Muốn chọn đồng thời nhiều Object , bấm giữ phím
Shift
Shift
trong khi click chuột tại các
trong khi click chuột tại các
Object
Object
cần chọn.
cần chọn.
24
24
CHUYấN SAN GING BNG G
CHUYấN SAN GING BNG G
IO N IN T
IO N IN T
09/16/13
09/16/13
13. Text Box
13. Text Box
Tạo khung chữ trên màn hình. Bạn có thể thực
Tạo khung chữ trên màn hình. Bạn có thể thực
hiện một trong những phương pháp tạo chữ sau:
hiện một trong những phương pháp tạo chữ sau:
+ Vào Insert > Text box
+ Vào Insert > Text box
+ Chọn biểu tượng Textbox trên thanh Drawing
+ Chọn biểu tượng Textbox trên thanh Drawing
Để tạo text trong các hộp
Để tạo text trong các hộp
Title
Title
và
và
Main Text
Main Text
của Slide
của Slide
hoặc tạo text bên trong các hộp Text (Text box) : click
hoặc tạo text bên trong các hộp Text (Text box) : click
chuột vào bên trong các hộp tương ứng , con trỏ text
chuột vào bên trong các hộp tương ứng , con trỏ text
xuất hiện và gõ text .
xuất hiện và gõ text .
Tạo một text box mới :
Tạo một text box mới :
09/16/13 CHUYấN SAN GING B
NG GIO N IN T
25
14. AutoShapes
14. AutoShapes
Là tập hợp các công cụ giúp chúng ta vẽ các đối tư
Là tập hợp các công cụ giúp chúng ta vẽ các đối tư
ợng với các hình dạng khác nhau
ợng với các hình dạng khác nhau
Click chọn công cụ cần vẽ.
Click chọn công cụ cần vẽ.
Đưa trỏ chuột vào miền vẽ, click và rê chuột để tạo ,
Đưa trỏ chuột vào miền vẽ, click và rê chuột để tạo ,
khi ưng ý thả tay.
khi ưng ý thả tay.
Chú ý:
Chú ý:
Có thể gắn text vào bất kì
Có thể gắn text vào bất kì
AutoShapes
AutoShapes
trừ
trừ
Line
Line
và
và
Free Form
Free Form
bằng cách sau:
bằng cách sau:
- Click nút phải vào
- Click nút phải vào
Shape
Shape
cần chèn Text.
cần chèn Text.
- Click chuột vào nút
- Click chuột vào nút
Addtext
Addtext
trên thực đơn ngắn.
trên thực đơn ngắn.
- Gõ text tại vị trí con trỏ Text.
- Gõ text tại vị trí con trỏ Text.