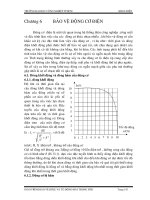RobotStudio™ 6.03 external axes
Bạn đang xem bản rút gọn của tài liệu. Xem và tải ngay bản đầy đủ của tài liệu tại đây (1.31 MB, 20 trang )
RobotStudio™ 6.03
External Axes
The information in this manual is subject to change without notice and should not be construed as a
commitment by ABB. ABB assumes no responsibility for any errors that may appear in this manual.
Except as may be expressly stated anywhere in this manual, nothing herein shall be construed as any
kind of guarantee or warranty by ABB for losses, damages to persons or property, fitness for a specific
purpose or the like.
In no event shall ABB be liable for incidental or consequential damages arising from use of this manual
and products described herein.
This manual and parts thereof must not be reproduced or copied without ABB's written permission, and
contents thereof must not be imparted to a third party nor be used for any unauthorized purpose.
Contravention will be prosecuted.
Additional copies of this manual may be obtained from ABB at its
then current charge.
© Copyright 2016 ABB All right reserved.
ABB AB
Robotics Products
SE-721 68
Västerås Sweden
2016-06-21 ABB
Table of Contents
1. External Axes ............................................................................................... 4
1.1. Setting up a Track Simulation ............................................................................ 4
1.2. Setting up a Positioner Simulation ..................................................................... 8
3
External Axis
1. External Axes
1.1. Setting up a Track Simulation
Overview
In this exercise we will create a simulation that includes a robot on a track. We will use the
system from layout function to create this system.
Layout
1. On the File tab select New and double click Empty Station.
2. On the Home tab click the ABB Library button, in the gallery select IRB 6700.
3. In the IRB 6700 dialog, in the Type box select MH3 and in the Version box select the
IRB6700-235/2.65. Click OK.
4. Again, on the Home tab click the ABB Library button, select IRBT 6004 from the
Track list.
5. In the IRBT 6004 dialog, in the Track length combo box, select 5 and click OK.
6. In the Layout browser drag IRB6700_235_265_MH3_04 and drop it on the IRBT 6004.
7. Answer Yes on the question “Do you update the position of…?”
4
External Axis
8. Answer Yes on the question “Should the robot be coordinated with the track?”.
Create System from Layout
In order to create a System from Layout RobotStudio requires the configuration files for both
the robot and external axis. With RW6.x these configuration files are loaded automatically
when RobotStudio is installed. For RW 5.1x versions of RW you need to install the Track
Motion mediapool located in Additional Options folder in the RobotWare download. (unless
it was installed previously)
1. On the Home tab click the Robot System button and select From Layout.
2. In the Name field enter myTrackSystem. For the location browse to and put it in a new
folder courseware/Solutions/Module_8/myTrackSolution. Select the verision of RW you
wish to use and click the Next button.
5
External Axis
3. Ensure that both mechanisms are selected and click the Next button
4. Ensure that they are both in the same task and click the Next button.
In System Options you can add other options to your system. With the taskframe
aligned to IRB6700_235_265_MH3_04 (select the check box), click Finish.
6
External Axis
The system starts and when it is fully started you will have a green indication in the
lower right corner.
5. Save the station at courseware\solutions\Module_8\MyTrackSolution\myTrackStation.
Challenge
Create an empty path then use the Jog Joint and the Teach Instruction functions to create a
path of motions that use the coordinated track. Synchronize to Rapid, set the path as
simulation entry point and then play the simulation.
7
External Axis
1.2. Setting up a Positioner Simulation
Overview
In this exercise we will build up a station by importing library and geometry files. We will
then create a system from layout and setup a simulation with a coordinated positioner.
Layout
1. In the File menu, select New Solution with Empty Station.
2. Name the solution MyPositionersolution and set the location to
courseware\solutions\Module_8\MyPositionersolution.
3. On the Home tab click the ABB Library button, in the gallery select IRB 1600ID. (4kg
variant)
4. On the Home tab click the Import Library button, select Binzel_ID_22.
5. In the Layout browser right click Binzel_ID_22, point to Attach to and select
IRB1600ID_4_150__02.
6. In the Update Position dialog click the Yes button.
7. On the Home tab click the ABB Library button, in the gallery select IRBP L.
8. In the IRBP L dialog, check that Capacity is 300kg and Length is 1250mm, click OK.
9. In the Layout browser right click the positioner, select Position>Set Position.
8
External Axis
10.In the Set Position dialog enter Position 1100, 625, -300 and click the Apply button.
11.On the Home tab click the Import Geometry button.
12.In the Open dialog browse to \Courseware\Geometry\ test part.sat and click the Open
button.
13.In the Layout browser right click test part, point to Attach to and select the positioner.
14.In the Update the position dialog click the Yes button.
We have now created the basic layout.
15. Save your station as
courseware\solutions\Module_8\MyPositionersolution\MyPositionerLayout.
Create System from Layout
Note that when we created our layout we left the origin of the robot baseframe at the
RobotStudio world coordinate system origin.
1. On the Home tab click the Robot System button and select From Layout.
9
External Axis
2. In the Name field enter IRB1600ID_IRBP300L. Note that because we used the
Solution method for the creation of our station, the file structure is already set and we do
not have to select the location for the system.
3. Click Next.
4. Ensure that both mechanisms are checked and click the Next button
5. Ensure that they are both in the same task and click the Next button.
Note: In System Options you could add other options to your system such as various arc
welding related options. In this case, since we are only covering external axis
functionalality, we will work with just the base RobotWare. For information on working
with arc welding functionality please refer to the Arc Weld PowerPac Module and the Arc
Welding PowerPac help files.
6. Click the Finish button.
The system starts and when it is fully started you will have a green indication in the lower
right corner.
Set the Task Frame
Now that the system is created we will import a robot stand and use the task frame to move
the robot relative to the RobotStudio world coordinate system.
1. On the Home tab click Import Geometry.
2. In the Open dialog browse to \Courseware\Geometry\ robot stand.sat and click the
Open button.
10
External Axis
3. On the Controller tab click the Task Frames button.
4. In the Modify Task Frames dialog enter position 0, 0, 300.
The 300mm value can easily be acquired by clicking on the robot stand and looking in
the task bar.
5. Click the Apply button.
6. Answer Yes to the questions “Do you also want to move the base frame(s)?”
11
External Axis
Create a Coordinated Workobject
1. On the Home tab click the Other button and select Create Workobject.
2. In the Create Workobject dialog enter the Name wobj_STN1 and click Create.
3. In the Paths&Targets browser right click wobj_STN1 point to Attach to and select the
positioner.
4. In the Update position dialog click the Yes button.
12
External Axis
5. In the Confirm workobject moved by external axis dialog click the OK button.
The workobject is now placed in the positioner baseframe and is coordinated with the
positioner.
Alternatively when the workobject was created you can also select the mechanical unit
that it is moved by (STN1) and change Programmed to False. This automatically
attaches the workobject.
Define the Object Frame
A workobject consists of two coordinate systems the User Frame and its dependent Object
Frame. Since the workobject is now coordinated with the positioner the User Frame is already
located at the positioner’s baseframe. Here we will define the Object Frame somewhere on the
part/fixture in order to set this frame as close to the intended targets as possible.
1. In the Paths&Targets browser right click wobj_STN1 and select Modify Workobject.
13
External Axis
2. In the Modify Workobject dialog under Object Frame click Frame by points and select
the Three-point button.
3. Set the Selection Level to Surface and the Snap Mode to Edge.
4. Click in the First point and then in the Graphics window click twice on the X axis and
once on the Y axis, see picture.
14
External Axis
5. Click the Accept button and then click the Apply button.
The object frame is now on the corner of the part.
Activate the Mechanical Unit
For RobotStudio to take into consideration the external axis you need to activate it. This is
especially important when having several external axes that are not run at the same time.
1. On the Simulation tab click the Activate Mechanical Units button.
2. In the Activate Mechanical Units dialog check the STN1 checkbox.
Now that the positioner unit is activated, external axis values will be assigned to targets
as they are created.
Create Targets
We now want to create targets for a weld going between the two plates at a 45º angle. We also
want approach/depart targets 50mm from the weld.
1. On the Home tab click the Target button and select Create Target.
15
External Axis
2. In the Create Target dialog enter the Orientation 0, 225, 0.
Since a target at 180º is directed straight down we need to add the 45º to that.
3. Change to Surface Selection Level and to Snap Mode to End.
4. Click in the Position field and then click at the two corners of the gray top plate.
5. In the Create Target dialog click the Create button.
6. In the Paths&Targets browser select the two targets. (Target_10 and Target_20),
right click on them and select Copy.
7. In the Paths&Targets browser right click the wobj_STN1 workobjcet and select Paste.
8. In the Paths&Targets browser select the two new targets (Target_10_2 and
Target_20_2) right click on them and point to Modify Target and select Set Position.
16
External Axis
9. In the Set Position dialog enter Position 0, 0, -50 and click Apply.
Note that the reference is local so the targets are moved in its own coordinate system.
10. Rename the targets to pWeld1_Approach, pWeld1_10, pWeld1_20 and pWeld1_Depart.
11. In the Paths&Targets browser right click Paths & Proceedures and select Create
Path.
12. Rename the new path to Weld1.
13. Right click the Weld1 path and select Insert Action Instruction.
14. In the dialog on the Instruction Templates combobox select ActUnit Default. Ensure
STN1 is set as the MechUnit.
15. Click the Create button.
17
External Axis
16. Add the targets to the path. (Via drag and drop).
For the approach use joint move, max speed and 10mm zone.
For the other targets use linear move, 500mm/s and fine.
17. Synchronize, set as Entry Point and try to Play the simulation.
The positions will be out of reach. In the challenge you will fix this.
18. Save the station as
courseware\solutions\Module_8\MyPositionersolution\MyPositionerPath.
Challenge
Create a GoHome path to which you Teach a pHome target in wobj0 with the positioner in 0.
Add that path before and after in the simulation. Now for the big challenge.
Change the external axis values for the targets so that you can give them a configuration and
run the simulation collision free. Try to optimize the values for the shortest cycle time.
18
External Axis
© Copyright 2016 ABB All right reserved.
ABB AB
Robotics Products
SE-721 68 Västerås
Sweden
19