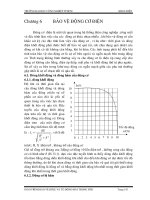RobotStudio™ 6.03 basics
Bạn đang xem bản rút gọn của tài liệu. Xem và tải ngay bản đầy đủ của tài liệu tại đây (4.14 MB, 56 trang )
RobotStudio™ 6.03
Basics
The information in this manual is subject to change without notice and should not be construed as a
commitment by ABB. ABB assumes no responsibility for any errors that may appear in this manual.
Except as may be expressly stated anywhere in this manual, nothing herein shall be construed as any
kind of guarantee or warranty by ABB for losses, damages to persons or property, fitness for a specific
purpose or the like.
In no event shall ABB be liable for incidental or consequential damages arising from use of this manual
and products described herein.
This manual and parts thereof must not be reproduced or copied without ABB's written permission, and
contents thereof must not be imparted to a third party nor be used for any unauthorized purpose.
Contravention will be prosecuted.
Additional copies of this manual may be obtained from ABB at its
then current charge.
© Copyright 2016 ABB All right reserved.
ABB AB
Robotics Products
SE-721 68
Västerås Sweden
2016-03-16 ABB
Table of Contents
1. Courseware ..................................................................................................4
1.1. Courseware files ................................................................................................ 4
2. Learning the basics ....................................................................................6
2.1. RobotStudio Overview ....................................................................................... 6
2.1.1. Exploring RobotStudio ............................................................................ 6
2.1.2. Navigating the Graphics window using the mouse ................................ 10
2.1.3. Managing document folders .................................................................. 11
2.2. Creating a basic station .................................................................................... 13
2.2.1. Creating a new station .......................................................................... 13
2.2.2. Adding a Tool ........................................................................................ 14
2.2.3. Importing the Controller Cabinet ........................................................... 16
2.2.4. Moving the controller cabinet ................................................................ 16
2.2.5. Importing CAD files ............................................................................... 17
2.2.6. Positioning the Table............................................................................. 18
2.2.7. Placing the box...................................................................................... 19
2.3. Programming the Basic Station ........................................................................ 21
2.3.1. Jogging the Robot ................................................................................. 21
2.3.2. Creating a Workobject........................................................................... 23
2.3.3. Programming Motion ............................................................................. 25
2.3.4. Running the Simulation ......................................................................... 31
2.3.5. Adding a start and home position .......................................................... 32
2.3.6. Using the Rapid Editor for basic adjustments........................................ 36
2.3.7. Simulation settings ................................................................................ 39
2.3.8. Saving the robot program...................................................................... 40
2.3.9. Using the solution folder........................................................................ 40
2.4. Local Origin ...................................................................................................... 41
2.5. Creating a tool .................................................................................................. 47
2.6. Task Frame ...............................................................................................����������������������������������������������������������������������������������������������������������������������������������������������������������������������������������������������������������������������������������������������������������������������������������������������������������������������������������������������������������������������������������������������������������������������������������������������������������������������������������������������������������������������������������������������������������������������������������������������������������������������������������������������������������������������������������������������������������������������������������������������������������������������������������������������������������������������������������������������������������������������������������������������������������������������������������������������������������������������������������������������������������������������������������������������������������������������������������������������������������������������������������������������������������������������������������������������������������������������������������������������������������������������������������������������������������������������������������������������������������������������������������������������������������������������������������������������������������������������������������������������������������������������������������������������������������������������������������������������������������������������������������������������������������������������������������������������������������������������������������������������������������������������������������������������������������������������������������������������������������������������������������������������������������������������������������������������������������������������������������������������������������������������������������������������������������������������������������������������������������������������������������������������������������������������������������������������������������������������������������������������������������������������������������������������������������������������������������������������������������������������������������������������������������������������������������������������������������������������������������������������������������������������������������������������������������������������������������������������������������������������������������������������������������������������������������������������������������������������������������������������������������������������������������������������������������������������������������������������������������������������������������������������������������������������������������������������������������������������������������������������������������������������������������������������������������������������������������������������������������������������������������������������������������������������������������������������������������������������������������������������������������������������������������������������������������������������������������������������������������������������������������������������������������������������������������������������������������������������������������������������������������������������������������������������������������������������������������������������������������������������������������������������������������������������������������������������������������������������������������������������������������������������������������������������������������������������������������������������������������������������������������������������������������������������������������������������������������������������������������������������������������������������������������������������������������������������������������������������������������������������������������������������������������������������������������������������������������������������������������������������������������������������������������������������������������������������������������������������������������������������������������������������������������������������������������������������������������������������������������������������������������������������������������������������������������������������������������������������������������������������������������������������������������������������������������������������������������������������������������������������������������������������������������������������������������������������������������������������������������������������������������������������������������������������������������������������������������������������������������������������������������������������������������������������������������������������������������������������������������������������������������������������������������������������������������������������������������������������������������������������������������������������������������������������������������������������������������������������������������������������������������������������������������������������������������������������������������������������������������������������������������������������������������������������������������������������������������������������������������������������������������������������������������������������������������������������������������������������������������������������������������������������������������������������������������������������������������������������������������������������������������������������������������������������������������������������������������������������������������������������������������������������������������������������������������������������������������������������������������������������������������������������������������������������������������������������������������������������������������������������������������������������������������������������������������������������������������������������������������������������������������������������������������������������������������������������������������������������������������������������������������������������������������������������������������������������������������������������������������������������������������������������������������������������������������������������������������������������������������������������������������������������������������������������������������������������������������������������������������������������������������������������������������������������������������������������������������������������������������������������������������������������������������������������������������������������������������������������������������������������������������������������������������������������������������������������������������������������������������������������������������������������������������������������������������������������������������������������������������������������������������������������������������������������������������������������������������������������������������������������������������������������������������������������������������������������������������������������������������������������������������������������������������������������������������������������������������������������������������������������������������������������������������������������������������������������������������������������������������������������������������������������������������������������������������������������������������������������������������������������������������������������������������������������������������������������������������������������������������������������������������������������������������������������������������������������������������������������������������������������������������������������������������������������������������������������������������������������������������������������������������������������������������������������������������������������������������������������������������������������������������������������������������������������������������������������������������������������������������������������������������������������������������������������������������������������������������������������������������������������������������������������������������������������������������������������������������������������������������������������������������������������������������������������������������������������������������������������������������������������������������������������������������������������������������������������������������������������������������������������������������������������������������������������������������������������������������������������������������������������������������������������������������������������������������������������������������������������������������������������������������������������������������������������������������������������������������������������������������������������������������������������������������������������������������������������������������������������������������������������������������������������������������������������������������������������������������������������������������������������������������������������������������������������������������������������������������������������������������������������������������������������������������������������������������������������������������������������������������������������������������������������������������������������������������������������������������������������������������������������������������������������������������������������������������������������������������������������������������������������������������������������������������������������������������������������������������������������������������������������������������������������������������������������������������������������������������������������������������������������������������������������������������������������������������������������������������������������������������������������������������������������������������������������������������������������������������������������������������������������������������������������������������������������������������������������������������������������������������������������������������������������������������������������������������������������������������������������������������������������������������������������������������������������������������������������������������������������������������������������������������������������������������������������������������������������������������������������������������������������������������������������������������������������������������������������������������������������������������������������������������������������������������������������������������������������������������������������������������������������������������������������������������������������������������������������������������������������������������������������������������������������������������������������������������������������������������������������������������������������������������������������������������������������������������������������������������������������������������������������������������������������������������������������������������������������������������������������������������������������������������������������������������������������������������������������������������������������������������������������������������������������������������������������������������������������������������������������������������������������������������������������������������������������������������������������������������������������������������������������������������������������������������������������������������������������������������������������������������������������������������������������������������������������������������������������������������������������������������������������������������������������������������������������������������������������������������������������������������������������������������������������������������������������������������������������������������������������������������������������������������������������������������������������������������������������������������������������������������������������������������������������������������������������������������������������������������������������������������������������������������������������������������������������������������������������������������������������������������������������������������������������������������������������������������������������������������������������������������������������������������������������������������������������������������������������������������������������������������������������������������������������������������������������������������������������������������������������������������������������������������������������������������������������������������������������������������������������������������������������������������������������������������������������������������������������������������������������������������������������������������������������������������������������������������������������������������������������������������������������������������������������������������������������������������������������������������������������������������������������������������������������������������������������������������������������������������������������������������������������������������������������������������������������������������������������������������������������������������������������������������������������������������������������������������������������������������������������������������������������������������������������������������������������������������������������������������������������������������������������������������������������������������������������������������������������������������������������������������������������������������������������������������������������������������������������������������������������������������������������������������������������������������������������������������������������������������������������������������������������������������������������������������������������������������������������������������������������������������������������������������������������������������������������������������������������������������������������������������������������������������������������������������������������������������������������������������������������������������������������������������������������������������������������������������������������������������������������������������������������������������������������������������������������������������������������������������������������������������������������������������������������������������������������������������������������������������������������������������������������������������������������������������������������������������������������������������������������������������������������������������������������������������������������������������������������������������������������������������������������������������������������������������������������������������������������������������������������������������������������������������������������������������������������������������������������������������������������������������������������������������������������������������������������������������������������������������������������������������������������������������������������������������������������������������������������������������������������������������������������������������������������������������������������������������������������������������������������������������������������������������������������������������������������������������������������������������������������������������������������������������������������������������������������������������������������������������������������������������������������������������������������������������������������������������������������������������������������������������������������������������������������������������������������������������������������������������������������������������������������������������������������������������������������������������������������������������������������������������������������������������������������������������������������������������������������������������������������������������������������������������������������������������������������������������������������������������������������������������������������������������������������������������������������������������������������������������������������������������������������������������������������������������������������������������������������������������������������������������������������������������������������������������������������������������������������������������������������������������������������������������������������������������������������������������������������������������������������������������������������������������������������������������������������������������������������������������������������������������������������������������������������������������������������������������������������������������������������������������������������������������������������������������������������������������������������������������������������������������������������������������������������������������������������������������������������������������������������������������������������������������������������������������������������������������������������������������������������������������������������������������������������������������������������������������������������������������������������������������������������������������������������������������������������������������������������������������������������������������������������������������������������������������������������������������������������������������������������������������������������������������������������������������������������������������������������������������������������������������������������������������������������������������������������������������������������������������������������������������������������������������������������������������������������������������������������������������������������������������������������������������������������������������������������������������������������������������������������������������������������������������������������������������������������������������������������������������������������������������������������������������������������������������������������������������������������������������������������������������������������������������������������������������������������������������������������������������������������������������������������������������������������������������������������������������������������������������������������������������������������������������������������������������������������������������������������������������������������������������������������������������������������������������������������������������������������������������������������������������������������������������������������������������������������������������������������������������������������������������������������������������������������������������������������������������������������������������������������������������������������������������������������������������������������������������������������������������������������������������������������������������������������������������������������������������������������������������������������������������������������������������������������������������������������������������������������������������������������������������������������������������������������������������������������������������������������������������������������������������������������������������������������������������������������������������������������������������������������������������������������������������������������������������������������������������������������������������������������������������������������������������������������������������������������������������������������������������������������������������������������������������������������������������������������������������������������������������������������������������������������������������������������������������������������������������������������������������������������������������������������������������������������������������������������������������������������������������������������������������������������������������������������������������������������������������������������������������������������������������������������������������������������������������������������������������������������������������������������������������������������������������������������������������������������������������������������������������������������������������������������������������������������������������������������������������������������������������������������������������������������������������������������������������������������������������������������������������������������������������������������������������������������������������������������������������������������������������������������������������������������������������������������������������������������������������������������������������������������������������������������������������������������������������������������������������������������������������������������������������������������������������������������������������������������������������������������������������������������������������������������������������������������������������������������������������������������������������������������������������������������������������������������������������������������������������������������������������������������������������������������������������������������������������������������������������������������������������������������������������������������������������������������������������������������������������������������������������������������������������������������������������������������������������������������������������������������������������������������������������������������������������������������������������������������������������������������������������������������������������������������������������������������������������������������������������������������������������������������������������������������������������������������������������������������������������������������������������������������������������������������������������������������������������������������������������������������������������������������������������������������������������������������������������������������������������������������������������������������������������������������������������������������������������������������������������������������������������������������������������������������������������������������������������������������������������������������������������������������������������������������������������������������������������������������������������������������������������������������������������������������������������������������������������������������������������������������������������������������������������������������������������������������������������������������������������������������������������������������������������������������������������������������������������������������������������������������������������������������������������������������������������������������������������������������������������������������������������������������������������������������������������������������������������������������������������������������������������������������������������������������������������������������������������������������������������������������������������������������������������������������������������������������������������������������������������������������������������������������������������������������������������������������������������������������������������������������������������������������������������������������������������������������������������������������������������������������������������������������������������������������������������������������������������������������������������������������������������������������������������������������������������������������������������������������������������������������������������������������������������������������������������������������������������������������������������������������������������������������������������������������������������������������������������������������������������������������������������������������������������������������������������������������������������������������������������������������������������������������������������������������������������������������������������������������������������������������������������������������������������������������������������������������������������������������������������������������������������������������������������������������������������������������������������������������������������������������������������������������������������������������������������������������������������������������������������������������������������������������������������������������������������������������������������������������������������������������������������������������������������������������������������������������������������������������������������������������������������������������������������������������������������������������������������������������������������������������������������������������������������������������������������������������������������������������������������������������������������������������������������������������������������������������������������������������������������������������������������������������������������������������������������������������������������������������������������������������������������������������������������������������������������������������������������������������������������������������������������������������������������������������������������������������������������������������������������������������������������������������������������������������������������������������������������������������������������������������������������������������������������������������������������������������������������������������������������������������������������������������������������������������������������������������������������������������������������������������������������������������������������������������������������������������������������������������������������������������������������������������������������������������������������������������������������������������������������������������������������������������������������������������������������������������������������������������������������������������������������������������������������������������������������������������������������������������������������������������������������������������������������������������������������������������������������������������������������������������������������������������������������������������������������������������������������������������������������������������������������������������������������������������������������������������������������������������������������������������������������������������������������������������������������������������������������������������������������������������������������������������������������������������������������������������������������������������������������������������������������������������������������������������������������������������������������������������������������������������������������������������������������������������������������������������������������������������������������������������������������������������������������������������������������������������������������������������������������������������������������������������������������������������������������������������������������������������������������������������������������������������������������������������������������������������������������������������������������������������������������������������������������������������������������������������������������������������������������������������������������������������������������������������������������������������������������������������������������������������������������������������������������������������������������������������������������������������������������������������������������������������������������������������������������������������������������������������������������������������������������������������������������������������������������������������������������������������������������������������������������������������������������������������������������������������������������������������������������������������������������������������������������������������������������������������������������������������������������������������������������������������������������������������������������������������������������������������������������������������������������������������������������������������������������������������������������������������������������������������������������������������������������������������������������������������������������������������������������������������������������������������������������������������������������������������������������������������������������������������������������������������������������������������������������������������������������������������������������������������������������������������������������������������������������������������������������������������������������������������������������������������������������������������������������������������������������������������������������������������������������������������������������������������������������������������������������������������������������������������������������������������������������������������������������������������������������������������������������������������������������������������������������������������������������������������������������������������������������������������������������������������������������������������������������������������������������������������������������������������������������������������������������������������������������������������������������������������������������������������������������������������������������������������������������������������������������������������������������������������������������������������������������������������������������������������������������������������������������������������������������������������������������������������������������������������������������������������������������������������������������������������������������������������������������������������������������������������������������������������������������������������������������������������������������������������������������������������������������������������������������������������������������������������������������������������������������������������������������������������������������������������������������������������������������������������������������������������������������������������������������������������������������������������������������������������������������������������������������������������������������������������������������������������������������������������������������������������������������������������������������������������������������������������������������������������������������������������������������������������������������������������������������������������������������������������������������������������������������������������������������������������������������������������������������������������������������������������������������������������������������������������������������������������������������������������������������������������������������������������������������������������������������������������������������������������������������������������������������������������������������������������������������������������������������������������������������������������������������������������������������������������������������������������������������������������������������������������������������������������������������������������������������������������������������������������������������������������������������������������������������������������������������������������������������������������������������������������������������������������������������������������������������������������������������������������������������������������������������������������������������������������������������������������������������������������������������������������������������������������������������������������������������������������������������������������������������������������������������������������������������������������������������������������������������������������������������������������������������������������������������������������������������������������������������������������������������������������������������������������������������������������������������������������������������������������������������������������������������������������������������������������������������������������������������������������������������������������������������������������������������������������������������������������������������������������������������������������������������������������������������������������������������������������������������������������������������������������������������������������������������������������������������������������������������������������������������������������������������������������������������������������������������������������������������������������������������������������������������������������������������������������������������������������������������������������������������������������������������������������������������������������������������������������������������������������������������������������������������������������������������������������������������������������������������������������������������������������������������������������������������������������������������������������������������������������������������������������������������������������������������������������������������������������������������������������������������������������������������������������������������������������������������������������������������������������������������������������������������������������������������������������������������������������������������������������������������������������������������������������������������������������������������������������������������������������������������������������������������������������������������������������������������������������������������������������������������������������������������������������������������������������������������������������������������������������������������������������������������������������������������������������������������������������������������������������������������������������������������������������������������������������������������������������������������������������������������������������������������������������������������������������������������������������������������������������������������������������������������������������������������������������������������������������������������������������������������������������������������������������������������������������������������������������������������������������������������������������������������������������������������������������������������������������������������������������������������������������������������������������������������������������������������������������������������������������������������������������������������������������������������������������������������������������������������������������������������������������������������������������������������������������������������������������������������������������������������������������������������������������������������������������������������������������������������������������������������������������������������������������������������������������������������������������������������������������������������������������������������������������������������������������������������������������������������������������������������������������������������������������������������������������������������������������������������������������������������������������������������������������������������������������������������������������������������������������������������������������������������������������������������������������������������������������������������������������������������������������������������������������������������������������������������������������������������������������������������������������������������������������������������������������������������������������������������������������������������������������������������������������������������������������������������������������������������������������������������������������������������������������������������������������������������������������������������������������������������������������������������������������������������������������������������������������������������������������������������������������������������������������������������������������������������������������������������������������������������������������������������������������������������������������������������������������������������������������������������������������������������������������������������������������������������������������������������������������������������������������������������������������������������������������������������������������������������������������������������������������������������������������������������������������������������������������������������������������������������������������������������������������������������������������������������������������������������������������������������������������������������������������������������������������������������������������������������������������������������������������������������������������������������������������������������������������������������������������������������������������������������������������������������������������������������������������������������������������������������������������������������������������������������������������������������������������������������������������������������������������������������������������������������������������������������������������������������������������������������������������������������������������������������������������������������������������������������������������������������������������������������������������������������������������������������������������������������������������������������������������������������������������������������������������������������������������������������������������������������������������������������������������������������������������������������������������������������������������������������������������������������������������������������������������������������������������������������������������������������������������������������������������������������������������������������������������������������������������������������������������������������������������������������������������������������������������������������������������������������������������������������������������������������������������������������������������������������������������������������������������������������������������������������������������������������������������������������������������������������������������������������������������������������������������������������������������������������������������������������������������������������������������������������������������������������������������������������������������������������������������������������������������������������������������������������������������������������������������������������������������������������������������������������������������������������������������������������������������������������������������������������������������������������������������������������������������������������������������������������������. In the context menu of the SpintecTool, select Detach. Select Yes when asked to restore
the position of the Spintec tool.
Setting the Local Origin
1. Make the robot invisible by un-checking Visible from the context menu.
2. In graphics, zoom in such that you get a good view of the tool.
3. Select Selection level Surface and Snap mode Center.
43
Learning the Basics
4. In the Layout browser right click the SpintecTool and select Position>Place. In this case
we will place the object by one point.
5. Make sure the pointer is in one of the Position boxes and then click the surface as in
picture above.
Tip!
To avoid clicking on the floor, go into RS Options and make the floor invisible.
6. Click Apply and Close. This will move the SpintecTool to RobotStudio world zero.
7. In the Layout browser right click the SpintecTool and select Position>Rotate. In this
case we will rotate the object about the world coordinate system by 90 degrees. Click
Apply and Close.
44
Learning the Basics
At this point if we were to attach the tool to the robot it would still not go to the correct
position as the attachment point reference is still the local coordinate system of the part.
In the next steps we will adjust the local coordinate system to match the position of the
model.
8. In the Layout browser right click the SpintecTool and select Modify>Set Local Origin.
You will notice in the dialog box the following values.
We will now correct these values to coincide with the corrected CAD model by changing
all values to zeros. Click Apply.
The coordinate system is now moved to coincide with the actual position in the station
which also happens to be the attachment point of our tool geometry.
9. Attach the tool geometry to the robot to see the difference. Now it should attach
correctly.
10. Detach it again.
45
Learning the Basics
Exporting the Geometry
Now we will export the geometry with a new name for later use.
11. In the Export group of the Modify tab which is visible after selecting SpintecTool in
the browser, click Export Geometry. (Also available from context menu.)
In the Export Geometry window, select Format ACIS files of the highest Version and
click Export.
Any file format with a valid CAD Converter license can be used for the export.
12. In the Save As dialog change the name to mySpintecTool.
13. Click the Save button.
14. Make the robot visible again.
Learn more
Click the Help button
46
in the top right corner of RobotStudio.
See the help section
for information about
Introduction
>Terms and Concepts
>Libraries, geometries and CAD files
Definitions and overview of the geometry and
library system in RobotStudio.
Learning the Basics
2.5. Creating a tool
Overview
In this exercise we will create a tool from the CAD file saved in the previous exercise. To do
this we will import the geometry representing the tool. From this geometry we specify a Tool
Center Point (TCP) along with other parameters such as mass and center of gravity. When
the tool is finished we will save it as a library component and attach it to the robot.
Preparing the geometry
Note! After creating a tool the geometry will no longer be editable within the tool. It is
possible to export the geometry from the tool however it is good practice to make a copy
and/or export the geometry to file before creating the tool.
1. Unpack the Pack&Go file TaskFrame.rspag from Courseware\Stations unless the
station is still open.
2. Import the geometry mySpintecTool.sat from the Courseware folder unless it is already
imported.
A geometry for the tool is now imported to the station and placed at the origin of the
world coordinate system. Note that this is the geometry we fixed in the local origin
exercise. If necessary there is a correct copy in the Solutions folder.
3. In the Layout browser right click the robot and uncheck Visible.
Click in the Graphics to remove the red marking and the robot will now be invisible and
you can see the tool on the floor. In the Layout browser the node for the robot is marked
with a magnifying glass
, indicating that it is not visible in the Graphics window
Creating a reference frame
To simplify the later TCP definition we will start by creating a reference frame.
1. Zoom and rotate the station so that you get a clear view of the tip of the tool. It is
important that you see the circular front of the tip clearly.
47
Learning the Basics
2. On the Home tab click the Frame drop-down and select Create Frame.
3. In the Graphics window select Surface Selection level and Snap Center.
4. In the dialog click in the Frame Position field and then in the Graphics window click on
the tip surface.
The snap goes to the center of the surface as our selection level and snap mode.
5. Click the Create button.
As we did not define an orientation it is aligned with the world coordinate system. Now
we will use the graphics to get the angle of the tool.
6. In the Layout browser right click Frame1 and select Set Normal to Surface.
7. In the Set Normal to Surface dialog click the top field and then in the Graphics window
click the tip surface.
48
Learning the Basics
8. Click the Apply button.
Since the default definition of the approach direction is positive Z it points out of the
surface.
Creating the new tool
Now that we have both graphics and frame we will use these to create a tool.
1. In the Mechanism group of the Modeling tab click the Create Tool button to start the
wizard.
2. In the Create Tool wizard in the Tool Name field enter mySpintecTool.
3. To select a part click the Use Existing button and in the drop-down list select the
mySpintecTool part.
4. Type in 3kg as mass.
5. In the Graphics window select Part Selection level and Snap Gravity.
6. In the Create Tool dialog click in the Center of Gravity field and then in the Graphics
window click the tool graphics.
Note that snap gravity assumes that the object is of the same density when calculating
the center of gravity. You can also type in moment of Inertia but there is no RobotStudio
functionality for this so you have to get the data externally.
7. Click the Next button.
8. In the TCP Name field enter tSpintec.
This is the name of the tooldata that will be used in RAPID
9. In the Values from Target/Frame list select Frame_1.
49
Learning the Basics
10. Click the large arrow [->] button to add the TCP.
11. Click the Done button.
In the Layout window we can see that the geometry part has been replaced by the tool
mechanism. But that the frame remains.
12. In the Layout browser right click the Frame_1 frame and select Delete.
Saving the tool as a library component
Saving the tool as a library component makes it available for use in other stations as well. It
also means that if you update the library then all stations using the library will be updated
the next time you open them.
1. In the Layout browser click on the tool mySpintecTool and select Save as Library from
the Modify tab.
2. In the Save As dialog enter \Courseware\Libraries\mySpintecTool.
Note the small floppy disk that shows that the tool now is a library file.
Attaching the tool to a robot
1. Right click in the Graphics window and select View All.
The station now zooms out so that all objects are visible.
2. In the Layout browser right click the robot and make it visible again.
3. Attach the tool to the robot.
50
Learning the Basics
4. In the Update the position dialog click Yes.
The tool is attached to the flange of the robot.
5. Save the station as
\Courseware\Solutions\Module_1\myBasicSolution\Stations\MyStation_NewTool.rsstn.
51
Learning the Basics
2.6. Task Frame
Overview
Now we have created a new tool that we will use when executing the path on the new work
piece. It is important to understand that there are several different coordinate systems when
working with RobotStudio. In this chapter we will learn how to work with the Task Frame. As
these concepts will carry forward through the training modules it is important to understand
the differences between these, as outlined below.
52
Learning the Basics
Moving the TaskFrame
1. Open the station from the last exercise (MyStation_NewTool.rsstn), unless it is already
open.
As we can easily see in this station, we will not be able to execute the path on top of the
work piece without moving the robot. This can be done on two ways; either by moving
the BaseFrame of the robot or moving the TaskFrame of our controller. To avoid
changing BaseFrame values in the controller we will adjust the TaskFrame which is the
recommended way. Modification of the BaseFrame values is typically only done in
specific instances such as wall or ceiling mounting of the robot, MultiMove Systems,
conveyor tracking or working with external axes. Later in the course we will see
situations where this is required.
2. Import the geometry Stand.sat from the \Courseware\Geometry folder.
3. In the Controller tab select the system in the Controller browser and click on the Task
Frames button.
4. In the Position XYZ fields enter 0, 0, 600 with world as reference.
5. Click on the Apply button.
6. As you do not want to have an offset to the BaseFrame, answer Yes on the question
“Do you also want to move the base frame(s)?”
53
Learning the Basics
7. As the workobject including targets was pre-created in this station in the position we
want, answer Yes on the question “Do you want to keep the positioning of all stationary
RAPID objects?”
The robot is now moved up on the robot stand, with all target locations kept.
Making the final adjustments
Now we will make sure the robot can reach the targets and run auto configuration to set
suitable axes configurations.
1. Activate View Robot at target and step through all the targets in the workobject,
obWorkPiece.
2. As it seems possible to reach all targets, de-activate View Robot at target.
3. Set MoveL as active template from the toolbar with parameters as below.
4. Multi-select all targets and add them to a new path by clicking Add to new path from the
Modify tab.
54
Learning the Basics
5. Drag and drop the MoveL Approach instruction down such that it is the last instruction
in the path.
6. Add the Approach target again as the first instruction; this time, setting MoveJ as the
active template.
7. Run Auto Configuration to set the axes configurations. Either from the context menu of
the path or the Modify tab.
8. As configuration for the first target, select (0,0,-1,0). Press Apply. Now the
configurations for the rest of the targets are calculated.
9. Now use your knowledge from earlier parts of this course, to setup and run a simulation.
You need to first synchronize the path to the RAPID and set the path as entry point.
10.Save the station at \Courseware\Solutions\Module_1\myBasicSolution\Stations\ as
myStation_NewPath.rsstn.
Learn more
Click the Help button
in the top right corner of RobotStudio.
See the help section
for information about
Coordinate Systems
The different coordinate system used
55
© Copyright 2016 ABB All right reserved.
ABB AB
Robotics Products
SE-721 68 Västerås