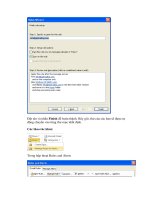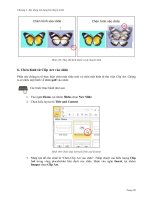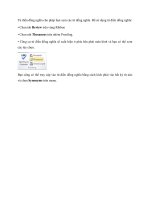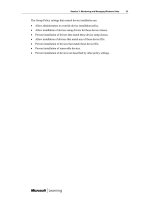Ebook Tự học Windows Vista trong 10 tiếng: Phần 1
Bạn đang xem bản rút gọn của tài liệu. Xem và tải ngay bản đầy đủ của tài liệu tại đây (8.21 MB, 89 trang )
■
f <
Ị Ỉ
9
m
TRONG 10 TIÊNG
* /
ĐIỆP IT_C
(Biên soạn)
NHÀ XUẤT BẢN LAO ĐỘNG
Phần 1
GIỚI THIỆU CHUNG VỂ
CẤU HÌNH VÀ CÀI ĐẢT CÀI ĐĂT
HƯỚNG DẪN CÀI ĐẶT WINDOWS VISTA BẰNG HÌNH ẢNH
Phần này, sẽ hướng dẫn các bạn cách cài đặt Vista trực
tiếp và đơn giản nhất từ DVD Windows Vista.
Không giống như những version trước của Windows,
Vista không có màn hình Text lúc cài đặt mà trực tiếp vào
thẳng màn hình GUI mode (Graphical User Interĩace).
VISTAVIETNAM.NET
W1ndows 1s 1oad1ng f i 1e s ..
1. Một lúc sau, bạn sẽ nhìn thấy thông báo đầu tiên:
Cứ Click Next cho đến khi bạn muốn thay đổi 1 vài cấu
hình cho phần cài đặt.
2. Click vào Install Now.
3. Sau 1 lúc bạn sẽ được yêu cầu nhập Product Key (mã
sản phẩm)
Bạn có thể ko điền hoặc nếu đã có Key thì điền vào nhé.
Tuy nhiên việc gõ đúng product key chương trình cài đặt sẽ
tự nhận dạng đó là phiên bản nào của Vista.
o ^
I
n
s
t
a
U
V
.
’in
d
o
<
'i'i
tti«
c
d
itio
n
o
l;v
in
d
O
M
ttìềi yoư p
jie
!t»
í<
d
y
.'tftd
o
i."
iv
m
«
e
u
ỉ»
^
E
$
ỉ
v . m d o i - i l ỉ t t HOMĨBA^C
•/.'indoi.n v itti HOt.tEPRẼKíTit.l
\í. .Rdoir í V iti* H Ó k « a ilC tv j
v .in đ c .'! v«5t» 8USIME5SN
'A in ử c .ií Vìst» ST-P.T£F
/e u «m«r soyrpccductVlv .^•''d o.vi : i n tutc'n#t!<»ll-;.' c i*t*rirn « 'vhich «citicn ■•CJ p v r h íM d
Te eoterỵcurprcduct ke;., clickthe Sk i ': b u ttc ^ tc leturn tc th « p r« ,'ic u s i:t 9 «.
eu íh c cie rtctte
/Our p'oduei
ncvr ir» rfíu ret(*»i • cu 5*l*ct t i í «ájticn e^ .Viiae.-.5
t h ít ; cupu^c^iíMđ !í ous*:icttrt» '/Tcng e d itiít eu .11" c iđ tc p y rc h íỉ*th e t *eit'0n Cf/Cu
«ill I'«*d te r«irrt*il th» «er«vt ed.tion cf .Vtndc .'/S l»*cr »nđ pct«nlt*Hv lo:« ♦ !tj »ne •i^orm»ticn.
^
?»^^tedth^ e a tc n ct v .in d c ^ rtth rt [ 3 , .r ;h m cj
Nếu bạn bỏ qua bước này, bạn sẽ được nhắc chọn Version
nào của Vista muốn cài (tốt nhất là dùng cách này, rồi thử
key sao cũng được)
Chú ý: Với những bản Vista llite DELL hay những
bản Vista lite khác, thì bước này có thể bị bỏ qua
4. Click vào Accept Lincense Terms;
i; I.Ý., >
í * ínBtU v\inik».l
: I
. >'-ẠjrÝ
Pi«ídie lead ne license ttírms
HKROsorr sorrvvARi LICEt4SCItRMS
ĩi
WDIDOWS SÍISTA HOMI BASIC
;
WiriOOWS VISTA HOMI PIUMIUM
WDII>OWS VISTA UITIMAIT
1 '
littiM MTII »I> ar AỊc«<n>«tt
Micro«o<^ Corpo^aton (ot iMMd an
'
fC'jl^'4, or< cftct
sr>d vou *| »M'ISO t*>trr.. Tf>*ỵ ápph’ to tN
4 re>r-«ỉ edov*. itatKn r>cli.c4i n ừ Cf í.f icn v«tJ í4C4^*đ «. í »iy. tri4
',4fmi siM eppli to VT, Mia9»'i
updat«s.
susskmorti.
9'
:lỉ
li<«iij«t*nTĨĩl
5. Tiếp theo, Click vào Custom (Advanced) Instaliation
Type.
---------
Ì
i
j I
"'■‘ -.-ỉ
lyoỉ oí
.....................................
do yOx-
Nút Upgrade sẽ bị Disable vì bạn chưa cài Version nào
mới hơn nó mà
6. Tiếp theo là chọn Phân vùng cài đặt.
ÍT lnn»H'.Vitìdữrt';
' ' \a:'.
^ 0
VVnete do vo -n van tT o instail W indcw5?
I
.. ... ................. Ế 1
^
DiífcO Un»flc*:ít«d s píce
5 ^ 0 G8
32ÁIGB
■V
d »'ie ^oPk.
10
,* /
'>
7. Chương trình cài đặt bắt đầu Copy files từ đĩa cài sang
0 cứng và update. Việc này sẽ mất 1 ít thời gian đó:
.V(ndc
Ir
iS
t.ìím
g
w
«
n
d
n
\v
s
T hít s *ll the Ih ícrrníticn
in s íi r tic t-
n««d Iighl hc*'.. ic .ir cỉPhputtr
ili rtrti'*. Jí e »1 r m * í d‘j'ií>3
9. Sau đó máy tính sẽ tự động Reboot.
ữ\ffiniamV\ữa
P
le
a
s
ew
a
1
t am
o
m
e
n
tw
h
n
ew
1
n
d
o
w
sp
re
p
a
re
sto start for th
ef1rst tlm
e
.
VISTAVIETNAM.NET
11
10.
Sau 1 thời gian chờ đợi, khi quá trình cài đặt bắt đầu
Config hệ thống. Xin nhắc lại, thời gian cài đặt phụ thuộc vào
cấu hình máy bạn.
Wrniíows..
in
no* -'loui corìpulo
M «xMiT<«i du'in}
> £-r--
/>
•
.U
I
C
o
(
n
p
l«
U
n
9
In
tltib
tio
n
.
11. Sau 1 thời gian chờ đợi dài dòng nữa, máy tính lại
Reboot.
12. Lúc này sẽ có một màn hình màu đen xuất hiện, bạn
cũng đừng quá lo lắng, hãy đợi khoảng 1 phút, (tùy thuộc vào
cấu hình máy tính của bạn)
12
13. Một lúc sau, bạn sẽ được yêu cầu điền UserName &
Passvvord cho User đầu tiên trên máy.
Choose a .iSer name and piciure
Vcur Uỉẽf r>íme end picture repreicntycưr
gCiiciuri. The account vcu creete here 15 i
ccmp'jter ỉdministratcr ícccutit ';Vcu can create mcre acccants iater in Contrcl Pancl..
T\pe ỗiịsername 'fcr eiampie. Jchnj:
T\pe afiỉSĩ^íOrd ítecommended:
Chccíe
i
picture lcf vcur Uier account;
Mặc dù chương trình cài đặt sẽ để bạn tiếp tục mà ko cần
dặt Pássvvord, tuy nhiên đặt Passvvord cũng là 1 cách bảo mật
khá hay.
Chọn Avatar đai diện nào, sau đó ảnh sẽ được thay đổi sau.
14.
Đặt tên cho máy. Chương trình cài đặt sẽ tạo một
UserName dựa vào những gì bạn đã chọn lúc nãy, nhưng bạn
vẫn có thể thay đổi ngay lúc này, và kể cả sau này.
13
Sau đó là chọn background cho máy.
15.
Đến là là phần thiết lập quá trình Update cho
Windown, sẽ có 3 mục cho bạn lựa chọn, (khuyến khích chọn
mục đầu tiên, không nên chọn mục thứ 3 nha các bạn, trừ
trường hợp ở nhà ko có Internet thì nên chọn cái thứ 3)
à : : ií S s S Ì « !ầ í ê ầ i5 iiiija t o t
14
16.
Tiếp theo là xác lập Múi Giờ và chọn Vị tn nơi mà
mình đang sống (nói nôm na là chọn múi giờ theo Quốc gia
ấy mà, bạn chọn là Bangcoc - Hanoi - Jakata nhé, nếu bạn
đang ở Việt Nam)
V is t a V ie t N a m . n e t -
17. Màn hình cảm ơn sẽ hiện ra.
. aVlSTAVlBTNAM.NET
Thankyou
15
18. Vậy là xong, bạn phải chờ khoảng 2 - 3 phút để
Windows Vista hoàn tất quá trình cài đặt sau cùng.
16
-■ ■■- Ị *
■'•■rg^ĩS’-'
■
your desktopị^^
-rv"v-*# sé ỳ-7*'‘ "»-
■>
■
-r;-'*
:"
■ _■■
:í;’j;_í|:WíndOWSVÌ3tấ;jldir.S;‘
Luĩi ý: ở một vài máy, sau khi kết thúc quá trình này,
máy sẽ tự động reboot, cho nên các bạn cũng đừng quá lo
lắng (mình cũng ko hiểu tại sao nữa, vì một vài máy thì
có, một vài máy thì không)
19. Cuối cùng, màn hình đầu tiên đã xuất hiện.
•W ' \
Vt8rmviETNAM.NET
H
-
^
^
■M(ĩííáÌM»í''
^'aí-y>rtiyOt5fií">eAi>pif.' '■ •
*• íW«<y«fcrn#'V>»iỊf. •
• 1' t
Aĩnde' I |JI|1I.«. btiH
tLiM
aỊ
-
ãcenlr.ljtM ,á.ll,» .,*l,
J« C''m. 1C
*
4
iv
jẳ
j 2
-encl
'T Ệ* ^
e
w
ir
>
d
f
.
'.
c
ỉ*r-' ĩ. 1
»
b
<
I
.
;
ú
d
'le
/k
d
c
n
t
1
ị
■
1í
X
^
Lim ý: Nếu máy tính đã đưực kết nối Internet trước
đó, nó sẽ tự động tải và nhắc bạn cài đặt các bản vá lỗi
hay updates cho Windows Vista ngay lập tức.
17
NHỮNG NÉT MỚI TRONG VVINDOVVS VISTA
Giao diện Aero:
Khi Windows Vista khởi động, bạn có thể dễ dàng nhận
thấy ngay một số thay đổi quan trọng nhất của nó: giao diện
thật băt măt và khác hăn so với các phiên bản yvindovvs
trước đó. Màu sắc tinh tế hơn và giao diện trông sống động
hơn. Với giao diện Aero, windows khôrig còn là những cửa
sổ thô cứng mà đã trờ thành những tấm gương tuyệt đẹp
trên nền desktop của bạn.
18
Wíndows Flip và Windows Flíp 3D:
Windows Vista cung cấp cho bạn hai tính năng để quản
lý cửa sổ; Windows^ Flip và Windows Flip 3D. Windows Flip
cho phép bạn có thể chuyển qua mở các cửa sổ (bằng cách
sử dụng Alt + Tab). Windows Flip tương tự như tính năng
tương tự ở Windows XP, tuy nhiên nó cung cấp thêm một
Thumbnail trực tiếp cho mỗi cửa sổ, chứ không chỉ đơn
thuần một biểu tượng chung và tên file như Windows XP.
Thumbnail trực tiếp giúp bạn dễ dàng xác định cửa sỗ (haỵ
ứng dụng) mà bạn muốn đến, đặc biệt khi nhiều cửa sổ
cùng loại đều mờ. Ngoài ra, Vista còn cung cấp cho bạn một
tính năng hoàn toàn mới là Windows Flip 3D (sử dụng bằng
cách nhấn tổ hợp phím xạ + Tab hay Ctrl+;ffl+Tab).
Windows Flip 3D giúp bạn thấy các cửa số mà mình đang
sử dụng một cách trực quan hơn, qua đó dễ dàng trong việc
lựa chọn cửa sổ mà mình đang cần.
19
•
Windows Sidebar:
Ì Thảng Tám 2008
ỉ ị^ỊỊ^.Thứ
: I
I
Sáu
V lS m V ĩE T N
1
‘
l i ^ ET
Windows Sidebar là một ứng dụng chạy trên desktop
Windows Vista, nó chứa các gadget và giúp chúng ta trụy
cập vào nó dễ dàng hơn. Windows Sidebar là một phần
bổ sung hoàn hảo đối với màn hình rộng và cũng hoạt
động ổn định trong cáctiiẻn thị chuẩn. Bạn có thể dễ dàng
tuỳ chỉnh Windows Sidebar để phù hợp với mình. Bạn có
thể để nó luôn hiển thị ở trên cùng hay để nó ở dạng cửa
sổ lớn.Bạn cũng có thể đặt Windows Sidebạr ở bất cứ chỗ
nào trên màn hình và thêm vào bất kì ứng dụng nào mà
bạn muốn.
20
•
start menu
Khi bạn bắt đầu sử dụng Windows Vista, bạn sẽ nhận
thấy những yếu tố quen thuộc như menu start nhanh hơn,
được sắp xếp hợp lý hơn và hữu dụng hơn nhiều so với
phiên bản trước của Windows. Menu Start mới giúp bạn dễ
dàng tìm và đánh dấu tất cả các ứng dụng đã được cài đặt
trong máy tính của bạn. Loại bỏ việc thể hiện chậm chạp,
xếp tầng cho phần "All Programs", Menu start mới có thể
giup bạn nhanh chóng tới được ứng dụng mình muốn nhanh
hơn bao giờ hết.
í3
1
r j
■ĩ
■V
T *c<'i
ầ
'ĩ
3
vV
h
Mr •*< r - «
A'rv>rwi
.v.<vị«'«>.ỉr,(
Q
4 íí’‘ t “V *.' ♦i 1’9
ữkỉ-tr»
21
1: Các ứng dụng được cố định trên start Menu
2: Các ứng dụng vừa được sử dụng
3. Các nút tắt máy, khởi động lại, khóa máy, ngủ đông,
chuyển người dùng.....
4. Instant Search (tìm kiếm nhanh), chỉ cần đánh vào
một từ, một cái tên hay một cụm từ và Instant Search có thể
tìm ngay ra ứng dụng bạn cần.
5. Nút start Menu
•
Taskbar Thumbnail Live
Ngoài Flip 3D, Vista còn bổ sung một tính năng để bạn
dễ dàng hơn trong việc tìm của sổ mình cần là Taskbar
Thumbnail Live. Dừng con trỏ chuột ở thanh tác vụ sẽ hiện
ra một Thumbnail Live của cửa sổ, cho thấy nội dung của
cửa sổ. Thumbnail trực tiếp được hiển thị cho dù cửa sổ bị
thu nhỏ hay không và cho dù nội dung của cửa sổ là tài liệu,
22
ảnh, hay thậm chí là một đoạn video đang chạy hay một
chương trình đang được sử dụng....
•
Volume Control
í,- Volume
D í:,
Device
Applications
3
[3
Speakers
VVindovvs
Sounds
Windows Media
Plaver
s
V i s t a V i e t n a m .n e t
Volume Control trong Windows Vista không chỉ có thể
điều khiển việc tăng giảm âm lượng của tất cả các ứng dụng
của Windows như XP mà nó còn có thể điều khiển việc tăng
giảm âm lượng của từng ứng dụng một. Bạn có thể tăng âm
lượng của ứng dụng này và giảm âm lượng của một ứng
dụng khác một cách dễ dàng.
•
Adressbar:
Thanh địa chỉ trong Windows Vista không đơn giản là nơi
chứa địa chỉ cùa thư mục như Windows XP nữa mà nó được
tùy biến để dễ sừ dụng hơn rất nhiều. Nhìn vào hình, bạn có
23
thể thấy các thư mục được sắp xếp theo thứ tự từ trái sang
phải. Nếu muốn vào một thư mục ữước đó, bạn chì cần click
vào tên của nó chứ không cần phải click liên tiếp Back hay
Up như Windows XP nữa. Còn nếu muốn đến một thư mục
cùng cấp với một thư mục nào đó, bạn click vào nút tam giác
bên cạnh thư mục đó và chọn thư mục mà mình cần.
r»«riíii
LJPJỂ;'. 1«
. AvtyninịooA/t
■
Ịĩ
Ị
M;n« liKlc
S
i&
y
o
r
\»
tW
ítiT
8
i
■' - -
»1
V
ì
í{ar>ToMéro’íouH« .
ẴOịỉ
‘lk»t ph^r.
^h«. lịu tá
HIh*'.
uc
Uru< V*’ k í <r>
tvtit lí-'
Mtii-.
iL ^
!
_
lrtatK« Of«
f-ritnr,
c aiẠl rnjii« «>
KAt'* rn * r»erf tkm«»
' - -■ H«Ttw
Meaira ỉujilrO Mr
'
F*»'<
ù-.-. ■ Mhíc
té
:i
J
i
M
. I
lế
Hi'K n^íĩctỂ
I|ini< 1»
l<
Mh* q-.»ỉr»*
UíiAT M
3.WỈ«
Bntrn'
^V i s t a V i e t n a m . n e t
trir r
Windows Experience Index
.
-
7: , :
■ II
,
tdtt ^tnn T«cti Hilp
Erntyetrrk
ri.rc .i-ul !-‘pfOvc.
.
Mct iU<»
'ff ítnrt'
ỳ
Co.r,irtírle
,.v CỉpoVCb:* * ỉũ
Ci^-rnpLiicr i. pí-if',r
-If r,'.
■-
.
. r- '• f
■.t
teu'tíaiiruTei h * n lía r k u n {ipír-í-veln** b*'^ í.'n:if
(
o
m
p
c
^
t
^
a
t
h « e t« v ^
a
u
U
A
C
r
i S
a
L
iic
c
r
e
Cakưet-I-Íi
rtcslUK
PrliUHytw>diHalc:
fíi'iíiti'Ểl-^I.J 4e»i.
I ỉ)
f**
[>-<!><
I
.
it
c
r
Ị1
C
S
.
X
k
5
H
;í,
J
7
•
V is t a V ie t n a m .n e t
24
Vista cung cấp cho bạn một tiện ích để đánh giá sức
mạnh của hệ thống gọi là Windows Experience Index.
Chương trình chấm điểm dựa trên thang điểm 5 và lấy điểm
thấp nhất làm điểm tổng. Điểm càng cao thì phần cứng của
bạn càng mạnh. Dựa vào những điểm số này, bạn có thể
biết là mình nên nâng cấp những phần cứng nào để máy
tính làm việc tốt hơn.
•
Windows Photo Gallery
ở Windows XP, Microsotts cung cấp cho bạn một ứng
dụng để xem ảnh là Windows Picture and Fax. Đến
Windows Vista, Microsott cung cấp cho bạn một ứng dụng
còn mạnh mẽ hơn nhiều là Windows Photo Gallery.
VVindovvs Photo Gallery không chỉ là một trình xem ảnh đơn
giản như Windows Picture and Fax mà nó còn có thêm chức
năng quân lý các file media.
25
Snipping Tool
Snipping Tool là một chương trình tiện ích nằm trong bộ
Vista Tablet PC Optional Components. Snipping Tool cho
phép bạn lựa chọn các cửa sổ hoặc desktop và lưu lại như
một mảnh hoặc ảnh trên máy tính của bạn. Trong quá khứ,
nếu bạn muốn sử dụng một chương trình chụp màn hình đầy
đủ chức năng, bạn phải bỏ tiền mua một bản. Nếu bạn chỉ
cần chức năng chụp màn hình đơn giản, những phiên bàn
trước của Windows cho phép bạn chụp màn hình bằng cách
nhấn phím Priní Screen để chụp ảnh toàn màn hình hoặc Alt
+Print Screen để chụp ảnh cừa sồ đang hoạt động. Ảnh
được chụp sẽ được lưu trong clipboard, sau đó bạn có thể
dán vào một chương trình xử lý ảnh theo lựa chọn của mình.
•
Windows Media Player 11:
ứng dụng để chạy các file media này cũng chưa có một
tính năng mới nào gọi là đột phá so với phiên bản trước đó.
Tuy nhiên, với giao diện Aero bóng bẩy, WiyiP có thể là một
chương trình nghe nhạc xem phim có vẻ bề ngoài đẹp nhất
hiện nay. Thừa hưởng hệ thống quản lý file (Library) từ
phiên bản 10, VVindovvs Media Player 11 không chỉ đơn giản
26