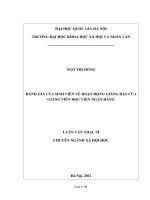Bài giảng Microsoft Word - Học Viện Ngân Hàng
Bạn đang xem bản rút gọn của tài liệu. Xem và tải ngay bản đầy đủ của tài liệu tại đây (1.11 MB, 42 trang )
Bài giảng Microsoft Word
HỌC VIỆN NGÂN HÀNG
Trung tâm đào tạo CNTTTTTH
Tel: (04)38522971Email:
SOẠN THẢO VĂN BẢN VỚI
MICROSOFT WORD
GIỚI THIỆU VỀ MICROSOFT WORD
Microsoft Word là một chương trình xử lý văn
bản cao cấp nằm trong bộ ứng dụng văn
phòng Microsoft Office.
Tập tin chương trình có tên Winword.EXE
I. ĐỊNH DẠNG VĂN BẢN
1) ĐỊNH DẠNG KÝ TỰ (FONT)
– B1: Chọn (bôi đen) khối văn bản muốn định
dạng.
– B2: FormatFont.
I. ĐỊNH DẠNG VĂN BẢN
A) Font: Thay đổi mẫu chữ, dạng chữ
+ Font: Xác định kiểu mẫu ký tự.
+ Font Style: Xác dạng chữ (Ví dụ:
Đậm (Bold), nghiêng (Italic) đậm và
nghiêng (Bold Italic))
+ Size: Thay đổi kích thước chữ.
+ Underline: Chữ ghạch dưới.
+ Font Color: Thay đổi Màu chữ.
+ Effects: Các hiệu ứng ký tự:
- Strikethough: Gạch giữa 1 nét.
- Double Strikethough: Ghạch giữa
2 nét.
- Superscript: Chỉ số trên.
- Subscript: Chỉ số dưới.
I. ĐỊNH DẠNG VĂN BẢN
B) Character Spacing: Để
xác định khoảng cách và vị
trí của các ký tự:
– Spacing: Xác định khoảng
cách giữa các ký tự trong
khối chọn được qui định tại
mục By
– Position: Xác định khoảng
cách giữa các dòng trong
khối chọn được qui định tại
mục By.
I. ĐỊNH DẠNG VĂN BẢN
C) Text Effects: Để tạo các
hiệu ứng ánh sáng trên
màn hình làm nổi bật các
ký tự: Các hiệu ứng chỉ
có tác dụng khi trình bày
trên màn hình, khi in các
hiệu ứng này không có
tác dụng.
I. ĐỊNH DẠNG VĂN BẢN
FormatParagraphIndent and
Spacing.
Alignment: Canh lề đoạn văn bản:
–
–
–
–
Left: Canh theo lề trái.
Right: canh theo lề phải.
Centered: Canh giữa trang.
Justified: Canh theo cả 2 lề.
I. ĐỊNH DẠNG VĂN BẢN
Indentation: Qui định việc dời
các dòng theo hàng ngang dựa
vào bố trí của Alignment.
- Left: Biên trái của mỗi dòng cách lề
trái bao nhiêu.
- Right: Biên phải của mỗi dòng cách
lề bao nhiêu.
- Special: Có 3 trường hợp chọn:
+ None: Lề theo qui định của Left và
Right.
+ First line: Chỉ dời lề trái của dòng đầu
tiên. (Xác định trong By)
+ Hanging: Chỉ dời lề trái của các dòng
không phải dòng đầu tiên. (Xác định
I. ĐỊNH DẠNG VĂN BẢN
Spacing: Quy định khoảng cách
các dòng trong các đoạn.
– Before: Xác định khoảng cách
của đoạn so với đoạn trên.
– After: Xác định khoảng cách
của đoạn so với đoạn dưới.
– Line Spacing: Xác định
khoảng cách giữa các dòng
trong cùng một đoạn.
I. ĐỊNH DẠNG VĂN BẢN
ĐỊNH DẠNG KHUNG
–
–
B1: Chọn khối (bôi đen) văn bản
cần định dạng.
B2: FormatBorder and
Sharding.
•
•
•
•
•
Border: Để xác định khung viền
cho một số từ (Text) hay cho đoạn
(Paragraph).
Setting và Style: Chọn kiểu khung
và kiểu đường viền.
Preview: Hiển thị minh họa.
Color và Width: Chọn màu và độ
dày của khung.
Apply to:
–
–
Text: Đóng khung cho một số từ.
Paragraph: Đóng khung cho các
đoạn văn bản.
I. ĐỊNH DẠNG VĂN BẢN
Sharding: Định dạng
màu nền.
– Fill : Chọn màu
nền
– Pattern :
+ Style: Chọn tỉ lệ
kiểu nền.
+ Color: Chọn
màu.
I. ĐỊNH DẠNG VĂN BẢN
ĐỊNH DẠNG CỘT BÁO (COLUMNS):
–
B1: Chọn khối văn bản cần chia cột.
–
B2: Format->Columns.
• Preset: Xác định một số dạng
chia cột theo mẫu.
• Number of Columns: Xác định
số cột theo ý muốn.
• Width and Spacing: Xác định
chiều rộng mỗi cột và khoảng
cách giữa hai cột.
• Line between: Xác định có hay
không đường gạch đứng giữa
hai cột.
–
B3: Click nút OK để hoàn tất thao
tác.
I. ĐỊNH DẠNG VĂN BẢN
ĐỊNH DẠNG DROP CAP
– B1: Chọn ký tự hay từ muốn định
dạng.
– B2: Format->Drop cap, hộp thoại
Drop cap xuất hiện:
•
•
Position: Có 3 mẫu để chọn dạng trình
bày.
Option qui định:
–
–
–
–
Font: Xác định Font.
Lines: Xác định số dòng mà ký tự chiếm chỗ.
Distance from text: Xác định khoảng cách hàng
ngang từ ký tự này đến đoạn.
B3: Click nút OK để hoàn tất thao tác.
I. ĐỊNH DẠNG VĂN BẢN
ĐỊNH DẠNG BULLET AND NUMBERING
– B1: Chọn khối văn bản hoặc dừng con trỏ
tại vị trí cần định dạng
– B2: Formatbullet & numbering.
– B3: Khai báo:
• Bulleted: Chèn các ký hiệu đặc biệt
• Numbered: Đánh số thứ tự vào đầu
mỗi đoạn.
• Outline Numbered: Dùng cho đánh số
thứ tự cho văn bản có cấu trúc nhiều
cấp.
• None: Không có chọn.
I. ĐỊNH DẠNG VĂN BẢN
ĐỊNH DẠNG TAB
B1: Chọn hàng cần định dạng.
B2: FormatTabs.
– Tab stop position (vị trí dừng): xác định vị trí
của điểm dừng Tab (theo thước ngang).
– Alignment (Canh lề): xác định dữ liệu nhập
vào được trình bày theo Tab stop: Canh trái
(Left), giữa (Center), Phải (Right), canh theo
dấu thập phân (Decimal) hoặc gạch đứng
(bar) tại Tab stop.
– Leader (Dấu dẫn): Xác định dạng thể hiện khi
gõ Tab.
B3: Nhắp vào nút <Set> để xác định cho một Tab
stop. Qui trình lặp lại cho Tab stop khác.
B4: Nháy vào nút <OK> để hoàn tất thao tác định
dạng Tab.
II. CHÈN KÝ TỰ ĐẶC BIỆT (SYMBOL)
- B1: Chọn vị trí cần chèn.
- B2: InsertSymbol.
- B3: Chọn Wingdings
(hoặc Symbol) trong mục
Font.
- B4: Chọn ký tự cần
chènInsert.
- B5: Nhấn Cancel để đóng
hộp thoại.
III. CHÈN CÁC ĐỐI TƯỢNG HÌNH
ẢNH VÀO VĂN BẢN
1) CHÈN AUTOSHAPE.
- B1: InsertPictureAutoshape.
- B2: Chọn các biểu tượng tương ứng và vẽ vào
văn bản.
- Lưu ý: khi chọn biểu tượng, thấy xuất hiện
“Create your drawing here” thì nhấn phím
Delete rồi hãy vẽ.
(Có thể sử dụng thanh công cụ Drawing).
IV. CHÈN CÁC ĐỐI TƯỢNG
HÌNH ẢNH VÀO VĂN BẢN
2) Chèn hình ảnh từ thư viện
Clip Art.
-B1: InsertPictureClip Art.
-B2: Chọn Organizine Clips ở
khung bên phảiLaterOffice
CollectionsChọn các thư mục
để xem hình ảnh.
-B3: Kéo thả hình vào văn bản.
IV. CHÈN CÁC ĐỐI TƯỢNG
HÌNH ẢNH VÀO VĂN BẢN
3) Chèn hình từ File bất kỳ
trong máy tính.
-B1: InsertPictureFrom
file.
-B2: Chọn nơi chứa hình trong
mục Look in.
-B3: Chọn hình cần
chènInsert.
IV. CHÈN CÁC ĐỐI TƯỢNG
HÌNH ẢNH VÀO VĂN BẢN
4) Chèn chữ nghệ thuật Word
Art.
-B1: InsertPictureWord Art.
-B2: Chọn kiểu muốn tạoOk.
-B3: Chọn Font,SizeNhập nội
dungOk.
V. BIỂU ĐỒ
Là hình vẽ trực quan diễn đạt dữ liệu
có trên một bảng.
Có nhiều loại biểu đồ: Hình cột, hình
tròn, hình nón …
1) Tạo biểu đồ:
b1: Chọn vùng dữ liệu muốn tạo
b2: InsertPicturechart.
b3: Đóng bảng dữ liệu đi kèm và nhấn
ra khỏi biểu đồ để kết thúc.
V. BIỂU ĐỒ
2) Hiệu chỉnh biểu đồ:
b1: Nhắp đúp lên biểu đồ
b2: Thay đổi hình dạng biểu đồ
(Nhắp phải tại vùng biên / Chart type hiện
hộp)
b3: Chọn một dạng biểu đồ, nhắp OK.
V. BIỂU ĐỒ
3) Định dạng biểu đồ:
Nhắp phải vào vùng biên của biểu đồ Chart
option.
a) Thẻ Title:
Chart Tile: Tiêu đề biểu đồ.
Category (X) axis: Chú thích trục X.
Series (Y) axis: Số liệu trục Y.
Value (Z) axis: giá trị trục Z (chỉ có tác dụng cho đồ thị không
gian 3 chiều).
b) Thẻ Axes: Hiện/ ẩn giá trị, chú thích các trục.
XII. BIỂU ĐỒ
c) Thẻ Grirdline:
Hiện ẩn đường lưới trên các trục X, Y, Z.
Major: Đường lưới chính.
Minor: đường lưới phụ.
d) Thẻ Legend: Hiện ẩn bảng giải thích các ký hiệu, đường
nét của biểu đồ.
Show legend: Hiển thị ghi chú.
Placement: Chọn vị trí đặt ghi chú.
e) Thẻ Data label: Dán nhãn biểu đồ.
Values: hiện ẩn số liệu trên từng thành phần của biểu đồ (người ta
hay cho biểu hiện số liệu trên từng thành phần để dễ quan sát.)