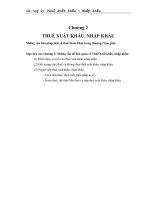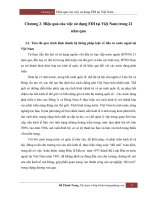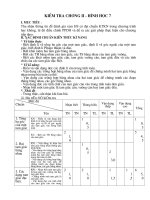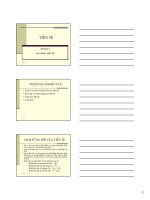Bài giảng PhotoShop: Chương 2 -Trung cấp KT-KT Bắc Thăng Long
Bạn đang xem bản rút gọn của tài liệu. Xem và tải ngay bản đầy đủ của tài liệu tại đây (218.97 KB, 33 trang )
KHOA KỸ THUẬT CÔNG NGHỆ
TRƯỜNG TC KINH TẾ - KỸ THUẬT BẮC THĂNG LONG
BÀI GIẢNG
MÔN PHOTOSHOP
CHƯƠNG 2: LÀM VIỆC VỚI VÙNG CHỌN
Bài giảng Photoshop
NỘI DUNG
I.Giới thiệu về công cụ chọn
II.Định lại vị trí đường biên chọn
III.Bỏ chọn
IV.Di chuyển và sao chép vùng chọn
V.Nối thêm và cắt bớt vùng chọn
VI.Quay, định lại tỷ lệ và biến đổi vùng chọn
VII.Sử dụng kết hợp các công cụ
VIII.Xén ảnh
Bài giảng Photoshop
I. GIỚI THIỆU VỀ CÔNG CỤ CHỌN
Bạn có thể chọn lựa tuỳ theo kích cỡ của
ảnh, hình dáng cũng như màu sắc, bằng cách
sử dụng các công cụ chọn sau:
Bài giảng Photoshop
I. GIỚI THIỆU VỀ CÔNG CỤ CHỌN
Công cụ chọn Rectangular Marquee: Cho
phép bạn tạo một vùng chọn là hình chữ nhật
trên ảnh hoặc hình vuông bằng cách nhấn giữ
thêm phím Shift trên bàn phím.
●Công cụ Eliptical Marquee: Cho phép bạn
chọn vùng chọn là một vùng chọn Elip hoặc
hình tròn bằng cách nhấn giữ thêm phím Shift
trên bàn phím.
●
Bài giảng Photoshop
I. GIỚI THIỆU VỀ CÔNG CỤ CHỌN
Công cụ Single Row Marquee và Single
column Marquee: Cho phép chọn một vùng
chọn là một dòng cao 1 pixel và một cột rộng 1
pixel.
●Công cụ Drop: Dùng để xén những phần
ảnh không cần thiết. Chọn vùng ảnh muốn giữ
lại, (bạn còn có thể xoay hoặc thu phóng vùng
ảnh chọn muốn giữ lại). Nhấn Enter.
●
Bài giảng Photoshop
I. GIỚI THIỆU VỀ CÔNG CỤ CHỌN
Công cụ Lasso: Drag một vùng chọn tự do,
điểm cuối cùng trùng điểm đầu tiên để tạo nên
một vùng chọn khép kín.
●Công cụ Polygon lasso : Nối các đoạn thẳng để
tạo nên một vùng chọn.
●
Bài giảng Photoshop
I. GIỚI THIỆU VỀ CÔNG CỤ CHỌN
Công cụ Magnetic Lasso : Bạn dùng công cụ
Magnetic Lasso, để drag vẽ đường biên chọn cho
1 vùng có độ tương phản cao ở biên.
●Công cụ Magic Wand cho bạn chọn một
phần ảnh dựa trên độ tương đồng về màu sắc
của các pixel kề nhau.
●
Bài giảng Photoshop
II. CÁC LỆNH TẠO VÀ HIỆU CHỈNH VÙNG CHỌN
Các lệnh tạo vùng chọn
●Các lệnh hiệu chỉnh vùng chọn
●Lưu các xác lập vùng chọn
●Tải vùng chọn
●Làm mờ biên vùng chọn
●
Bài giảng Photoshop
1. Các lệnh tạo vùng chọn
1.1.Chọn toàn bộ hình ảnh
Để chọn được toàn bộ nội dung hình ảnh ta thực
hiện lệnh Select>All (CTRL + A).
●
1.2.Đảo ngược cùng chọn
Đảo ngược vùng chọn sẽ cho kết quả vùng đang
được chọn hiện thời trở thành vùng không được
chọn sẽ trở thành vùng chọn. Thao tác thực hiện
thông tin qua lệnh Select>Inverse(Ctrl+Shift+I).
●
Bài giảng Photoshop
1. Các lệnh tạo vùng chọn
1.3.Bỏ vùng chọn
Thực hiện lệnh Select>Deslect để bỏ vùng
chọn mà là thao tác không chọn vùng điểm
ảnh nào nữa trong hình ảnh).
●
1.4.Gọi lại vùng chọnThực hiện lệnh
Select>Reselect để khôi phục lại vùng chọn
vừa bỏ.
Bài giảng Photoshop
1. Các lệnh tạo vùng chọn
1.5.Tạo vùng chọn dựa trên khoảng mầu
Thực chất việc toạ vùng chọn này tương tự việc tạo
vùng chọn bằng lệnh Magic Wand nhưng thông qua hộp
thoại của chương trình Photoshop.
●Lệnh Color Range chọn mầu hoặc tập con mầu định rõ
trong phạm vi vùng chọn hiện có hoặc toàn hình ảnh.
●Thực hiện lệnh Select>ColorRange… để xuất hiện hộp
thoại Color range
●
Bài giảng Photoshop
2. Các hiệu chỉnh chọn
2.1. Tạo khung vùng chọn
Thực hiện lệnh Select>Modify>Border
●Nhập độ rộng của khung (tính bằng Pixel).
●
2.2. Làm mềm đường biên vùng chọn
B1 : Thực hiện lệnh Select > Modify > Smoot
●B2 : Nhập số lượng Pixel từ 1..100 để chương
trình phân tích vùng chọn và điều chỉnh lạI
đường biên vùng chọn
●
Bài giảng Photoshop
2. Các hiệu chỉnh chọn
2.3. Tăng vùng chọn
B1 : Thực hiện lệnh Select>Modify>Expand
●B2 : Nhập số lượng Pixel để mở rộng đường
biên vùng chọn
●
2.4. Giảm vùng chọn.
B1 : Thực hiện lệnh Select>Modify>Contra
●B2 : Nhập số lượng để pixel thu hẹp đương biên
vùng chọn
●
Bài giảng Photoshop
2. Các hiệu chỉnh chọn
2.5. Mở rộng vùng chọn để bổ sung thêm
những vùng có mầu
B1 : Thực hiện lệnh Select>Grow bổ sung tất cả
điểm ảnh kế cận nằm trong phạm vi khoảng dung
sai đã định trong tuỳ chọn Magic Wand.
●B2 : Chọn Select>Similar bổ sung các điểm ảnh ở
khắp hình ảnh, chỉ không chỉ những điểm ảnhkề
nhau, nằm trong khoảng dung sai này.
●
Bài giảng Photoshop
2. Các hiệu chỉnh chọn
2.6. Biến đổi vùng chọn
Thực hiện lệnh Select>Modify Selection
(Transform selection) để chỉnh sửa vùng chọn.
Trên màn hình xuất hiện hộp điều khiển hình
chữ nhật dùng để chỉnh sửa vùng chọn. Giữ
chuột và kéo điểm điều khiển trên hình chữ nhật
để thay vùng chọn bằng các thao tác sau:
●
Bài giảng Photoshop
2. Các hiệu chỉnh chọn
2.6. Biến đổi vùng chọn
Đặt con trỏ tại điểm điều khiển sau đó kéo và
thả để thay đổi kích thước vùng chọn
●Đặt con trỏ nằm ngoài hình chữ nhật sau đó kéo
và thả để xoay vùng chọn
●Đặt con trỏ nằm trong hình chữ nhật sau đó kéo
và thả để thay đổi vị trí vùng chọn
●
Bài giảng Photoshop
3. Lưu các xác lập vùng chọn
Ta có thể lưu vùng chọn để trong trường
hợp cần thiết có thể tải lại vùng chọn đã lưu
bằng cách lưu các vùng chọn vào một kênh
mới hoặc một kênh đã tồn tại bằng cách:
Chọn Menu Select>Save selection sau đó
đặt tên cho vùng đã lưu.
●
Bài giảng Photoshop
4. Tải vùng chọn
Thực hiện lệnh Select>Loat Selection để tải
vùng chọn. Bảng hộp thoại tải vùng chọn cho
phép ta nhập một số thông tin sau:
●
Bài giảng Photoshop
4. Tải vùng chọn
Source: Nguồn của vùng chọn được tải
●Channel: Kênh chứa vùng chọn đã lưu
●Invert: Cho phép đảo ngược vùng chọn khi tải vùng
chọn. Các phương thức khác bao gồm:
●New selection: Tải vùng chọn và tạo thành một vụng
chọn mới.
●Add to selection: Cộng với vùng chọn hiện có trên màn
hình.
●Subtract from Selection: Trừ với vùng chọn hiện có
trên màn hình
●
Bài giảng Photoshop
5. Làm mờ biên vùng chọn
5.1. Anti-aliasing (khử răng cưa)
Gọt nhẵn đường viền răng cưa của vùng chọn
bằng cách làm mờ dịu vùng chuyển tiếp mầu
giữa các điểm ảnh rìa và điểm ảnh nền
●Để sử dụng hiệu ứng khử răng cưa ta thực hiện
tuỳ chọn Anti-aliased trong thanh tuỳ chọn khi
thực hiện các công cụ chọn
●
Bài giảng Photoshop
5. Làm mờ biên vùng chọn
5.2. Feathering (làm mờ đường biên )
Làm mờ đường viền bằng cách thiết lập ranh
giới chuyển tiếp giữa vùng chọn và những điểm
ảnh xung quanh
●Ngoài ra ta thực hiện để định rõ rìa mờ cho
vùng chọn có sẵn ta thực hiện lệnh
Select>Feather…
●Sau đó nhập thông số Feather Radius và chọn
OK
●
Bài giảng Photoshop
III. Di chuyển và sao chép vùng chọn
Sao chép
●Lệnh cắt
●Lệnh dán
●Di chuyển
●
Bài giảng Photoshop
1. Sao chép (copy)
Chọn vùng cần sao chép
●Chọn Edit>Copy (Ctrl+C) hoặc Edit>Copy Merged.
●
Chú ý: Cần phân biệt sự khác nhau giữa hai lệnh Copy
và Copy Merged:
Lệnh copy sao chép vùng được chọn trên lớp đang hoạt
động.
●Lệnh Copy Merged tạo một bản sao trộn mọi lớp đang
khả kiến trong vùng được chọn. Lệnh copy cũng có thể
được thục hiện khi thực hiện lệnh di chuyển
●
Bài giảng Photoshop
2. Lệnh cắt (CUT)
Chọn vùng cần cắt
●Thục hiện lệnh Edit>Cut (Ctrl+X)
●
Bài giảng Photoshop
3. Lệnh dán (Paste)
Sau khi phần hình ảnh đã được copy hoặc cắt,
hình ảnh được đưa vào Clipboard của hệ điều
hành Windows. Do đó ta có thể dán hình ảnh vào
vị trí khác trong tập tin hình ảnh hay tệp tin khác
đang mở trong chương trình Photoshop hoặc
sang chương trình khác.
●Lệnh Paste được thực hiện thông qua menu
Edit>Paste (Ctrl+V).
●
Bài giảng Photoshop