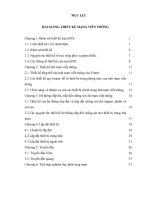Bài giảng Thiết kế đa truyền thông với Adobe Flash CS6: Học phần F
Bạn đang xem bản rút gọn của tài liệu. Xem và tải ngay bản đầy đủ của tài liệu tại đây (1.43 MB, 37 trang )
Tạo button & sử dụng
phương tiện
ADOBE FLASH CS6
Học phần F
Nội dung
● Tìm hiểu button và trạng thái button
● Tạo symbol button
● Chỉnh sửa trạng thái button
● Thêm văn bản vào button
● Tìm hiểu âm thanh
● Thêm âm thanh vào button
● Tìm hiểu video
● Thêm video vào đoạn phim
Tìm hiểu Button
● Thêm tương tác (interactivity) cho dự án Flash
Thành phần trên màn hình đáp ứng lại thao tác con trỏ
chuột của người dùng, ví dụ trỏ tới - còn gọi là lăn qua
(rolling over) hay di qua (hovering) - hoặc nhấn một
button.
● Button ban đầu là hình đồ họa, văn bản hoặc
thậm chí là movie clip mà bạn có thể chuyển đổi
thành symbol button.
● Symbol button thay đổi hình thức dựa trên tương
tác chuột của người dùng.
● Các button có một Timeline riêng với các frame
xác định: Up, Over, Down và Hit area (vùng nhấn).
Tìm Button trạng thái
● Một button có thể thay đổi hình thức trong ba frame đầu
tiên tương ứng với các thao tác chuột của người dùng, ba
frame này được gọi là các trạng thái button (state).
● Quan sát button trạng thái
Tìm Button trạng thái
● Hit area (vùng nhấn):
Nơi bạn xác định vùng sẽ đáp ứng thao tác chuột.
Xác định được kích thước thông qua một shape hoặc
hình đồ họa.
Không bao giờ được nhìn thấy trong đoạn phim.
Tìm Button trạng thái
● Quan sát frame trạng thái Hit trong Timeline của button
Tạo Button
● Trước tiên, tạo Symbol Button.
● Trạng thái thông thường:
Có hai trạng thái.
Có thể biến đổi về màu sắc, kích thước, độ nghiêng,
viền, hoặc hiệu ứng bộ lọc.
● Trạng thái khi thao tác chuột
Mặc định là frame Up.
Tạo ra trạng thái Over và Down:
• Chèn một keyframe để sao chép đối tượng lúc đầu.
• Sau đó, bạn biến đổi các thuộc tính của đối tượng
button.
Tạo Symbol Button
● Có thể chuyển đổi bất kỳ đối tượng nào thành symbol
button.
● Đặt tất cả các button trên một layer button riêng gần đỉnh
ngăn xếp layer trong Timeline.
Làm như vậy bạn có thể dễ dàng tìm kiếm các button
trong đoạn phim, vì chúng luôn nằm trước các đối
tượng khác.
Tạo Symbol Button
Tạo Symbol Button
● Quan sát cửa sổ chỉnh sửa symbol button
Tạo Symbol Button
● Tính năng onion skinning
Hiển thị các frame trước hoặc đằng sau hiện tại.
Giúp bạn tinh chỉnh chuyển động trong hoạt hình.
Trong Timeline của button, tính năng này cho phép bạn
thấy chính xác vị trí để vẽ vùng nhấn.
Tạo Symbol Button
● Tạo vùng nhấn
Chỉnh sửa button trạng thái
● Timeline của symbol button dành riêng cho các trạng thái
button khác nhau.
● Để button thay đổi hình thức trong trạng thái Over hoặc
Down, bạn cần thay đổi thể hiện trong các frame tương
ứng.
● Bạn có thể kiểm thử các button trong Flash Player hoặc
trên Stage.
Chỉnh sửa button trạng thái
Chỉnh sửa button trạng thái
● Quan sát các trạng thái Up, Over và Down
Thêm văn bản cho button
● Văn bản trong button có thể phục vụ hai mục đích:
Bản thân văn bản có thể là button.
Bạn có thể kết hợp văn bản với một shape để tạo thành
button.
● Trước tiên, bạn có thể tạo một đối tượng và văn bản, sau
đó chuyển đổi thành một symbol button, hoặc sau này
bạn có thể thêm văn bản vào một button có sẵn trong cửa
sổ chỉnh sửa symbol button.
Vấn đề thiết kế
● Sử viện thư viện chung Button (Common library)
Cung cấp một số button và các thành phần button được thiết lập
sẵn mà bạn có thể điều chỉnh được.
● Các button mẫu
17
Thêm văn bản cho button
● Thêm văn bản cho một Button
Thêm văn bản cho button
● Điều chỉnh văn bản trong một frame
Tìm hiểu âm thanh
● Âm thanh trong một đoạn phim rất đa dạng, từ âm thanh liên
tục như một ca khúc phát làm nhạc nền cho tới âm thanh đơn
điệu như một hiệu ứng âm thanh chỉ phát khi người dùng nhấn
vào một button hoặc đối tượng khác.
● Cần đảm bảo âm thanh của mình giúp cải thiện, bổ trợ và nâng
cao, thay vì làm giảm hay thậm chí phá hỏng trải nghiệm người
dùng.
Tìm hiểu âm thanh
● Khi sử dụng âm thanh trong đoạn phim, bạn nên:
Xác định mục đích của âm thanh
Xem xét môi trường phát âm thanh
Biết cách thêm âm thanh
Biết cách chỉnh sửa các thuộc tính âm thanh
Hiểu rõ các định dạng nhập file âm thanh
Cách thêm âm thanh
● Sử dụng âm thanh theo nhiều cách khác nhau:
Phát liên tục.
Liên kết âm thanh tới một sự kiện hoặc trạng thái của button.
Đồng bộ âm thanh với đoạn hoạt hình.
● Bạn có thể thêm file âm thanh vào bảng Library hoặc Stage, sau
đó chỉ định frame mà bạn muốn phát.
● Có thể tái sử dụng âm thanh nhiều lần trong đoạn phim.
● Hiển thị âm thanh dạng Waveform (dạng sóng).
Âm thanh đơn kênh (monophonic sound)
Âm thanh nổi (stereophonic sound)
● Trước khi thêm âm thanh cho Timeline, tốt nhất bạn nên tạo
một layer riêng cho từng âm thanh.
Cách thêm âm thanh
Cách chỉnh sửa các thuộc tính âm thanh
● Chỉnh sửa thuộc tính trong phần Sound của bảng
Properties.
Định dạng nhập file âm thanh
● Các kiểu file phổ biến
Tài liệu âm thanh Soundbooth (.asnd)
MPEG Layer 3 (.mp3)
Audio Interchange File Format (.aiff)
Waveform (.wav)
QuickTime sound (.mov)
● Bạn nên sử dụng các file MP3, tuy nén dữ liệu nhưng vẫn
giữ được chất lượng âm thanh.