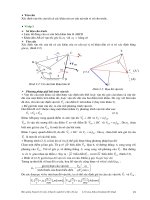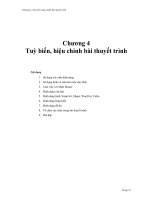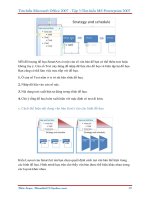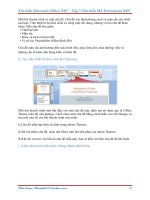Bài giảng MS Power Point 2007 - Phần 2: Định dạng slide
Bạn đang xem bản rút gọn của tài liệu. Xem và tải ngay bản đầy đủ của tài liệu tại đây (1.96 MB, 9 trang )
Để tạo một slide theo định dạng
riêng, chúng ta thực hiện thông
qua Slide Master.
Slide Master không phải là một
slide, nhưng nó giống một slide.
Nó là
một mẫu chuẩn dạng lưới, dùng để
tạo mẫu cho tất cả slide trong file
trình diễn. Khi chúng ta thay đổi
Slide Master, tất cả các slide của
file
PowerPoint sẽ được cập nhật theo.
Để mở Slide Master: chọn View-> Slide Master
Sau khi định dạng xong Slide Master, chúng ta phải đóng nó lại bằng nút Close Master
View.
23-Dec-16
1
2. Chọn lại Theme
Chúng ta có thể thiết lập lại theme khác có sẵn vào một hay nhiều slie
trong fie trình diễn của mình.
Chọn một hay nhiều slide trong file trình diễn
Chọn menu Design->từ Themes group, bấm phải chuột vào theme bạn
muốn đổi để hiển thị shortcut menu
Chọn mục : Apply to All Slides: nếu muốn thay đổi toàn bộ slide.
Chọn mục: Apply to Selected Slides: nếu muốn thay đổi những slide
đang chọn
23-Dec-16
2
3. Sử dụng Theme Color
Nếu chúng ta muốn giữa nguyên các thiết kế, và chỉ thay đổi màu sắc, chúng ta có thể chọn các mẫu định dạng
màu từ color scheme.
Để thay đổi màu sắc của file trình diễn:
Chọn menu Design ->Themes ->Colors.
Click chọn Color Schemes từ danh sách hiển thị
Việc thay đổi màu nền là khá quan trọng, bởi nó cần phải hợp với màu chữ. Để thay đổi màu nền của một hay
nhiều slide:
Chọn menu Design ->Background Styles Hộp thoại Background
23-Dec-16
3
4. Textbox
Định dạng Textbox
Một trong các thành phần cơ bản quan trọng khi xây dựng slide là
các textbox. Textbox dùng để nhập nội dung văn bản cần trình bày.
Một slide được cấu thành từ một hay nhiều textbox. Do đó, việc định
đạng textbox chính là công việc thực hiện nhiều nhất khi định dạng
slide.
Tạo Text Box
Chuyển đến chế độ Normal view (chọn menuView, Normal).
Chọn menu Insert -> Textbox
Click trên slide, một hộp text box sẽ hiển thị
Nhập nội dung vào text box, bấm Enter nếu muốn xuống hàng – tạo một đoạn văn
khác. Khi muốn kết thúc, bấm vào bất cữ chỗ nào trên slide bên ngoài textbox.
Để xóa một textbox: chọn textbox đó, và bấm phím delete.
23-Dec-16
4
Thay đổi thiết lập về Font
Để thay đổi font của văn bản bên trong textbox,
chúng ta chọn menu Home tab-> chọn menu Font
Ngòai ra, trong mục Font group cũng cho phép
chúng ta chọn :Font Style, font size, và các hiệu
ứng Bold, Italic…
Tương tự MS Word, để gióng hàng văn bản, chúng
ta sử dụng menu Home -> chọn Paragraph group,
và chọn nút lệnh: trên thanh công cụ
Chúng ta có thể sử dụng các format khác cho
textbox như: các định dạng về shape trong thẻ
Drawing Tools -> Format, hoặc các hiệu ứng về
text trong mục Font của thẻ Home -> Font, hoặc
chọn Quick Styles, hoặc bấm phải chuột trên
Textbox -> chọn Format Shape
Chúng ta có thể bật – tắt chức năng đánh Bulleted
List – Numbered List bằng nút lệnh Bullets –
Numbering Paragraph group từ menu Home
23-Dec-16
5
5. Đối tượng Shape
Để vẽ thêm đối tượng shape hay line: chọn Insert Illustrations ->Shapes.
Tại cửa sổ Insert Shape có nhiều nhóm khác nhau. Chú ý,
chúng ta có nhóm Connector (Line) dùng để vẽ đường nối
giữa các đối tượng shape.
23-Dec-16
6
6. Sử dụng Header – Footer
Headers và footers chứa các nội dung hiển thị ở đầu hay cuối mỗi trang
như: tên báo cáo, người báo cáo, số trang…
Headers và footers được sọan thảo từ Slide Master, hoặc bằng cách thêm
Header – footer. Để thêm Header và Footer:
Chọn một hay nhiều Slide muốn thêm Header và Footer
Từ menu Insert -> chọn group Text -> Header & Footer
Nhập thông tin vào Header – Footer tùy theo chế độ Slide hay Handouts
23-Dec-16
7
Bài tập
Bài tập 1. Slide Master
1. Mở file PPT đã làm ở bài trước
2. Chuyển đến slide thứ 2, và mở Slide Master
3. Sử dụng Slide Master để chuyển font của tiêu đề về size 44, Arial
Black, và gióng hàng trái, màu đỏ
4. Chuyển bullet về hình vuông
5. Chuyển về Normal view để kiểm tra các thay đổi
6. Lưu file.
Bài tập 2: Header và Footer
1. Mở slide vừa sử dụng ở bài trước
2. Thêm footer vào tất cả slides gồm slide number, ngày hiện tại
3. Thêm chuỗi: Using PowerPoint vào footer
4. Chọn lựa: not to display the footer on the title slide
5. Đóng cửa sổ Header and Footer window.
6. Kiểm tra việc hiển thị của footer
7. Thay đổi font của footer về Arial, italic và smaller font size.
8. Lưu file
23-Dec-16
8
Bài tập 3: Thay đổi Theme Clolor và Background
1. Mở file PowerPoint vừa tạo
2. Thay đổi Background của slide
3. Thay đổi Slide Colour Scheme của tất cả các slide.
4. Lưu file.
Bài tập 4.
1. Tạo mới một trình diễn có 10 trang mô tả các kiến thức đã
học
2. Thay đổi design template về một mẫu thích hợp
3. Thay đổi template về mẫu rỗng
4. Lưu file.
23-Dec-16
9