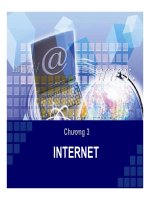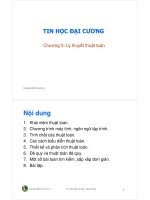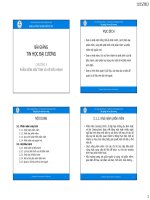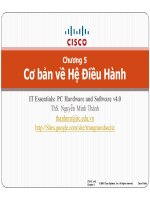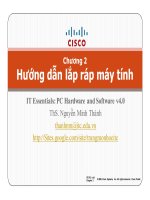Bài giảng Tin học đại cương: Chương 3 - ThS. Lê Văn Hùng
Bạn đang xem bản rút gọn của tài liệu. Xem và tải ngay bản đầy đủ của tài liệu tại đây (5.85 MB, 94 trang )
HỌC VIỆN NGÂN HÀNG
KHOA HỆ THỐNG THÔNG TIN QUẢN LÝ
Nội dung
1. Làm quen với Microsoft Office Word 2010
2. Định dạng văn bản
3. Định dạng trang văn bản
4. Hình ảnh và đồ hoạ trong văn bản
5. Kiểm duyệt nội dung văn bản
6. Tham chiếu và chú thích
7. Trộn thư
14/04/2018
Chương III. Microsoft Office Word 2010
2
1. Làm quen với Microsoft Word 2010
Tìm hiểu giao diện phần mềm
Các chế độ xem tài liệu
Biên tập văn bản
Bảo vệ văn bản
Lưu văn bản
Chia sẻ văn bản
Sử dụng các loại văn bản mẫu
Tài liệu chủ
14/04/2018
Chương III. Microsoft Office Word 2010
3
Tìm hiểu giao diện phần mềm
Quick Access Toolbar
Thẻ ngữ cảnh
Ribbon
Thước
Thanh trạng thái (Status bar)
14/04/2018
Chương III. Microsoft Office Word 2010
4
Tìm hiểu giao diện phần mềm
Các thẻ trên Ribbon
Home: Các chức năng cơ bản: Font, Paragraph, Styles…
Insert: Chèn thêm các đối tượng: Table, Chart, Picture…
Page Layout: Thiết lập bố cục, định dạng trang, đoạn
References: Tham thiếu trong tài liệu
Mailings: Soạn thảo thư
Review: Rà soát văn bản
View: Điều chỉnh giao diện, cách hiển thị tài liệu
14/04/2018
Chương III. Microsoft Office Word 2010
5
Tìm hiểu giao diện phần mềm
Giao diện Backstage
14/04/2018
Chương III. Microsoft Office Word 2010
6
Tìm hiểu giao diện phần mềm
Các chế độ xem tài liệu
Các chế độ xem tài liệu
Print Layout: Hiển thị đầy đủ nội dung như khi in
Full Screen Reading: Hiển thị văn bản dưới dạng 2 trang
hiển thị cùng lúc
Web Layout: Hiển thị tương tự như trên trình duyệt
Outline: Hiển thị các ký hiệu để ẩn/hiện các cấp của văn
bản
Draft: Hiển thị nội dung mà không có bố cục
14/04/2018
Chương III. Microsoft Office Word 2010
7
Điều chỉnh chế độ thu phóng tài liệu
Thay đổi chế độ thu
phóng
View Zoom
Nhóm chức năng Zoom
trên thanh trạng thái
Ctrl + lăn bánh xe chuột
14/04/2018
Chương III. Microsoft Office Word 2010
8
Biên tập văn bản
Tạo tài liệu
File New (nhấn Ctrl + N để tạo tập tin mới)
Chọn Blank Document, nhấn Create để tạo tài liệu mới
Nhấn Enter để ngắt đoạn hoặc tạo dòng trống (Shift +
Enter: nhập ký hiệu cắt dòng mà không kết thúc đoạn)
Nếu cần thiết, nhấn nút Show/Hide trong thẻ Home
Thanh công cụ mini
Mini toolbar xuất hiện khi người dùng chọn/nháy phải
chuột
14/04/2018
Chương III. Microsoft Office Word 2010
9
Biên tập văn bản
Sao chép/cắt dán văn bản
Sao chép/cắt:
•
•
•
•
Chọn văn bản
Nháy phải chuột chọn Copy hoặc Cut
Phím tắt: Ctrl + C (Copy), Ctrl + X (Cut)
Nút Copy , Cut trên nhóm Clipboard
Dán
• Đặt chuột tại vị trí cần dán
• Nhấn Paste
• Các tuỳ chọn dán nâng cao: Paste Special
Undo/Redo
Phím tắt: Ctrl + Z (Undo), Ctrl + Y (Redo)
14/04/2018
Chương III. Microsoft Office Word 2010
10
Biên tập văn bản
Di chuyển trong văn bản
Thanh cuộn (Scroll bar)
Nút Next, Previous trên thanh cuộc dọc
Navigation Pane (View Navigation Pane)
Hộp thoại Find and Replace (F5 hoặc Ctrl + G)
14/04/2018
Chương III. Microsoft Office Word 2010
11
Soạn thảo văn bản tiếng Việt
Phông chữ tiếng Việt
TCVN3:
• Phông chữ thường/hoa khác nhau.
• Tên phông bắt đầu bằng “.Vn”
VNI
• Tên phông bắt đầu bằng “VNI”
Unicode
• Times New Roman, Arial, Tahoma, Cambria…
Bộ gõ tiếng Việt
Vietkey, Unikey…
Kiểu gõ
Telex, VNI, VIQR…
14/04/2018
Chương III. Microsoft Office Word 2010
12
Lưu văn bản
Lưu văn bản
Save: File Save, hoặc nút Save (Phím tắt Ctrl + S)
Save as: File Save As (Phím tắt F12)
Định dạng tập tin
Định dạng mặc định: .docx
Các định dạng khác
• .docm, .doc, .dotx, .dot, .rtf, .odt, .wps,
• .pdf, .xps
Kiểm tra tính tương thích
File Info, nhấn nút Check for Issues, chọn Check
Compatibility
14/04/2018
Chương III. Microsoft Office Word 2010
13
Cập nhật thuộc tính của tài liệu
Cập nhật thuộc tính
File Info, nhấn Properties (chọn Document panel
hoặc Advanced Properties)
Loại bỏ thông tin cá nhân
Chức năng Inspect Document
File Info Check for Issues Inspect Document
• Chọn các nội dung cần tra soát, nhấn Inspect
• Nhấn Remove All để loại bỏ
14/04/2018
Chương III. Microsoft Office Word 2010
14
Bảo vệ tài liệu
Hạn chế định dạng và biên tập
Trong thẻ Review, chọn Restrict Editing trong nhóm
Protect
Bật tuỳ chọn Limit formatting to a selection of styles.
Cho phép thực hiện một số thao tác biên tập: bật tuỳ
chọn Allow only this type of editing in the document
Nhấn Yes, Starting Enforcing Protection
Trong hộp thoại Start Enforcing Protection, điền mật
khẩu để khoá việc thay đổi.
Vô hiệu hoá hạn chế định dạng và biên tập
Trong thẻ Review, chọn Restrict Editing
Nhấn Stop Protection, nhập mật khẩu nếu cần
14/04/2018
Chương III. Microsoft Office Word 2010
15
Bảo vệ tài liệu
Thêm chữ ký điện tử
File Info, nhấn Protect Document Add a Digital
Signature
Nhập nội dung xác nhận, nhấn Sign để ký
Đặt mật khẩu cho tài liệu
File Info, nhấn Protect Document, chọn Encrypt
with Password.
Nhập mật khẩu 2 lần để xác nhận
Đánh dấu tài liệu là bản cuối cùng
File Info, chọn Protect Document, chọn Mark as
Final
14/04/2018
Chương III. Microsoft Office Word 2010
16
Chia sẻ văn bản
Gửi tài liệu qua thư điện tử
File Save & Send Send Using E-mail Send as
Attachment
Nhập tên người nhận (To, CC, BCC), nhập chủ đề
Lưu tài liệu trên SkyDrive
File Save & Send Save to Web
Nhấn Sign in để đăng nhập Windows Live ID
Chọn thư mục cần lưu
Đăng tài liệu lên blog
File Save & Send Publish as Blog Post Publish as
Blog Post
NhấnPublish để đăng.
14/04/2018
Chương III. Microsoft Office Word 2010
17
Sử dụng văn bản mẫu (Template)
Tạo tập tin mới từ mẫu
File New
Chọn tập tin mẫu, nhấn Create
Tạo tập tin mẫu
Mở tập tin muốn điều chỉnh để tạo tập tin mẫu
Thực hiện các thao tác điều chỉnh tập tin: Giữ lại các nội
dung chung, xoá đi các nội dung mang tính riêng biệt.
File Save As, nhập tên tập tin, trong mục Save as
Type, chọn Word Template.
Nhấn Save để lưu tập tin.
14/04/2018
Chương III. Microsoft Office Word 2010
18
Tạo tài liệu chủ
Master document
Chứa nội dung riêng của tập tin
Chứa liên kết và hiển thị nội dung của các tập tin phụ
(subdocument)
Nội dung tài liệu chính
Tài liệu phụ (dạng liên kết)
14/04/2018
Chương III. Microsoft Office Word 2010
19
2. Định dạng văn bản
Định dạng ký tự
Tìm kiếm và thay thế văn bản
Định dạng đoạn văn bản
Làm việc với bảng trong văn bản
Định dạng danh sách trong văn bản
14/04/2018
Chương III. Microsoft Office Word 2010
20
Định dạng ký tự
Định dạng ký tự sử dụng hộp thoại Font
Nhấn nút mở hộp thoại trong nhóm Font trong thẻ Home
Nhấn Ctrl + D
•
•
•
•
•
•
Font: Phông chữ
Font Style: Kiểu chữ
Size: Cỡ chữ
Font Color: Màu chữ
Effects: Hiệu ứng
Underline Style: kiểu
gạch chân
• Advanced: Tuỳ chọn cao cấp
14/04/2018
Chương III. Microsoft Office Word 2010
21
Định dạng ký tự
Định dạng ký tự sử dụng Ribbon
Nhóm Font trong thẻ Home
Tính năng Format Painter
Format Painter là công cụ định dạng giúp sao chép
định dạng từ phần văn bản này sang phần văn bản khác.
Thao tác:
• Đặt con trỏ tại văn bản muốn sao định dạng
• Nhấn Format Painter
(nhấp đúp nếu muốn sao
chép định dạng liên tiếp).
• Chọn đoạn (các đoạn) văn bản muốn áp dụng định dạng.
14/04/2018
Chương III. Microsoft Office Word 2010
22
Định dạng ký tự
Định dạng văn bản bằng Style
Định dạng văn bản bằng style
• 1. Chọn đoạn văn bản muốn áp dụng style
• 2. Trong thẻ Home, nhóm Styles, chọn style
Xoá định dạng của văn bản
• 1. Trong thẻ Home, nhóm Style, nhấn nút mở hộp thoại
để mở bảng Styles
• 2. Trong bảng Styles, nhấn nút Style Inspector để mở
hộp thoại Style Inspector
• 3. Chọn nội dung cần xoá định dạng
• 4. Nhấn nút Clear All để xoá định dạng
• Hoặc nút Clear Formatting trong nhóm Font thuộc thẻ Home
hoặc chọn Clear Formatting trong nhóm Styles.
14/04/2018
Chương III. Microsoft Office Word 2010
23
Định dạng ký tự
Đường viền và đánh bóng
Sử dụng hộp thoại Borders
and Shading hoặc nút
Borders
, Shading
Tạo đường viền
• Chọn văn bản, nhấn nút
Boders chọn loại viền
• Hoặc chọn Borders and
Shading (mục Apply to
chọn Paragraph)
14/04/2018
Chương III. Microsoft Office Word 2010
24
Định dạng ký tự
Đường viền và đánh bóng
Đánh bóng đoạn văn bản
• Chọn văn bản
• Nhất nút Shading, chọn
màu cần sử dụng
• Hoặc mở hộp thoại
Borders and Shading, chọn
thẻ Shading, chọn màu và
kiểu hoạ tiết
14/04/2018
Chương III. Microsoft Office Word 2010
25