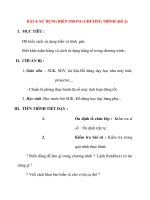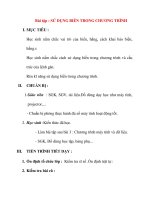Bài giảng IC3 GS4 - Bài 7: Các tính năng phổ biến
Bạn đang xem bản rút gọn của tài liệu. Xem và tải ngay bản đầy đủ của tài liệu tại đây (1.47 MB, 50 trang )
IC3 Inte rne t and Co mputing Co re Ce rtific atio n Guide
Glo bal S tandard 4
Các ứng
d ụng c h ủ
c h ốt
Bài 7: Các tính năng ph ổ biến
© CCI Learning Solutions
1
Mục tiê u bài h ọc
•
•
•
•
chỉ ra các bố cục và tính năng tương tự trên màn hình
giữa các ứng dụng
ghi nhận các mẹo và các công cụ trên màn hình để dễ
dàng truy cập
làm thế nào để bắt đầu hoặc thoát khỏi chương trình
Microsoft Office
cách sử dụng và tùy chỉnh thanh công cụ truy xuất nhanh
(Quick Access Toolbar)
•
sử dụng các lệnh và điều hướng trên Ribbon
•
cách điều hướng xung quanh màn hình
•
trợ giúp trong Microsoft Office
© CCI Learning Solutions
2
B ắt đ ầu
•
•
Sự đồng giữa các chương trình giúp tiết kiệm thời gian để
học các khái niệm căn bản của một chương trình mới
Những khái niệm và những kỹ năng nền tảng trong các
chương trình ứng dụng là tương tự nhau
−
•
sự khác biệt chính liên quan đến vị trí của các lệnh trong mỗi
chương trình
Microsoft Office là một bộ chương trinh phổ biến
−
Word, Excel, PowerPoint và Access
© CCI Learning Solutions
3
Kh ởi đ ộng c h ươ ng trình
•
•
Để bắt đầu chương trình Microsoft
Office 2010, chọn S tart, trỏ tới All
Pro g rams , chọn Mic ro s o ft Offic e
và nhấp chuột chọn chương trình
phù hợp
Nếu biểu tượng shortcut của các
chương trình xuất hiện trên màn
hình nền hoặc trên thanh tác vụ,
khởi động chương trình bằng cách
chọn biểu tượng.
© CCI Learning Solutions
4
Tho át kh ỏi c h ương trình
•
•
để thoát chương trình:
−
Nhấp chuột vào File và chọn Exit, hoặc
−
Chọn nút
−
Bấm tổ hợp phím ALT +F4
(Clo s e ), hoặc
Nếu bạn có bất kỳ sự thay đổi nào với tài liệu đang mở,
bạn sẽ được ứng dụng nhắc nhở lưu tài liệu không lưu
những thay đổi đó.
© CCI Learning Solutions
5
Quan s át màn hình (Wo rd)
1
2
4
3
5
8
6
9
7
10
11
15
12
14
13
1
2
3
4
Thẻ File
Thanh công cụ truy xuất nhanh
Ribbon (Dải Ruy băng)
Các nút Minimize/Restore
Down/Maximize/Close
5
6
7
8
© CCI Learning Solutions
Trợ giúp
Thẻ Ribbon
Nhóm
Thanh chia theo chiều
ngang
9
10
11
12
Hiển thị Thước kẻ
Điểm chèn
Cửa sổ tài liệu
Thanh trạng thái
13
14
15
16
16
Các nút hiển thị
Thanh trượt phóng to, thu nhỏ
Trang trước
Lựa chọn duyệt đối tượng
6
Quan s át màn hình (Exc e l)
1
2
3
5
4
6
8
7
1
2
Hộp tên
Chèn hàm
3
4
Thanh công thức
Row HeadinTiêu đề dòng
© CCI Learning Solutions
5
6
Tiêu đề cột
Cửa sổ tài liệu
7
8
Cuộn thẻ
Các thẻ trang tính
7
Quan s át màn hình (Po we rPo int)
1
2
5
4
6
7
1 Thẻ slide
2 Thẻ phác thảo
© CCI Learning Solutions
3
4
Thanh chia
Placeholder
5
6
Khung Slide
Cửa sổ tài liệu
7
8
Khung ghi chú
Quan s át màn hình (Ac c e s s )
1
2
3
5
4
6
7
8
1
2
Thanh tiêu đề
Mở hộp thoại
4
5
3
Nút đóng đối tượng
6
© CCI Learning Solutions
9
Thanh ngăn cách
Vùng diện tích làm việc của
Access
Khung điều hướng
7
8
Các nút điều hướng
Bộ lọc
9
Tìm kiếm
9
Quan s át màn hình
Th ẻ File
Hiển thị góc nhìn hậu trường (Backstage)
Thanh c ô ng c ụ truy nhanh chóng truy cập vào các câu lệnh thường
xu ất nhanh (Quic k dùng
Ac c e s s To o lbar)
Thanh tiê u đề
Hiển thị tên tệp tin hoặc chương trinh hiện hành
Các nút
Minimize /Maximize /
Re s to re
Do wn/Clo s e
Ribbo n
Sử dụng các nút này để điều chỉnh cách cửa sổ
ứng dụng hiển thị trên màn hình: Nút Minimize
đóng chương trình tạm thời vào thanh tác vụ của
Windows, nút Maximize sẽ choán cửa sổ ứng
dụng đầy màn hình, nút Re s to re Do wn giảm kích
thước màn hình đến kích thước trước khi được
mở tối đa, và nút Clo s e sẽ thoát chương trình.
Sử các thẻ trên thanh Ribbon để truy cập các lệnh
© CCI Learning Solutions bạn cần để hoàn thành tác vụ.
10
Quan s át màn hình
Trợ g iúp
Mở cửa sổ Help, bạn có thể tìm kiếm các chủ đề trợ
c h ươ ng trình giúp được cài đặt cùng với phần mềm Office hoặc truy
Mic ro s o ft
cập vào trong Web của Microsoft để tìm những trợ giúp
mới nhất.
Thanh trạng
thái
Hiển thị các thông tin về tài liệu hiện hành, hoặc sử
dụng các nút View và thanh trượt Zoom.
Các nút Hiển
thị
Thanh trượ t
phó ng to /thu
nhỏ
Nhanh chóng hiển thị tài liệu theo những cách khác
nhau.
Nhấp chuột vào các nút ở các phía của thanh trượt
Zoom làm tăng hoặc giảm cấp độ (theo phần trăm)
phóng to của tài liệu hiện thời trên màn hình. Ngoài ra,
bạn cũng có thể kéo nút trượt để tăng hoặc giảm cấp
độ phóng to.
© CCI Learning Solutions
11
Quan s át màn hình
•
Wo rd
Thanh c hia the o
c hiều ng ang
Nhấp chuột và kéo nút này xuống để chia màn hình
thành hai phần.
Hiển th ị Th ướ c kẻ
Điểm c hè n d ữ liệu
Sử dụng thước kẻ để giúp bạn thiết lập hoặc chỉnh
sửa các thẻ, thụt lề và thiết lập lề
xem vị trí hiện thời của con trỏ được đặt trong tài liệu
Trang trướ c /Trang
s au
di chuyển từ phía trên của một trang sang trang khác,
lùi về một trang hoặc nhảy đến trang tiếp theo
Lựa c h ọn duy ệt đ ối Lựa chọn loại đối tượng tìm kiếm
tượ ng
© CCI Learning Solutions
12
Quan s át màn hình
•
Exc e l
Hộp tê n
Quan sát hộp tên để biết địa chỉ của ô đang hoạt động
Chè n hàm
Mở một hộp thoại cho phép bạn chọn và chèn hàm đã
được xây dựng sẵn.
xem nội dung của ô đang hoạt động
Thanh c ô ng th ức
Tiê u đ ề c ột
Các ký tự tuần tự ở phía trên mỗi cột cho phép bạn
xác định được các cột
Tiê u đ ề dò ng
Số tuần tự nằm bên trái mỗi dòng cho phép bạn xác
định được các dòng.
di chuyển giữa các thẻ trang tính
Nút c u ộn th ẻ
Thanh c hia the o
chia cửa sổ trang tính thành hai khung hoặc nhiều
c hiều d ọc và ng ang hơn
© CCI Learning Solutions
13
Quan s át màn hình
•
Po we rPo int
Th ẻ S lide
Th ẻ Outline
Plac e ho lde r
Thanh ng ăn
c ác h
Khung g hi c hú
nhanh chóng xem nội dung của các slide hoặc dòng các
slide trong bản trình chiếu, di chuyển nhanh đến một slide
cụ thể
hiển thị phác thảo văn bản trên các slide hoặc là một
phương pháp nhập tất cả văn bản trên slide một cách
nhanh chóng
hộp có viền đứt đoạn nằm trên các slide để gợi ý loại nội
dung bạn có thể chèn vào trong các vùng diện tích khác
nhau của slide
Kéo thanh này để tăng hoặc giảm kích thước của thẻ phác
thảo hoặc thẻ Slide, hay cũng có thể dùng để tăng hoặc
giảm kích thước của khung Slide hoặc khung ghi chú
Nhập phần ghi chú cho slide
Khung s lide
Nhập và hiển thị nội dung của slide
© CCI Learning Solutions
14
Quan s át màn hình
•
Ac c e s s
Vùng diện tíc h
làm việc c ủa
Ac c e s s
Thanh ng ăn
c ác h
đối tượng đó sẽ xuất hiện trong vùng này để bạn có thể làm
việc với chúng
B ộ lọc
Cho phép bạn xóa hoặc áp dụng lại bộ lọc.
Tìm kiếm
Cho phép bạn tìm kiếm các ký tự trong các dòng của bảng
Kéo thanh này để tăng hoặc giảm kích thước của khung
điều hướng, hoặc tăng giảm kích thước của đối tượng bạn
đang hiển thị
Nút điều h ướ ng di chuyển giữa các bản ghi trong một bảng hoặc biểu mẫu
© CCI Learning Solutions
15
•
Truy c ập vào c ác lệnh và c ác tính
năng
S cre e nTips chỉ ra các nút hoặc các
thành phần trên các thẻ của Ribbon
và màn hình
−
•
•
Để xem ScreenTip, trỏ chuột lên một mục
nào đó
Số lượng các thành phần được hiện
thị trong vùng này có thể được cấu
hình để hiển thị hoặc được ẩn đi
Để cấu hình các thành phần, nhấp
chuột vào thẻ File và chọn Optio ns
© CCI Learning Solutions
16
•
Truy c ập vào c ác lệnh và c ác tính
năng
S ử d ụng thanh c ô ng c ụ truy xu ất nhanh
−
Để cấu hình:
−
−
−
−
Ở bên phải của thanh công cụ truy xuất nhanh, nhấp chuột chọn
Cus to mize Quic k Ac c e s s To o lbar và chọn nút trong danh sách hoặc chọn
Mo re Co mmands ; hoặc
nhấp chuột vào thẻ File , Optio ns , và sau đó chọn Quic k Ac c e s s To o lbar;
hoặc
nhấp chuột phải vào thanh Ribbon, và nhấp chuột chọn Cus to mize Quic k
Ac c e s s To o lbar
Có thể di chuyển thanh công cụ:
−
−
ở bên phải của thanh công cụ truy xuất nhanh, nhấp chuột chọn Cus to mize
Quic k Ac c e s s To o lbar và sau đó chọn S ho w Be lo w the Ribbo n; hoặc
nhấp chuột phải vào thanh Ribbon, và sau đó chọn S ho w Quic k Ac c e s s
To o lbar Be lo w the Ribbo n; hoặc
−
nhấp chuột
phải vào thanh Ribbon, chọn Cus to mize Quic
© CCI Learning
Solutions
17 k Ac c e s s
•
Truy c ập vào c ác lệnh và c ác tính
năng
S ử d ụng Ribbo n
−
Các nút lệnh được nhóm một
cách logic trên mỗi thẻ
−
Các nút xuất hiện với màu sắc khác nhau hoặc có đường viền
xung quanh khi chúng hoạt động; rất nhiều trong số đó sẽ bị
ngừng kích hoạt khi bạn chọn lại nút đó hoặc chọn một lựa chọn
khác
−
Mỗi thẻ trên Ribbon bao gồm các nhóm chứa những lệnh liên
quan với nhau
−
Nếu một nhóm còn có thêm đặc tính với thanh cuộn, Nhấp chuột
vào nút Mo re để hiển thị đầy đủ danh sách hoặc bộ sưu tập
gồm các lựa chọn cho tính năng đó
© CCI Learning Solutions
18
•
Truy c ập vào c ác lệnh và c ác tính
năng
Nếu một nhóm còn có thêm đặc tính với thanh cuộn, Nhấp
chuột vào nút Mo re để hiển thị đầy đủ lựa chọn
−
•
Khi bạn đặt trỏ chuột qua một tùy chọn trong bộ sưu tập, chương trình
hiển thị mục được chọn sẽ xuất hiện như thế nào với tùy chọn trong
bộ sưu tập để xem trước
Một vài nhóm trên thanh Ribbon chứa nút Dialo g bo x
launc he r
−
Nhấp chuột chọn nút này để mở
hộp thoại hoặc cửa sổ tương
ứng được liên kết với tính năng
mà bạn muốn áp dụng
© CCI Learning Solutions
19
•
•
Truy c ập vào c ác lệnh và c ác tính
năng
Để thu nhỏ dải Ribbon:
−
Nhấp đúp chuột vào một thẻ bất kỳ, hoặc
−
Nhấp chuột vào nút
Để hiển thị lại Ribbon, lặp lại một trong những bước trên
−
nút trên Ribbon đổi thành
© CCI Learning Solutions
20
Truy c ập vào c ác lệnh và c ác tính
năng
•
Khung điều h ướng c ủa Ac c e s s
−
−
Nằm ở phía bên trái màn
hình
Nút Mở/Đó ng khung
(thanh c h ập)
Th ực đ ơ n
khung điều
h ướ ng
Ô tìm kiếm
vị trí trung tâm là nơi mà
bạn có thể tạo và sử dụng
bất kỳ loại đối tượng cơ
sở dữ liệu nào
Các đ ối tượ ng
c ơ s ở d ữ liệu
Các nhó m
đ ối tượ ng
Các nút
đó ng /mở
© CCI Learning Solutions
21
Truy c ập vào c ác lệnh và c ác tính
năng
Th ực đ ơ n khung Nhấp chuột vào mũi tên để mở thực đơn cho phép bạn xác
điều h ướ ng
định các đối tượng được hiển thị
Các nút đó ng /m ở Thu gọn khung điều hướng để chỉ hiển thị nút Mở/Đóng và
thanh chập. Để mở lại khung điều hướng, bạn nhấp chuột
chọn lại thanh chập.
Các nhó m đ ối
tượ ng
Các đ ối tượ ng
c ơ s ở d ữ liệu
Tổ chức các đối tượng trong cơ sở dữ liệu, cho phép bạn tìm
kiếm dễ dàng hơn.
Bảng, truy vấn, biểu mẫu và các đối tượng khác tồn tại trong
cơ sở dữ liệu.
Hộp tìm kiếm
nhập tên của đối tượng bạn muốn tìm và các đối tượng hiển
thị trong khung điều hướng được lọc đúng với tên mà bạn
nhập
© CCI Learning Solutions
22
•
•
Truy c ập vào c ác lệnh và c ác tính
năng
Khung điều hướng ở hình trên hiển thị tất cả các đối
tượng trong cơ sở dữ liệu và và không hiển thị các nhóm
đối tượng không chứa dữ liệu.
Cơ sở dữ liệu Access chứa các nhóm Macros và Modules
−
•
các nhóm này không xuất hiện trong khung điều hướng ở hình
trên bởi vì trong cơ sở dữ liệu không chứa những loại đối tượng
trên.
Để mở một đối tượng:
−
Nhấp đúp chuột vào đối tượng đó trên khung điều hướng, hoặc
−
Nhấp chuột phải vào đối tượng để hiển thị thực đơn tắt
© CCI Learning Solutions
23
Trợ g iúp
•
•
Tính năng trợ giúp trong Microsoft Office 2010 được liên
kết với trang Web Office trực tuyến.
Để truy cập vào chức năng trợ giúp 1
2
trong Office:
−
Nhấp chuột vào nút (Mic ro s o ft Wo rd
He lp); hoặc
−
Bấm F1
1
2
3
4
5
© CCI Learning Solutions
Thanh công cụ trợ giúp
Các tùy chọn tìm kiếm
Các chủ đề trợ giúp
Tìm kiếm hiện thời
Trạng thái hoặc tùy chọn kết nối
3
4
5
24
Trợ g iúp
Thanh c ô ng c ụ
trợ g iúp
Thanh c ô ng c ụ
trợ g iúp
Những nút trên thanh này giúp bạn di chuyển từ trang trợ
giúp này sang trang khác.
Sử dụng trường Type wo rds to s e arc h fo r
để tìm kiếm một chủ đề cụ thể
nhấp chuột vào mũi tên của nút S e arc h All Wo rd
để thay đổi các tùy chọn tìm kiếm.
Thanh c ô ng c ụ
trợ g iúp
Ph ạm vi tìm
kiếm hiện th ời
Nhấp chuột vào bất kỳ mục nào trong danh sách
để yêu cầu trợ giúp trên chủ đề đó.
Chỉ ra nơi mà Word tìm kiếm trợ giúp, phạm vi tổng quát hoặc
tìm trong một lĩnh vực cụ thể
Trạng thái ho ặc Nhấp chuột vào vùng diện tích này để xem cách thức làm
tùy c h ọn kết n ối việc của chức năng trợ giúp.
© CCI Learning Solutions
25