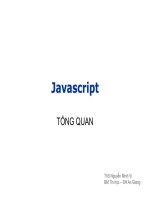Bài giảng Tin văn phòng: Chương 3 - Trương Xuân Nam
Bạn đang xem bản rút gọn của tài liệu. Xem và tải ngay bản đầy đủ của tài liệu tại đây (553.72 KB, 13 trang )
TIN VĂN PHÒNG
Chủ đề: Microsoft Office
Nội dung
Soạn thảo công thức toán học
Chèn ký tự đặc biệt
Tìm kiếm và thay thế văn bản
Chia văn bản thành nhiều cột
Chữ hoa khối lớn
Tính năng AutoCorrect
Style và đánh mục lục
Trương Xuân Nam - Khoa CNTT
2
Soạn thảo công thức toán học
Chọn Insert \ Equation
Chọn loại công thức phù hợp
hoặc “Insert New Equation”
Các công thức có sẵn các ô
trống để điền dữ liệu phù hợp
Các công thức có thể đệ quy
(lồng nhau)
Xuất hiện ribbon Design cho
phép chỉnh sửa công thức
Trương Xuân Nam - Khoa CNTT
3
Chèn ký tự đặc biệt
Nút “Symbol” ngay cạnh Equation
Chọn kí hiệu phù hợp hoặc “More Symbols…”
hiện cửa sổ kí hiệu
Trương Xuân Nam - Khoa CNTT
4
Tìm kiếm và thay thế văn bản
Chức năng cho phép sửa đổi dữ liệu cả loạt
Thẻ ribbon “Home”, nhóm Editing, nút Find
Xuất hiện cửa sổ cho phép tìm kiếm hoặc thay
thế đoạn văn bản
Chọn nút “More >>” để thêm nhiều lựa chọn
Gọi nhanh chức năng Find bằng Ctrl-F
Gọi nhanh chức năng Replace bằng Ctrl-H
Trương Xuân Nam - Khoa CNTT
5
Chia văn bản thành nhiều cột (1/2)
Chia văn bản thành nhiều cột thông dụng trong
nhiều loại tài liệu đặc thù (từ điển, cột báo,…)
Chia trang thành nhiều mục
Tăng mật độ chữ một trang
Trình bày cân đối hơn
Có thể thực hiện việc chia cột theo 2 cách
“gõ trước – chia sau”
“chia trước – gõ sau”
Trương Xuân Nam - Khoa CNTT
6
Chia văn bản thành nhiều cột (2/2)
Gõ văn bản như bình thường
Đánh dấu khối văn bản muốn
chia cột
Chọn ribbon “Page Layout”,
nhóm “Page Setup”, chọn
Columns => More
Columns…
Xuất hiện giao diện cho phép
định dạng cột văn bản
Trương Xuân Nam - Khoa CNTT
7
Chữ hoa khối lớn
Một chức năng có tính trang trí và xây dựng điểm
nhấn cho mẫu văn bản
Chọn ribbon “Insert”, nhóm Text, chọn tiếp
“Drop Cap”
Xuất hiện 2 lựa chọn:
Dropped cap: Chữ đầu khối viết hoa cỡ lớn chiếm
nhiều dòng
In-margin dropped cap: Chữ đầu khối viết hoa và
chiếm cả phần dọc văn bản
Trương Xuân Nam - Khoa CNTT
8
Tính năng AutoCorrect
AutoCorrect là tính năng tự động sửa lỗi hoặc
hoàn chỉnh nội dung văn bản người dùng đang
gõ, một số tính năng khá đặc sắc:
Tự động viết hoa những chữ đầu câu, đầu dòng
Tự động thay thế các đoạn văn bản bằng các kí hiệu
phù hợp (ví dụ như 1/2 => ½, (c) => ©,…)
Tự động chuyển một số từ gõ sai thông dụng thành từ
đúng (teh => the)
Trương Xuân Nam - Khoa CNTT
9
Style và đánh mục lục
Chức năng quan trọng và cần thiết đối với soạn
thảo văn bản chuyên nghiệp
Style: quy định thông tin về đoạn văn bản, trong
đó quy định về font chữ, kích thước, màu sắc,
căn lề,… đặc biệt là cung cấp thông tin cho Word
biết đoạn văn bản này thuộc loại gì (để Word sử
dụng trong các công việc sau này)
Ứng dụng cụ thể nhất: tạo mục lục tự động
Trương Xuân Nam - Khoa CNTT
10
Bài tập 1:
sử dụng
equation
soạn các
công thức
bên
Trương Xuân Nam - Khoa CNTT
11
Bài tập 2: kết hợp equation và soạn thảo để được
khối văn bản như trên
Trương Xuân Nam - Khoa CNTT
12
Bài tập 3: lựa chọn kĩ thuật phù hợp xây dựng
văn bản quảng cáo như hình trên
Trương Xuân Nam - Khoa CNTT
13