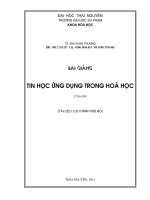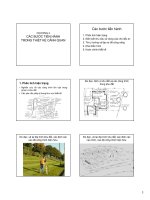Bài giảng học phần Tin học ứng dụng - Chương 1: Các hàm thông dụng trong excel
Bạn đang xem bản rút gọn của tài liệu. Xem và tải ngay bản đầy đủ của tài liệu tại đây (2.51 MB, 42 trang )
Trường Đại học Vinh
Khoa Công nghệ Thông tin
----------o0o------------
Chương 1
CÁC HÀM THÔNG DỤNG
TRONG EXCEL
2
1.1 Giới thiệu
1.2 Hàm toán học và lượng giác
1.3 Hàm Logic
1.4 Hàm thống kê
1.5 Hàm xử lý dữ liệu kiểu chuỗi
1.6 Hàm tìm kiếm và tham chiếu
1.7 Hàm xử lý dữ liệu kiểu ngày
06/9/2015
3
Khởi động Microsoft Excel
◦ Nháy đúp vào biểu tượng
trên màn hình
◦ Hoặc chọn Start All Programs Microsoft Office
Microsoft Excel 2010.
Kết thúc Microsoft Excel
◦ Chọn biểu tượng Office buton ở góc trên bên trái màn hình
Close.
◦ Chú ý: Nếu tệp chưa được ghi, máy yêu cầu ghi lại trước khi kết
thúc.
06/9/2015
4
Cửa sổ làm việc của Excel
◦ Ribbon: Gồm các tab Home, Insert, Page Layout, Formulas,
... và các công cụ khác.
◦ Thanh công thức: Dùng để nhập/sửa dữ liệu.
Vùng làm việc
06/9/2015
5
Cửa sổ làm việc của Excel
◦ Worksheet (sheet): là “bảng tính” gồm các ô (cells) dùng để
làm việc với dữ liệu. Một Worksheet chứa được 1,048,576
dòng và 16,384 cột.
◦ Sheet tabs: Tên của các sheet hiển thị ở góc trái dưới của cửa
sổ workbook.
◦ Workbook: Là một tệp để làm việc như: tính toán, vẽ đồ thị,
…và lưu trữ dữ liệu. Một workbook có thể chứa nhiều sheet.
06/9/2015
6
Tạo mới tệp
◦ Chọn File New (hoặc Ctrl + N)
Ghi tệp
◦ Chọn File Save (hoặc Ctrl + S)
◦ Nếu tệp chưa được đặt tên một cửa sổ xuất hiện:
File name: gõ tên tệp
Save as type: kiểu ghi
Chọn Save
06/9/2015
7
Ghi tệp với tên khác
◦ Chọn File Save As
◦ Chọn kiểu tài liệu một cửa sổ xuất hiện:
File name: gõ tên tệp
Save as type: Chọn kiểu ghi tệp (Excel workbook)
Chọn Save
Mở tệp đã có
◦ Chọn File Open (hoặc Ctrl + O)
◦ Xuất hiện một cửa sổ chọn đường dẫn chọn tệp cần mở
Open
06/9/2015
Đóng tệp
◦ Chọn File Close
◦ Nếu tệp chưa ghi xuất hiện cửa sổ:
◦ Chọn Yes: ghi tệp
◦ Chọn No: không ghi tệp
◦ Chọn Cancel: hủy thao tác đóng tệp (không đóng tệp)
06/9/2015
Các khái niệm cơ bản trong bảng tính
◦ Cell: là một ô trong bảng tính (sheet), mỗi cell được xác định
bởi 1 địa chỉ <cột dòng>. Ví dụ: A2, C4.
◦ Vùng: là tập hợp các ô. Một vùng được xác định bằng địa chỉ
của ô ở góc trên bên trái và ô góc dưới bên phải của vùng. Ví
dụ A2:A12, B3:D8.
◦ Các dạng địa chỉ:
Địa chỉ tương đối: <cột dòng>. Ví dụ: A2, C4.
Địa chỉ tuyệt đối: thêm dấu $ trước tên dòng/hoặc cột nếu
muốn cố định phần đó. Ví dụ: $A2, C$4, $A$2, $C$4.
06/9/2015
10
Các kiểu dữ liệu trong ô
◦ Text (văn bản): gồm các chữ cái AZ, az
◦ Number (kiểu số): gồm các số 0 9, các dấu -, ., $
◦ Fomular (công thức): bắt đầu bằng dấu “=“ và địa chỉ
◦ Date (ngày tháng): định dạng mm/dd/yy.
Nhập dữ liệu
◦ Đưa con trỏ đến ô cần nhập. Nhập xong gõ Enter.
◦ Văn bản/chữ số: gõ dữ liệu.
◦ Công thức: bắt đầu bằng dấu “=“ và công thức
◦ Ngày tháng: nhập theo dạng mm/dd/yy
06/9/2015
11
Sửa dữ liệu
◦ Khi nhập sai, có thể sửa lại.
◦ Đưa con trỏ đến ô cần sửa, nháy đúp chuột hoặc F2.
Xóa dữ liệu
◦ Đưa con trỏ đến ô cần xóa và ấn phím delete.
06/9/2015
12
Chọn (đánh dấu) một vùng
◦ Bấm chuột trái và kéo từ ô góc trên bên trái đến góc dưới
bên phải hoặc ngược lại.
◦ Có thể dùng phím shift + các phím mũi tên
◦ Ctrl+A: chọn tất cả bảng tính (sheet)
Chọn (đánh dấu) nhiều vùng
◦ Chọn 1 vùng nhấn phím Ctrl chọn các vùng tiếp theo.
Chọn (đánh dấu) 1 hàng/cột
◦ Click con trỏ chuột ở tên hàng/cột
06/9/2015
13
Xóa vùng dữ liệu
◦ Chọn vùng cần xóa
◦ Ấn phím delete
Sao chép vùng dữ liệu
◦ Chọn vùng dữ liệu
◦ Chọn biểu tượng copy (hoặc Ctrl + C)
◦ Đưa con trỏ đến ô cần đặt dữ liệu
◦ Chọn biểu tượng paste (hoặc Ctrl + V)
06/9/2015
14
Di chuyển vùng dữ liệu
◦ Chọn vùng dữ liệu
◦ Chọn biểu tượng Cut (hoặc ấn Ctrl + X)
◦ Đưa con trỏ đến vị trí cần đặt dữ liệu
◦ Chọn biểu tượng Paste (hoặc ấn Ctrl+V)
Chú ý
◦ Khi sao chép hoặc di chuyển vùng dữ liệu, nếu dữ liệu là
công thức có địa chỉ tương đối, nó sẽ thay đổi theo địa chỉ
mới.
06/9/2015
15
Định dạng vùng dữ liệu
◦ Chọn vùng dữ liệu, các thao tác định dạng vùng giống như
MS-Word.
06/9/2015
16
Chọn vùng dữ liệu
Chọn tab Home Format Format Cells...
◦ Tab Number
06/9/2015
17
Chọn tab Home Format Format Cells...
◦ Tab Alignment
06/9/2015
18
Chọn tab Home Format Format Cells...
◦ Tab Font
06/9/2015
19
Chọn vùng dữ liệu
Chọn tab Home Format Format Cells...
◦ Tab Border
06/9/2015
20
Có thể định dạng bảng theo các mẫu có sẳn
◦ Chọn vùng dữ liệu
◦ Chọn tab Home Format as Table chọn mẫu
06/9/2015
21
Chèn thêm bảng tính (worksheet)
◦ Chọn trên thanh sheet tab
Đổi tên bảng tính (worksheet)
◦ Nháy đúp chuột vào tên bảng tính và đổi tên
◦ Hoặc nháy chuột phải vào tên bảng tính rename
Xóa bảng tính (worksheet)
◦ Nháy chuột phải vào tên bảng tính delete
Ẩn/hiện bảng tính (worksheet)
◦ Nháy chuột phải vào tên bảng tính hide /unhide
06/9/2015
22
Công thức
◦ Bắt đầu bởi dấu =
◦ Tiếp theo là các hằng số, địa chỉ ô, hàm số được nối với
nhau bởi các phép toán.
Các phép toán
◦ Cộng +, trừ -, nhân *, chia /, luỹ thừa ^
Thứ tự ưu tiên giống như các biểu thức toán học
◦ Ví dụ:
= 10 + A3
= B3*B4 + B5/5
= 2*C2 + C3^4 – abs(C4) - sin(A2)
06/9/2015
23
ABS(number): giá trị tuyệt đối.
◦ Ví dụ: ABS(-7) = 7
INT(number): lấy phần nguyên, loại phần thập phân.
◦ Ví dụ: Int(9.234) = 9;
MOD(a,b): lấy phần dư của kết quả a chia cho b; lấy dấu của
b.
◦ Ví dụ: Mod(17,3) = 2; Mod(17,-3)= -1
ROUND(number,num_digits): làm tròn số number với số
thập phân num_digits.
◦ Ví dụ: =ROUND(-1.475, 2) = -1.48
06/9/2015
24
Hàm SUM: Tính tổng tất cả các số trong dãy số
◦ Cú pháp: SUM(number1,number2,....)
◦ Ví dụ: SUM(A2:A10) tính tổng các số từ ô A2 đến ô A10
06/9/2015
25