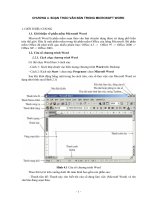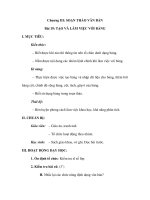Bài giảng Chương 4: Soạn thảo văn bản với Microsoft Word
Bạn đang xem bản rút gọn của tài liệu. Xem và tải ngay bản đầy đủ của tài liệu tại đây (1.32 MB, 71 trang )
CHƯƠNG 4: SOẠN THẢO VĂN
BẢN Với Microsoft
Word
Nội dung bài học
1.
2.
3.
4.
5.
6.
7.
8.
9.
Giới thiệu chung
Cách tạo mới, lưu, đóng và mở file word.
Các thao tác soạn thảo văn bản cơ bản.
Định dạng văn bản : Font, Paragraph, Tab
Chia cột, tạo bảng trong Word
Chèn hình, textbox và công thức
Mục lục cho tài liệu
Trộn thư (Mail Merge)
Định dạng tiêu đề trang văn bản và in ấn
Page 2
Microsoft Word
11/26/15
1. Giới thiệu chung
• MS. Word là phần mềm soạn thảo văn bản mạnh,
nằm trong bộ công cụ văn phòng của hãng Microsoft.
• Một số phiên bản Microsoft Office: Office 97,
Office 2000, Office XP, Office 2003, Office 2007
• Khởi động Microsoft Word :
Start Programs Microsoft Office Microsoft Word
• Thoát khỏi Word :
– File Exit
– Nhấp vào dấu ở góc trên bên phải.( )
Page 3
Microsoft Word
11/26/15
1. Giới thiệu chung
• Word là một cách gọi tắt của từ Wordprocessor
(phần mềm xử lý văn bản).
• Quá trình xử lý văn bản gồm hai giai đoạn chính
– Soạn thảo (sắp chữ)
– Xử lý (định dạng)
Tại sao gọi là sắp chữ?
Page 4
Microsoft Word
11/26/15
1. Giới thiệu chung
Các thành phần cơ bản trong 1 file word
1.
2.
3.
4.
5.
Văn bản
Bảng (table)
Hình ảnh
AutoShapes, Text Box, Clip Art, WordArt, Biểu
đồ ...
Các đối tượng nhúng (Mathtype, Excel, ...)
Page 5
Microsoft Word
11/26/15
1. Giới thiệu chung
Tổ chức của các thành phần
Văn bản
2. Bảng (table)
1.
Nằm trên mặt phẳng văn bản
Hình ảnh
4. AutoShapes, Text Box,
Clip Art, WordArt,
Biểu đồ ...
5. Các đối tượng nhúng
(Mathtype, Excel, ...)
3.
Page 6
Mỗi đối tượng loại này nằm trên
một mặt phẳng khác nhau, cũng
có trường hợp chúng nằm cùng
mặt phẳng với văn bản
Microsoft Word
11/26/15
1. Giới thiệu chung
Một số khái niệm khác
• Ngắt đoạn
Enter
• Ngắt dòng
Shift + Enter
• Ngắt trang
+ Ctrl + Enter
+ Insert Break Page break
Page 7
Microsoft Word
11/26/15
1. Giới thiệu chung
Thanh
menu
Thanh
tiêu đề
Nút phóng to, thu
nhỏ và thoát khỏi
MS Word
Đóng file
word
Thanh công cụ chuẩn
Thanh công cụ định dạng
Thước
d ọc
Khung
tác vụ
Vùng soạn
thảo
Thanh
cuộn ngang
Page 8
Thanh
trạng thái
Microsoft Word
11/26/15
2. Cách tạo mới,lưu,đóng và mở bài
•
•
•
•
Tạo file mới: File New hoặc nhấp chuột vào biểu
tượng New () trên thanh công cụ chuẩn
Lưu file : File Save hoặc nhấp chuột vào biểu tượng
Save () trên thanh công cụ chuẩn, chọn đường dẫn
đến thư mục lưu trữ, và đặt tên tập tin.
Mở file cũ : File Open hoặc nhấp chuột vào biểu
tượng Open () trên thanh công cụ chuẩn, chọn đường
dẫn, và chọn tên tập tin muốn mở.
Đóng file đang mở : File Close hoặc nhấp vào dấu
ở góc trên bên phải của tài liệu đó.
Page 9
Microsoft Word
11/26/15
3. Các thao tác soạn thảo cơ bản
• Để gõ được tiếng Việt, máy tính phải có:
– Bộ gõ tiếng Việt : Vietkey, Unikey, VietWare
– Phông chữ hỗ trợ tiếng Việt: VNI, ABC, Unicode
(xem phần hướng gõ tiếng việt)
• Di chuyển con trỏ trong Word :
– Các phím mũi tên, Home, End, PageUp, PageDown
– Kết hợp các phím trên với phím Ctrl
– Dùng thanh cuộn dọc và ngang
Page 10
Microsoft Word
11/26/15
SỬ DỤNG PHÍM HAY
TỔ HỢP PHÍM
ĐỂ CHUYỂN ĐIỂM CHÈN
Về ký tự trước đó
Tới ký tự kế tiếp
Lên một dòng
Xuống một dòng
Ctrl +
Ngược lại một từ
Ctrl +
Tiến qua một từ
Ctrl +
Ngược lại một đoạn
Ctrl +
Tiến qua một đoạn
Home
Trở về nhanh vị trí đầu dòng hiện tại
End
Tới về nhanh vị trí cuối dòng hiện tại
Ctrl + Home
Tới nhanh vị trí đầu tài liệu
Ctrl + End
Tới nhanh vi trí cuối tài tài liệu
Page Up
Lên một cửa sổ màn hình
Page Down
Xuống một cửa sổ màn hình
Page 11
Microsoft Word
11/26/15
3. Các thao tác soạn thảo cơ bản
• Chế độ chèn, đè :
(nhấn nút Insert để chuyển chế độ)
– Insert (chèn): chữ gõ vào sẽ đẩy các ký tự ra sau.
– Overwrite (đè): chữ gõ vào sẽ đè và xóa ký tự đang có
• Quét khối văn bản :
– Kéo rê chuột từ đấu đến cuối vùng chọn.
– Sử dụng phím Shift + các phím di chuyển để quét khối.
– Sử dụng phím Alt + kéo rê chuột để quét khối theo
chiều dọc.
Page 12
Microsoft Word
11/26/15
b ản
ĐỂ MỞ RỘNG VÙNG CHỌN
HÃY NHẤN PHÍM HAY TỔ HỢP PHÍM
Một ký tự trước điểm chèn
Shift +
Một ký tự sau điểm chèn
Shift +
Lên một dòng
Shift +
Xuống một dòng
Shift +
Một từ trước điểm chèn
Shift + Ctrl +
Một từ sau điểm chèn
Shift + Ctrl +
Lên một đoạn
Shift + Ctrl +
Xuống một đoạn
Shift + Ctrl +
Tới vị trí đầu một dòng
Shift + Home
Tới vị trí cuối một dòng
Shift + End
Về vị trí đầu tài liệu
Shift + Ctrl + Home
Về vị trí cuối tài liệu
Shift + Ctrl + End
Lên một cửa sổ
Shift + Page Up
Xuống một cửa sổ
Shift + Page Down
Page 13
Microsoft Word
11/26/15
3. Các thao tác soạn thảo cơ bản
ĐỂ CHỌN
CÁCH LÀM
Một từ
Double Click vào từ
Một câu
Ấn giữ Ctrl trong khi Click vào giữa câu
Một dòng
Click con trỏ chuột đầu dòng
Một vài dòng
Click chọn dòng rồi kéo rê chuột xuống hoặc lên
Một đoạn
Click 3 lần trong đoạn hoặc Double Click đầu dòng của
đoạn
Toàn bộ tài liệu
Nhấn Ctrl + A hoặc giữ Ctrl và Click đầu một dòng hoặc
Click 3 lần ở đầu một dòng
Page 14
Microsoft Word
11/26/15
3. Các thao tác soạn thảo cơ bản
• Sao chép, di chuyển
– Sao chép: quét khối, Edit/Copy (Ctrl C) để sao chép, đến
chỗ mới, Edit/Paste (Ctrl V) để dán ra. Có thể dán nhiều
lần.
– Di chuyển : quét khối, Edit/Cut (Ctrl X) để cắt vào bộ nhớ,
đến chỗ mới, Edit/Paste (Ctrl V) để dán ra.
• Xoá dữ liệu : có thể quét khối để xóa nhiều ký tự
– Delete : xóa ký tự phía sau con trỏ.
– BackSpace : xóa ký tự phía trước con trỏ.
Page 15
Microsoft Word
11/26/15
3. Các thao tác soạn thảo cơ bản
ĐỂ
PHÍM NHẤN
Xóa ký tự sau điểm chèn
Delete
Xóa một từ sau điểm chèn
Ctrl + Delete
Xóa ký tự trước điểm chèn
Backspace
Xóa một từ trước điểm chèn
Ctrl + Backspace
Chèn một dòng trống và qua đoạn mới
Enter
Đẩy nhóm chữ, ký tự sang phải một ký
SpaceBar (thanh dài)
tự
Kéo nhóm chữ qua trái
Delete hoặc BackSpace
Kéo dòng chữ ở dưới lên một dòng
Đưa con trỏ về đầu dòng, nhấn BackSpace
Khôi phục thao tác đã làm trước đó
Nhấn Ctrl + Z hoặc Click biểu tượng Undo
Page 16
Microsoft Word
11/26/15
3. Thao tác định dạng cơ bản
Định dạng trang giấy
Top + Header
Gutter +Left
Right
Footer + Bottom
Page 17
Microsoft Word
11/26/15
3. Thao tác định dạng cơ bản
Định dạng trang giấy
Chọn File Page Setup
Định dạng trang gồm :
– Lề (margins).
• Trên – Dưới
• Trái – Phải
• Gáy – Vị trí của gáy
– Hướng (orientation): Ngang – dọc.
– Trang
•
•
•
•
Bình thường
Chia lề đối xứng (in hai mặt)
Hai trang trên mặt
Kiểu sách gập (booklet)
– Phạm vi áp dụng
Page 18
Microsoft Word
11/26/15
3. Thao tác định dạng cơ bản
Định dạng trang giấy
• Khổ giấy:A4
• Phạm vi áp dụng
Page 19
Microsoft Word
11/26/15
3. Thao tác định dạng cơ bản
Định dạng trang giấy
Điều chỉnh độ rộng của phần đầu trang,
và phần cuối trang.
Canh văn bản theo chiều dọc của trang
giấy: Top, Center, Justified, Bottom
Phạm vi áp dụng: Toàn bộ tài liệu
Đánh số các dòng trong văn bản, kẻ
khung cho trang giấy
Page 20
Microsoft Word
11/26/15
3. Các thao tác cơ bản
Các bước tiến hành soạn thảo văn bản
1. Chọn khổ giấy và định lề trang (File Page Setup).
2. Chọn Font, Size, màu chữ (style)
3. Lưu văn bản (dù chưa có chữ nào).
4. Nhập văn bản thô
(nên lưu dự phòng thường xuyên để tránh mất tài liệu)
5. Lưu văn bản (nhấn Ctrl + S).
6. Tiến hành định dạng văn bản, chèn hình, …
7. Kiểm tra văn bản lần cuối (chính tả, định dạng)
Page 21
Microsoft Word
11/26/15
3. Các thao tác cơ bản
Nguyên tắc trong soạn thảo văn bản
1.
Đối với các dấu:
•
•
•
•
•
•
2.
Chấm (.)
Phẩy (,)
Chấm phẩy (;)
Hai chấm (:)
Chấm hỏi (?)
Chấm than (!)
không cách trước, cách sau
*Trước các dấu này không có khoảng trắng
*Sau các dấu này phải có khoảng trắng
(nếu có ký tự tiếp theo sau đó.)
Khi chữ nằm trong các cặp dấu ngoặc đơn, ngoặc kép, nháy đơn, nháy
kép. Sau dấu mở và trước dấu đóng phải không có khoảng trắng.
"Hôm qua là quá khứ. Ngày mai là tương lai. Chỉ có hôm nay là hiện tại,
là món quà mà cuộc sống ban tặng cho chúng ta"
Page 22
Microsoft Word
11/26/15
4. Định dạng văn bản
1. Sử dụng thanh công cụ Format
2. Định dạng phông chữ : Format Font
3. Định dạng đoạn : FormatParagraph
4. Đóng khung và tô màu :
Format Border & Shading
5. Thêm chấm đầu dòng :
Format Bullet & Numbering
6. Định dạng mốc dừng trên thước tab.
tab
Page 23
Microsoft Word
11/26/15
Về định dạng mặc định
Copy định dạng
•
Sử dụng chổi tô
1.
Đặt con trỏ tại vị trí cần trả
về định dạng mặc định
2.
Trên thanh formatting click
vào style Clear formatting
1. Lấy định dạng nguồn
•
Click chuột trái lên vị trí
cần lấy định dạng
• Click chuột trái lên chổi tô
trên thanh công cụ
1. Áp dụng vào đích: Click
chuột trái vào vị trí, vùng
muốn áp dụng định dạng
•
Mặc định: được thực hiện khi
sử dụng các thao tác sau
– Enter để ngắt đoạn
– Chèn ký tự tiếp theo
Page 24
Microsoft Word
11/26/15
4.1.Sử dụng thanh công cụ Format
Kiểu chữ định sẵn
(Normal – Bình thường)
Phông chữ
Kích thước chữ
In đậm (B), In nghiêng(I), Gạch chân (U)
Căn lề trái, giữa, phải, đều hai phía
Màu chữ
Kích chuột vào mũi tên để chọn màu
Lưu ý: cần chọn chữ, đoạn văn bản trước khi định dạn văn bản
Page 25
Microsoft Word
11/26/15