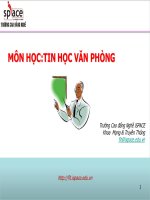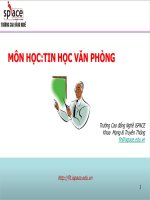Bài giảng Tin học văn phòng: Bài 4 - Bùi Thị Thu Cúc
Bạn đang xem bản rút gọn của tài liệu. Xem và tải ngay bản đầy đủ của tài liệu tại đây (528.19 KB, 10 trang )
TIN HỌC VĂN PHÒNG
Bài 4: BẢNG BIỂU VÀ ĐỒ HOẠ
1
Nội dung chính
1. Bảng biểu
•
•
•
•
Tạo cấu trúc bảng
Định dạng bảng biểu
Tính toán trên bảng
Sắp xếp dữ liệu trên bảng
2. Đồ hoạ
• Vẽ khối hình cơ bản
• Tạo chữ nghệ thuật
• Chèn ảnh lên tài liệu
2
1. Bảng biểu : Tạo cấu trúc bảng
Chèn bảng mới
Chọn nhanh từ Insert → Table
Chọn từ hộp thoại Insert Table
3
Sửa cấu trúc bảng
Chọn ô cần làm việc, kích chuột phải hoặc
vào ribbon Table Tools → Layout
Thêm dòng, cột : chọn Insert
Xoá dòng, cột : chọn Delete Cells
Trộn các ô liền kề : chọn Merge Cells
Chia ô : chọn Split Cells
4
Định dạng bảng biểu
Định dạng dữ liệu trong bảng : chọn các ô cần làm việc,
kích chuột phải hoặc vào ribbon Layout
• Căn lề : chọn Cell Alignment
• Định hướng văn bản : chọn Text Direction
Tô nền, kẻ viền : kích chuột phải, chọn Borders and
Shading hoặc vào ribbon Design
Chọn style cho bảng biểu : vào Design, chọn một kiểu
trong Table Styles hoặc tạo style mới
5
Tớnh toỏn trờn bng
V trớ cỏc ụ trong bng theo kiu Excel
Tớnh toỏn n gin
- Mục Apply to: để chọn phạm vi các ô cấn tô mầu nền: Table - tô toàn bộ bảng; Cell- chỉ tô
cho các ô đã
chọn;
t con tr ti ụ cn tớnh, vo Layout,
- Nhấn Ok để
thúccụng
công việc.
kếtGừ
thc cn tớnh ti ụ Formula
trên
hoc
2.3 Tính toán
bảngchn
chn Formula
trong Paste function
Bạn có thể thực hiện một số phép tính đơn giản trên bảng của Word. Một khía cạnh nào đấy
thì Word cũng có khả năng như một bảng tính điện tử (Excel), tuy nhiên nó chỉ xử lý được
những phép toán đơn giản, rất là đơn giản.
2.3.1 Tính tổng
Giả sử có một bảng số liệu như sau:
Hàm tính tổng SUM của Word để điền giá trị tổng vào các ô có dấu ?
Bước 1: Đặt điểm trỏ lên ô cần chứa giá trị tổng. Ví dụ một ô trên dòng Tổng cộng:
Bước 2: Mở mục chọn Table | Formula.., hộp thoại Formula xuất hiện:
6
Sắp xếp dữ liệu trên bảng
Đặt con trỏ lên bảng, vào Layout, chọn Sort
Cách sắp xếp :
• chọn cột ưu tiên sắp xếp đầu tiên (Sort by)
• chọn các cột ưu tiên sắp xếp tiếp theo (Then by)
7
2. Đồ hoạ : Vẽ khối hình cơ bản
Cách làm
• vào Insert → Illustrations → Shapes, chọn kiểu hình
• đưa con trỏ về phần soạn thảo, kéo thả chuột trái
Thiết lập/thay đổi thông số
• trong Drawing Tools → Format, dùng các tính năng của
Shape Styles (màu nền, đường viền, hiệu ứng bóng),
Arrange (vị trí, căn lề) hoặc Size
• hoặc nhấn chuột phải vào hình và chọn mục phù hợp
Tương quan của hình so với các thành phần khác
• Bring to Front, Bring Forward
• Send to Back, Send Backward
Nhóm các hình để giữ cấu trúc khối (Group), bỏ nhóm
(Ungroup)
8
Tạo chữ nghệ thuật
Vào Insert → Text → WordArt,
chọn kiểu và nhập nội dung
Chọn kiểu chữ, màu sắc, đổ bóng,
kiểu chạy chữ. . .
9
Chèn ảnh lên tài liệu
Chụp ảnh từ màn hình và chèn vào tài liệu
Chèn ảnh từ thư viện ảnh : Insert → ClipArt
Chèn ảnh từ file : Insert → Picture
Chèn SmartArt
10