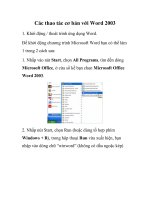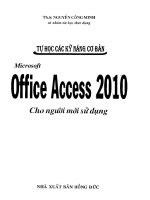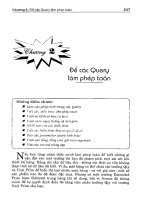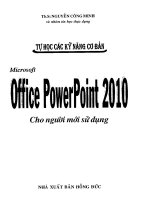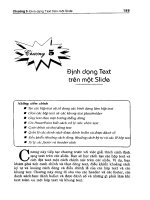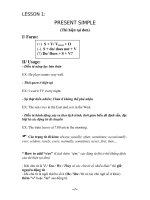Bài giảng Tin học văn phòng: Bài 2&3 - Bùi Thị Thu Cúc
Bạn đang xem bản rút gọn của tài liệu. Xem và tải ngay bản đầy đủ của tài liệu tại đây (795.2 KB, 27 trang )
TIN HỌC VĂN PHÒNG
Bài 2 & 3: SOẠN THẢO CƠ BẢN VỚI WORD
1
Nội dung chính
1.
2.
3.
4.
5.
6.
Giới thiệu Microsoft Word
Các thao tác soạn thảo cơ bản
Thao tác trên khối văn bản
Thiết lập Tab và Indent
Định dạng văn bản, đoạn văn bản
Bullets và Numbering
2
Nội dung chính
7.
8.
9.
10.
11.
12.
13.
Soạn thảo công thức toán học
Chèn ký tự đặc biệt
Tìm kiếm và thay thế văn bản
Chia văn bản thành nhiều cột
Chữ cái lớn đầu đoạn văn bản
Tính năng AutoCorrect
Style và mục lục
3
1. Giới thiệu Microsoft Word
Phần mềm soạn thảo văn bản rất phổ biến
Ra đời tháng 11/1983, chạy trên hệ điều hành MS-DOS
Các phiên bản :
•
•
•
•
•
•
•
Word
Word
Word
Word
Word
Word
Word
for Windows (1989), phiên bản đầu tiên trên Windows
for Windows 2.0 (1991)
6 for Windows (1993)
95, Word 97, Word 2000, Word XP, Word 2003
2007, từ đây định dạng văn bản là .docx
2010
2013
Word cũng có mặt trên Mac OS, OS/2. . .
4
Các tính năng chính của Word
Soạn thảo văn bản
Hiệu ứng về phông chữ, màu sắc
Chèn hình ảnh, bảng biểu, âm thanh, video. . .
Kiểm tra chính tả, ngữ pháp
Hỗ trợ xử lý văn bản thô (.txt) hay tài liệu online
Tự động lập chỉ mục, mục lục
5
Khởi động Word
Có nhiều cách :
kích đúp chuột vào biểu tượng Microsoft Word
trên màn hình hay thanh tác vụ
kích chọn Start
→ Apps → Microsoft Office
→ Microsoft Word 2010
mở một tệp văn bản (Word) đã soạn thảo
6
Màn hình soạn thảo của Word
7
2. Các thao tác soạn thảo cơ bản
Lưu văn bản :
File → Save ; phím tắt Ctrl+S ;
hoặc nhấn nút Save
Lưu văn bản với tên khác :
Tạo văn bản mới :
Mở một văn bản đã có :
Đóng văn bản đang mở :
trên thanh công cụ nhanh
File → Save as
File → New ; Ctrl+N
File → Open ; Ctrl+O
File → Close ; nút Close
;
File → Exit hoặc Alt+F4
Sử dụng bộ gõ tiếng Việt
Sử dụng các phím tắt giúp tăng tốc độ soạn thảo
8
Các thao tác soạn thảo cơ bản
Home/End : đưa con trỏ về đầu/cuối dòng
Ctrl+Home/Ctrl+End : đưa con trỏ về đầu/cuối văn bản
PageUp/PageDown : chuyển đến trang màn hình phía
trước/sau
Ctrl+PgUp/Ctrl+PgDn : chuyển đến trang văn bản phía
trước/sau
Caps Lock : thay đổi kiểu gõ chữ hoa và chữ thường
Delete/Backspace : xóa ký tự đứng kề sau/trước con trỏ
Ctrl+Shift++ : bật/tắt chế độ nhập chỉ số trên, ví dụ x2
Ctrl+= : bật/tắt chế độ nhập chỉ số dưới, ví dụ x2
9
3. Thao tác trên khối văn bản
Đánh dấu (bôi đen) khối văn bản
• dùng Shift hoặc di chuột để đánh dấu
Sao chép Ctrl+C, cắt Ctrl+X, dán Ctrl+V, xoá
khối văn bản
Sử dụng chức năng Undo Ctrl+Z/Redo Ctrl+Y
10
4. Thiết lập Tab và Indent
Hiển thị Ruler :
nhấn biểu tượng View Ruler
hoặc chọn ribbon View → Ruler
Thiết lập Indent : Left, Hanging, First Line
Thiết lập Tab
•
•
•
•
•
dịch chuyển con trỏ theo từng bước nhảy
tạo văn bản hiển thị dưới dạng cột
chỉnh sửa tab : kích đúp chuột vào tab để mở hộp thoại Tabs
thay đổi vị trí tab : kích chuột vào tab, giữ và di chuyển tab
xoá tab : kích chuột, giữ và kéo tab ra khỏi thanh ruler
11
Hộp thoại Tabs
Mở hộp thoại Tabs :
• Alt+O+T
• chọn nút Tabs trong hộp thoại
Paragraph (xem ở sau)
Tab stop position : vị trí đặt tab
Alignment : chọn kiểu căn lề
Leader : chọn kí tự chèn
Set : ghi nhận tab vừa thiết lập
Clear : xóa tab đang được chọn
Clear All : xóa toàn bộ các tab
12
5. Định dạng văn bản, đoạn văn bản
Định dạng kiểu chữ : in đậm Ctrl+B, in nghiêng Ctrl+I,
gạch dưới Ctrl+U
Font chữ, cỡ chữ, màu sắc :
• mở hộp thoại Font
Ctrl+D
• dùng các tùy chọn của
font ở ribbon
Home → Font
13
Định dạng đoạn văn bản
Mỗi dấu xuống dòng Enter tạo thành một đoạn văn bản
2 cách gõ phím Enter khác :
• Shift+Enter : xuống dòng, không tạo đoạn mới
• Ctrl+Enter : xuống dòng, ngắt sang trang mới
Để định dạng đoạn văn bản, đặt con trỏ vào đoạn đó :
•
•
•
•
mở hộp thoại Paragraph bằng phím tắt Alt+O+P
dùng các tùy chọn ở Home → Paragraph
căn lề : Ctrl+L, Ctrl+E, Ctrl+R, Ctrl+J
tạo khung viền và nền : Alt+O+B để mở hộp thoại Borders
and Shading
14
Hộp thoại Paragraph
Alignment : chọn kiểu căn lề
Indentation : thiết lập khoảng cách
từ mép lề đoạn so với lề trang
Special : độ thụt dòng của dòng đầu
tiên hoặc các dòng từ thứ 2 trở đi
Spacing : xác định khoảng cách với
các đoạn trước và sau nó
Line spacing : chọn độ giãn dòng
15
6. Bullets và Numbering
Đánh dấu đầu đoạn, đánh số chỉ mục cho các tiêu đề :
• kích vào biểu tượng Bullets
trên ribbon
Home → Paragraph
• kích vào biểu tượng Numbering
• hoặc mở hộp thoại : Alt+O+N
• dùng Multilevel List : kích vào biểu tượng
Chọn kiểu cần hiển
thị rồi nhấn OK
Chọn Customize để
tạo các kiểu mới
16
7. Soạn thảo công thức toán học
Chọn vị trí cần chèn công thức
Vào ribbon Insert → Equation
Chọn công thức phù hợp
hoặc tạo công thức mới với
Insert New Equation
17
8. Chèn ký tự đặc biệt
Chọn vị trí cần chèn ký tự
Vào ribbon Insert →
Symbol
Chọn ký tự có sẵn
hoặc chọn ký tự khác với
More Symbols. . .
Có thể gán phím tắt
(ShortcutKey) hoặc cụm
từ viết tắt (AutoCorrect)
cho ký tự đặc biệt thường
xuyên dùng
18
9. Tìm kiếm và thay thế văn bản
Chức năng cho phép sửa đổi dữ liệu hàng loạt
Mở hộp thoại Find and Replace
• vào ribbon Home → Editing, chọn Advanced Find. . . hoặc
Replace, ấn More >> để thêm nhiều lựa chọn
• tìm kiếm Ctrl+F, thay thế Ctrl+H
19
10. Chia văn bản thành nhiều cột
Thông dụng trong nhiều
dạng tài liệu (tạp chí, từ
điển. . .)
Đánh dấu đoạn văn bản
cần chia cột
Mở hộp thoại Columns
• vào ribbon Page Layout
→ Page Setup, chọn
Columns rồi
More Columns. . .
• phím tắt Alt+O+C
20
11. Chữ cái lớn đầu đoạn văn bản
Đặt con trỏ vào đoạn văn bản cần
trang trí
Mở hộp thoại Drop Cap
• vào ribbon Insert → Text, chọn Drop
Cap rồi Drop Cap Options. . .
• phím tắt Alt+O+D
Lines to drop : chọn độ cao của chữ
theo số dòng
Distance from text : chọn khoảng
cách từ chữ tới văn bản
21
12. Tính năng AutoCorrect
Tự động sửa lỗi hoặc hoàn chỉnh
nội dung văn bản đang gõ, ví dụ
• tự động viết hoa chữ cái đầu câu,
đầu dòng
• tự động sửa một số lỗi chính tả
• tự động thay thế các từ viết tắt
Mở hộp thoại AutoCorrect
• ấn F7, hoặc vào ribbon Review →
Proofing → Spelling & Grammar
• sau đó chọn Options rồi
AutoCorrect Options
22
13. Style và mục lục
Là những tính năng quan trọng trong soạn thảo
văn bản chuyên nghiệp
Style : quy định sẵn thông tin (font chữ, kích
cỡ. . .) để có thể dùng sau này
Dùng cho paragraph, character, table, list. . .
Mở hộp thoại Styles : Alt+Ctrl+Shift+S
Sử dụng :
• đặt con trỏ vào đoạn văn bản cần làm việc
• chọn style có sẵn trên ribbon Home → Styles
• hoặc tạo style mới : biểu tượng New Style
23
Tạo mới hoặc gán style cho mẫu đã định dạng
Name : đặt tên cho style
Formatting hoặc Format :
chọn các định dạng
Thay đổi style vừa tạo :
kích chuột phải vào tên
style, ấn nút Modify
Automatically update :
mọi thay đổi trên một
đoạn sẽ diễn ra với các
đoạn khác có chung style
(thay đổi luôn style)
24
Kết hợp Style và Numbering để tạo chỉ mục
Tạo style cho từng mức
Kích vào biểu tượng
, chọn
Multilevel List
Define New Multilevel List
Tạo mới Multilevel List kết
hợp với các style đã tạo
25