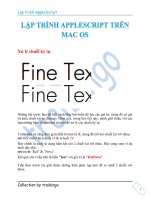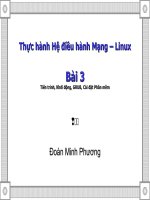Hướng dẫn thực hành lập trình C trên Visual Studio
Bạn đang xem bản rút gọn của tài liệu. Xem và tải ngay bản đầy đủ của tài liệu tại đây (746.14 KB, 9 trang )
Hướng dẫn thưc hẫnh lẫ p trình C tren
Visuẫl Studio
Mục lục
Bước 1. Khởi động Visual C++ 2010 Express ............................................................................................. 2
Bước 2. Tạo một ứng dụng rỗng (kiểu Win32) ......................................................................................... 2
Bước 3. Thêm mới một tập tin mã nguồn C/C++ ...................................................................................... 5
Bước 4. Viết mã và Biên dịch chương trình .............................................................................................. 7
Bước 5. Thực thi chương trình ................................................................................................................. 8
Bước 1. Khởi động Visual C++ 2010 Express
- Bằng cách Start → Programs → Microsoft Visual Studio 2010 Express
→ Microsoft Visual C++ 2010 Express, giao diện của VS10 Express sẽ hiện ra
như hình 1:
Bước 2. Tạo một ứng dụng rỗng (kiểu Win32)
- Để bắt đầu việc tạo một solution (tạm dịch thoáng là "ứng dụng") mới, ta có
nhiều cách để làm.
o Cách 1: File → New → Project.
o Cách 2: nhấn tổ hợp phím Ctrl + Shift + N.
o Cách 3: trong vùng Start Page (khi VS mới khởi động), kích vào New
Project.
- Trong cửa sổ New Project, đầu tiên kích chọn loại ứng dụng là Win32 [1],
Win32 Console Application [2], sau đó gõ tên và thư mục chứa ứng dụng
[3]. Chú ý: nên kích chọn Create directory for solution [4] để VS tạo một thư
mục có tên là tên của ứng dụng và sẽ đưa tất cả những tập tin liên quan vào
thư mục này (để dể quản lý). Cuối cùng, kích nút OK.
Hình 3
- Cửa sổ tiếp theo (Win32 Application Wizard) không có gì quan trọng. Kích
nút Next để tiếp tục.
Hình 4
- Trong cửa sổ cuối cùng, trước tiên phải cọn loại ứng dụng là Console
applicaton [1], sau đó bỏ chọn mục Precompiled header [2], chọn Empty
project [3] và kích nút Finish [4] để VS bắt đầu tạo khung ứng dụng kiểu
Win32 Console "rỗng".
- Thành quả của bước này sẽ như hình dưới đây: một solution (ứng dụng) chỉ
có 1 project (dự án) và trong dự án này chỉ có 4 thư mục rỗng.
Bước 3. Thêm mới một tập tin mã nguồn C/C++
- Kích phải vào hàng thứ 2 trong cửa sổ Solution Explorer, chọn Add → New
Item.
Hình 7
- Trong cửa sổ Add New Item, trước tiên, kích chọn ngôn ngữ của ứng dụng
(là Visual C++) *1+, sao đó chọn loại tập tin sẽ tạo (là C++ File) *2+, nhập tên
của tập tin *3+ và kích nút Add để VS bắt đầu tạo tập tin C để "gắn" vào ứng
dụng.
Hình 8
Bước 4. Viết mã và Biên dịch chương trình
- Kích đúp vào tập tin mới tạo sau đó nhìm vào phần trung tâm của Visual
Studio, bạn sẽ thấy 1 vùng rỗng (tab) có tên là tên của tập tin (ở đây là
ChaoC.cpp). Đây chính là nội dung của tập tin này.
- Tiếp theo, chúng ta sẽ viết một chương trình C đơn giản nhất vào đây.
Chương trình chỉ có một công việc đơn giản là hiển thị một dòng chào
mừng: "Chao C! Chao Visual C++ 2010 Express!".
- Nhập nội dung chương trình như hình dưới (vùng [1]) và kích chọn Build →
Build Solution hoặc nhấn phím F6 để biên dịch chương trình. Kết quả biên
dịch được hiển thị ở cửa sổ Output [2]. Liếc nhìn hàng cuối cùng của cửa sổ
Output thấy "1 succeeded, 0 failed" nghĩa là đã biên dịch thành công, sẵn
sàng chạy chương trình.
Hình 9
Bước 5. Thực thi chương trình
- Kích chọn Debug → Start Debugging (hoặc nhấn phím F5) để thực thi (chạy)
chương trình. Kết quả chỉ đơn giản là một dòng chữ chào mừng màu trắng
trên nền đen.
Hình 10
- Đến đây coi như xong viết xong một ứng dụng C đơn giản nhất trên Visual
C++ 2010 Express.
Tham khảo: agreenet.vn
Huế, ngày 25 tháng 4 năm 2012
Nguyễn Dũng
Khoa Công nghệ Thông tin