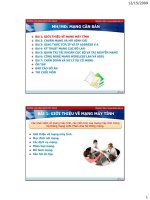Bài giảng Lập bảng tính với Excel 2003: Bài 1 - Giới thiệu phần mềm Excel
Bạn đang xem bản rút gọn của tài liệu. Xem và tải ngay bản đầy đủ của tài liệu tại đây (282.26 KB, 18 trang )
Lập bảng tính với
EXCEL 2003 (B.1)
CÁC NỘI DUNG
1. Giới thiệu Phần mềm Excel
2. Nhập dữ liệu và xử lý bảng tính
3. Hiệu chỉnh bảng tính
4. Sử dụng công thức (Formula)
5. Sử dụng Hàm (Function)
6. Định dạng và In bảng tính
7. Tổ chức và quản lý WorkBook.
Bài 1
GIỚI THIỆU PHẦN MỀM EXCEL
1 Giới thiệu phần mềm Microsoft Excel
2 Các thành phần của cửa sổ Excel
3 Di chuyển trong cửa sổ bảng tính
4 Làm việc với tập tin bảng tính
1 Giới thiệu phần mềm Microsoft
Excel
Microsoft Excel là gì?
Microsoft Excel là phần mềm của hãng
Microsoft dùng để tạo lập các bảng tính toán
trên máy tính. Excel chạy trên hệ điều hành
Microsoft Windows và được dùng hầu hết
trên các máy tính cài hệ điều hành này
Microsoft Excel có nhiều phiên bản như
Excel 2.0, Excel 6.0, Excel 97, Excel 2000,
Excel XP. Trong tài liệu này giới thiệu Excel
2000.
1 Giới thiệu phần mềm Microsoft
Excel
Khởi động Microsoft Excel như thế nào?
Để khởi động Excel ta thực hiện như sau:
Nhấn nút Start, chọn mục Programs
Chọn mục Office 2003
Chọn mục Microsoft Excel.
1 Giới thiệu phần mềm Microsoft
Excel
Làm thế nào để đóng một cửa sổ Microsoft
Excel?
Chọn một trong 4 cách sau:
Chọn lệnh File/Exit
Nhấn phím AltF4
Nhấn nút Close trên thanh tiêu đề
Nhấp đúp chuột trên biểu tượng Excel ở bên
trái thanh tiêu đề.
2 Cửa sổ Excel
Excel có những cửa sổ nào?
Excel có hai loại cửa sổ là:
Cửa sổ chương trình (Cửa sổ chính): chứa
các thành phần, công cụ để tạo lập, điều khiển
và xử lý bảng tính.
Cửa sổ bảng tính (Cửa sổ con): là cửa sổ để
tạo lập bảng tính. Mỗi cửa sổ bảng tính gọi là
một Workbook, được lưu lên đĩa thành một
tập tin. Có thể mở nhiều cửa sổ bảng tính
trong cửa sổ chương trình cùng lúc để làm
việc.
2 Cửa sổ Excel
Cửa sổ chương trình gồm những thành phần
nào?
Thanh tiêu đề (Title bar)
Thanh thực đơn (Menu bar)
Thanh công cụ chuẩn (Standard toolbar)
Thanh công cụ định dạng (Format toolbar)
Thanh địa chỉ (Address bar)
Thanh trạng thái (Status bar).
2 Cửa sổ Excel
Cửa sổ bảng tính gồm những thành phần nào?
Nằm trong vùng soạn thảo bảng tính. Mỗi cửa sổ bảng
tính gọi là một WorkBook và được lưu lên đĩa thành một
tập tin. Trong mỗi cửa sổ WorkBook chứa các WorkSheet
(tối đa là 255, mặc nhiên là 3).
Mỗi WorkSheet có hàng tiêu đề cột đánh ký tự là A,B,C…
IV từ trái sang phải (256 cột), và tiêu đề dòng đánh số thứ
tự là 1, 2, 3… từ trên xuống (65536 dòng).
Sheet Tab: nằm ở góc dưới trái của cửa sổ để chuyển
đổi giữa các sheet.
ScrollBar: là hai thanh cuốn nằm ở phía dưới và bên phải
để di chuyển đến các phần khác của bảng tính.
Cell: là phần giao nhau của một cột với một dòng, hay
gọ
ỗi WorkBook có 255 x 256 x 65535
i là ô, như vậy trong m
ô.
2 Cửa sổ Excel
Cách gọi tên ô và khối ô như thế nào?
Để truy xuất đến một ô người ta dùng một ký
hiệu gọi là địa chỉ ô. Ký hiệu này kết hợp giữa tên
cột và tên dòng của ô đó. Nó có dạng: [cột][dòng]
Ví dụ: A5, C6, X18, CZ109, …
Khối ô là một nhóm ô nằm liên tiếp trong một
khối hình chữ nhật, để gọi tên một khối ô người
ta dùng một ký hiệu gồm 2 ô: ô ở góc trên trái và ô
ở góc dưới phải của khối, giữa hai tên ô cách nhau
bởi dấu hai chấm (:).
Ví dụ: A2:D6, E5:H8, …
3 Di chuyển trong cửa sổ bảng tính
Có thể dùng những cách nào để di chuyển trong
cửa sổ bảng tính?
Cách 1: Dùng chuột:
Dùng Scroll bar để đưa ô cần chọn vào trong màn hình làm
việc.
Click chuột tại ô cần làm việc.
Cách 2: Sử dụng bàn phím.
Phím
Di chuyển
/
qua phải / trái một ô.
/
lên / xuống một dòng.
Pgup / Pgdn
lên / xuống một trang.
Ctrl /Ctrl
đến ô đầu/cuối của hàng hiện tại.
Ctrl /Ctrl
đến ô đầu/cuối của cột hiện tại.
CtrlHome/CtrlEnd
lên đầu cuối bảng tính (vùng dữ
liệu).
3 Di chuyển trong cửa sổ bảng tính
Có thể dùng những cách nào để di chuyển trong
cửa sổ bảng tính?
Cách 3: Dùng lệnh goto:
Chọn lệnh Edit / Goto (hoặc nhấn F5)
Nhập địa chỉ ô muốn chuyển đến vào
mục Reference (hoặc chọn từ danh sách)
Chọn nút lệnh OK.
Cách 4: Sử dụng hộp tên (Name box):
Di chuyển con trỏ vào hộp tên
Gõ địa chỉ ô cần chuyển đến
Nhấn phím Enter.
4 Làm việc với tập tin bảng tính
Làm thế nào mở một bảng tính mới?
Chọn một trong các cách sau:
Chọn lệnh File/New
Nhấn phím CtrlN
Nhấp chuột trên biểu tượng New của thanh công
cụ.
4 Làm việc với tập tin bảng tính
Làm thế nào để lưu một bảng tính lên đĩa?
Ta thực hiện theo các bước sau:
Chọn lệnh File/Save (Hoặc nhấn CtrlS, )
Chọn ổ đĩa, thư mục chứa tập tin cần lưu
Gõ tên tập tin vào hộp File name
Nhấn nút Tools để đặt các tùy chọn và nhấn nút
OK
Nhấn nút Save để lưu.
4 Làm việc với tập tin bảng tính
Làm thế nào để đóng một bảng tính đang mở?
Ta thực hiện theo các bước sau:
Chọn cửa sổ tài liệu chứa tập tin cần
đóng
Chọn lệnh File/Close, hoặc nhấn nút
Close.
4 Làm việc với tập tin bảng tính
Làm thế nào để mở một bảng tính đang có trên
đĩa?
Ta thực hiện theo các bước sau:
Chọn lệnh File/Open (Hoặc nhấn phím Ctrl–O, )
Chọn ổ đĩa, thư mục chứa tập tin bảng tính cần
mở
Chọn hoặc gõ tên tập tin cần mở vào ô File name
Nhấn nút Open.
4 Làm việc với tập tin bảng tính
Làm thế nào để lưu một bảng tính đang làm việc
với tên khác?
Ta thực hiện theo các bước sau:
Chọn lệnh File/Save As
Chọn ổ đĩa, thư mục cần lưu tập tin
Gõ tên mới vào ô File name
Nhấn nút Save.
THỰC HÀNH
Tạo và nhập số liệu cho các bảng tính 1, 2,
3 trong tài liệu thực hành