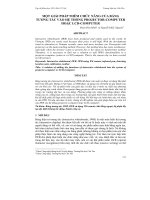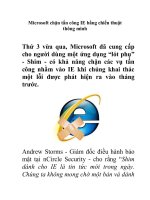Bảng tương tác thông minh H-PEC
Bạn đang xem bản rút gọn của tài liệu. Xem và tải ngay bản đầy đủ của tài liệu tại đây (670.08 KB, 13 trang )
CÔNG TY CỔ PHẦN HPEC VIỆT NAM
BẢNG TƯƠNG TÁC THÔNG MINH H
PEC
CÁC THÀNH PHẦN CỦA BẢNG TƯƠNG TÁC THÔNG MINH HPEC
“GỒM PHẦN CỨNG VÀ PHẦN MỀM”
Bảng và đầu cắm
Bút sử dụng cho
bảng
ĐĨA PHẦN MỀM
Dây cáp kết nối
Chân bảng
KẾT NỐI BẢNG VỚI MÁY TÍNH
Máy tính
Bảng
Dây cable kết
nối
Máy chiếu
Cable tín hiệu VGA
CÀI ĐẶT PHẦN MỀM
Khi cho đĩa phần mềm vào máy tính chạy File
xuất hiện một giao diện cài đặt. Bấm
Chọn Install
All
CHẠY CHƯƠNG TRÌNH PHẦN MỀM BẢNG
Khi cài đặt xong trên màn hình xuất hiện 2 biểu tượng “WhiteBoard
Driver 4” Và “WhiteBoard software 7”. Chạy chương trình “Whiteboard
Driver 4” dưới góc phải của màn hình xuất hiện biểu tượng của phần
mềm.
Bấm chuột phải vào biểu tượng / chọn "Interactive Whitebosrd"
>"Orientation xuất hiện một giao diện. Định vị vùng làm việc của bảng
Chạy lại vùng định vị trước
Định vị mặc định
Người sử dụng định vị
NGƯỜI SỬ DỤNG ĐỊNH VỊ
Khi định vị ta lựa chọn “Re Orientation” để định vị
vùng làm việc ta sẽ xuất hiện 3 điểm định vị.
Lựa chọn số điểm định vị sau đó dùng bút định vị theo
những dấu cộng xuất hiện trên màn hình
Lưu ý: Khi định vị vùng làm việc thì định vị càng nhiều điểm
thì độ chuẩn xác của điểm tiếp xúc càng cao.
CHẠY PHẦN MỀM CỦA BẢNG
Khi định vị xong ta chọn biểu tượng “Whiteboard software …”
trên màn hình desktop xuất hiện của sổ:
Ta bấm vào “Login” để sử dụng phần mềm bảng thông
minh
GIAO DIỆN LÀM VIỆC CHÍNH CỦA PHẦN MỀM BẢNG
CÁC CHỨC NĂNG CHÍNH CỦA BẢNG ĐIỆN TỬ HPEC
Chế độ định vị vùng làm việc
Chế độ chuột máy tính
Chế độ giao diện màn hình
Cửa sổ làm việc
Chế độ thêm trang làm việc
Chế độ trở lại trang trước
Chế độ trang tiếp theo
Chế độ bút viết thông thường
Chế độ bút dấu
Chế độ tẩy
Chế độ chạy lại quá trình làm việc
Chế độ máy in
MỘT SỐ LỖI THƯỜNG GẶP KHI VẬN HÀNH
1. Khi kết nối với bảng nếu hiện lên dòng chữ “Failed to
verify the whiteboard, the program can't run further! ”.
Cách khắc phục: Ta phải kiểm tra lại việc kết nối giữa
bảng và máy tính.
Dây kết nối giữa bảng và máy tính đã chính xác hay chưa.
Đèn tín hiệu nguồn của bảng đã sáng liên tục hay chưa.
Kiểm tra lại cổng COM trên máy tính có trùng với cổng
COM của thiết bị khác hay không.
Kiểm tra lại việc cài đặt DRIVER của bảng trên máy
tính đã chính xác hay chưa.
MỘT SỐ LỖI THƯỜNG GẶP KHI VẬN HÀNH
2. Khi chạy phần mềm báo lỗi: “Error happen when
Loading XML File”.
Cách khắc phục: Kiểm tra lại Version của Internet Explorer
trên máy tính (Phần mềm chạy với IE 6.0 trở lên).
3. Chỉ có một phần của bảng hoạt động được:
Cách khắc phục: Kiểm tra lại phần định vị bảng (định vị
lại )
4. Một số điểm định vị không thể định vị được:
Cách khắc phục: Kiểm tra lại khung hình của máy chiếu đã
nằm bên trong bảng hay chưa, đảm bảo toàn màn hình của
máy tính phải nằm bên trong bảng trắng.
MỘT SỐ LỖI THƯỜNG GẶP KHI VẬN HÀNH
5. Bút không viết được bình thường:
Khi viết hay vẽ không bấm nút trên bút.
Đầu bút đảm bảo là thẳng và chạm vào bảng.
Khi viết không ấn mạnh bút vào bảng.
Kiểm tra lại pin trên bút.
6. Cảnh báo:
Không dùng bút dạ thông thường viết lên bảng.
Dùng giẻ mềm khô để lau bảng khi bị bẩn.
Không để bảng bị ẩm ướt, hay nước ngấm vào.
CÔNG TY CỔ PHẦN HPEC VIỆT NAM