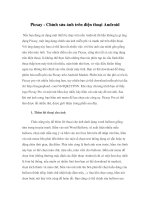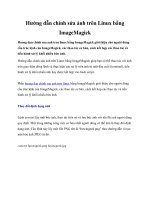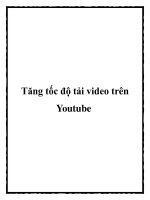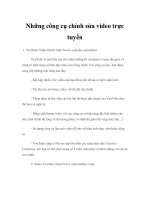Biên tập, chỉnh sửa video trên Youtube
Bạn đang xem bản rút gọn của tài liệu. Xem và tải ngay bản đầy đủ của tài liệu tại đây (224.93 KB, 5 trang )
Biên tập, chỉnh sửa video trên Youtube
TTO - Ngoài khả năng lưu trữ và chia sẻ video clip,
Youtube còn hỗ trợ công cụ cho phép người dùng có thể biên
tập video ngay trên trình duyệt.
Công cụ chỉnh sửa này có tên Youtube Video Editor cho phép bạn
tiến hành chỉnh sửa, cắt hay nối các clip mà bạn đã tải lên
Youtube lại thành một. Điều này sẽ giúp bạn không cần thêm bất
cứ một phần mềm nào hoặc các trình plug-in hỗ trợ bên cạnh ứng
dụng flash của Adobe.
Tất cả các file video mà bạn đã chỉnh sửa sẽ được chăm sóc ngay
tại máy chủ của Youtube, có nghĩa bạn có thể tham gia biên tập
các video trên máy cũ mà không cần quan tâm đến cấu hình của
nó mạnh hay yếu mà chủ yếu là đường truyền của bạn có tốt hay
không.
Tải lên Video Editor một clip
Trước tiên, bạn tải video lên Youtube thông qua tài khoản Google
ID, truy cập vào YouTube.com và nhấp vào nút Upload
video hoặc cũng có thể nhấp vào liên kết Record from
webcam nếu muốn lấy trực tiếp ảnh của mình từ webcam. Video
của bạn đảm bảo yêu cầu chiều dài tối đa 15 phút và dung lượng
tối đa là 2GB.
1
Có 2 cách thức đưa clip lên Youtube
Sắp xếp danh sách video muốn biên tập trên Video Editor
Để thực hiện với Video Editor, bạn truy cập tại đây và nhấp vào
nút Try it now, hoặc bạn cũng có thể trực tiếp truy cập vào địa
chỉ YouTube Video Editor. Tại đây, bạn sẽ thấy một danh sách
các video của bạn trong thứ tự thời gian upload.
Danh sách các video trên tài khoản của bạn ở
Video Editor
Để thêm video muốn biên tập, bạn chỉ cần kéo chúng khỏi danh
sách video của bạn và thả chúng vào vùng trống ở bên dưới có
hình chiếc chiếc máy quay. Hoặc bạn cũng có thể nhấn vào biểu
tượng nút có hình dấu cộng (+) bên phải phía trên của những clip
muốn biên tập
2
Đưa ảnh vào danh sách chỉnh sửa của Video
Editor
Khi bạn chưa chắc chắn những clip muốn biên tập của bạn xuất
hiện, bạn có thể di chuyển chuột vào nó và nhấn vào biểu tượng
play để xem toàn bộ những clip mà bạn thêm vào trước khi biên
tập.
Cắt một đoạn video
Youtube Video Editor cho phép bạn cắt một đoạn video, nhưng
không hỗ trợ chia nó ra theo một tỷ lệ, vì vậy nếu bạn muốn cắt
một đoạn video duy nhất thành 2 hoặc nhiều phần, bạn cần phải
kéo thước điều chỉnh video đó theo thời gian bạn chỉ định.
Một điều đáng chú ý là bạn chỉ có thể chia đoạn video với bảy
đoạn theo khoảng thời gian, điều này có nghĩa là nếu bạn muốn
cắt nhiều đoạn video clip nhỏ hơn thì bạn sẽ phải mất nhiều thời
gian để làm.
Khi bạn đã thêm các clip vào trong vùng chỉnh sửa, nếu muốn
chỉnh sửa và nhấp vào hình chiếc kéo xuất hiện khi bạn đưa chuột
vào nó. Cửa sổ chỉnh sửa hiện ra, bạn chỉ cần kéo thước để đặt
điểm đầu và điểm cuối của đoạn clip mà bạn muốn sử dụng.
3
Để bắt đầu quá trình chỉnh sửa, chỉ cần di chuột qua một
clip đó trong vùng chỉnh sửa và bấm vào nút hình chiếc kéo
màu xanh lam
Để xem các tiến trình chỉnh sửa bạn đang thực hiện đến đâu, bạn
có thể nhấn vào nút Play và nó sẽ bắt đầu thực hiện việc chỉnh
sửa tại bất kỳ nơi nào mà bạn di chuyển thanh trượt đến đó. Sau
khi thỏa mãn kết quả của mình, bạn nhấp vào nút Save để kết
thúc quá trình chỉnh sửa clip của mình.
Dịch chuyển layer của một clip bằng cách
nhấn vào mũi tên trái hoặc phải
Mẹo nhỏ: Nếu bạn muốn có một mức độ kiểm soát tốt hơn, bạn có
thể nhấn vào phím mũi tên trái hoặc phải được bố trí ở trên và dưới
của điểm in/out. Cách làm này giúp bạn có thể chọn một điểm dừng
chính xác hơn trong clip của bạn, thời gian tương ứng với mỗi nút
nhấn là 1/15 giây.
Tùy chỉnh thêm âm thanh (tùy chọn)
Trong khi bạn không thể điều chỉnh mức âm lượng hoặc thêm một
file âm thanh của riêng mình, bạn có thể sử dụng tính
năng AudioSwap của Youtube để thêm file nhạc giúp việc chỉnh
sửa thêm phần sáng tạo hơn.
Điểm đáng chú ý mà công cụ này cung cấp là khi bổ sung thêm
file nhạc vào đây, bạn sẽ thấy nó có thể loại bỏ bất kỳ âm thanh có
sẵn trong video. Bạn cũng có thể thêm một đoạn âm thanh cho
đoạn video của mình.
4
Người dùng có thể biên tập thêm âm thanh cho video một cách tốt
hơn, có thể giảm bớt danh sách các bài hát để phù hợp với chiều
dài của đoạn video mà bạn làm việc.
Xuất bản video từ Video Editor
Khi đã hoàn tất, bạn chỉ cần đặt tiêu đề cho bản nhạc trước khi
nhấn vào nút “Publish” để hoàn tất công việc. Lúc này, bạn sẽ
được đưa đến một màn hình với hộp thoại có nội dung “Edit video”
để bạn có thể tiếp tục biên tập đoạn video đó.
Một số điều cần lưu ý khác
- Youtube không cho phép tải về các đoạn video trong trình biên tập
của nó. Tuy nhiên bạn có thể tải về khi đoạn video đó được chỉnh
sửa hoàn tất.
- Nếu biên tập một đoạn video HD, bạn phải chờ một khoảng thời
gian khá lâu để chương trình xử lý cho phù hợp với kích thước biên
tập. Và khi hoàn tất nó sẽ cho một đoạn video chất lượng HD.
- Bạn có thể cắt đoạn video HD hoặc không phải HD
- Bạn có thể xóa các đoạn video ban đầu đã sử dụng trong khi các
file mới tạo thành vẫn sẽ tiếp tục tồn tại .
- Youtube Video Editor không trang bị bất kỳ một thuật toán ổn định
hình ảnh tích hợp, do đó có thể hình ảnh sẽ không được hiển thị
theo ý muốn của bạn.
BẠCH ĐẰNG (Theo CNET)
5