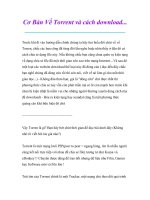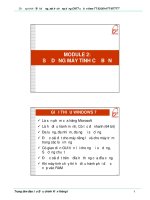SỬ DỤNG BẢNG TÍNH CƠ BẢN EXCEL2010
Bạn đang xem bản rút gọn của tài liệu. Xem và tải ngay bản đầy đủ của tài liệu tại đây (3.09 MB, 111 trang )
SỬ DỤNG
BẢNG TÍNH CƠ BẢN
TRẦN NGỌC HIẾU
0359033374
THÁNG 3 – 2016
1
1.
2.
3.
4.
5.
6.
7.
8.
Kiến thức cơ bản về bảng tính
Sử dụng phần mềm bảng tính
Thao tác đối với ô (ô tính)
Thao tác trên trang tính
Biểu thức và hàm
Định dạng một ô, một dãy ô
Biểu đồ
Kết xuất và phân phối trang tính, bảng tính
2
1. KIẾN THỨC CƠ BẢN VỀ BẢNG TÍNH
1.1 Khái niệm bảng tính
Bảng tính dùng để lưu trữ và tính toán xử lý dữ liệu thông qua
các hàm, công thức.
Các bước để xây dựng và ứng dụng bảng tính thông thường:
Nhập và biên tập dữ liệu, công thức vào bảng;
Tính toán trên dữ liệu bằng cách áp dụng các phép tính,
biểu thức, hàm;
Biểu diễn trực quan dữ liệu dưới dạng biểu đồ;
Một số ứng dụng cao cấp như phân tích dữ liệu, dự báo;
In và phân phối các bảng tính.
3
1.2 PHẦN MỀM BẢNG TÍNH
Một
số phần mềm bảng tính phổ biến:
LibreOffice Calc
OpenOffice Calc
Microsoft Excel
4
1.2 PHẦN MỀM BẢNG TÍNH
Ô
(Cell)
Ô dữ liệu trên bảng tính, nơi giao nhau giữa cột và dòng. Được thể hiện bằng
địa chỉ Cột Dòng.
Mỗi ô trên bảng tính cho phép định dạng Font, Size chữ khác nhau.
Để chọn tất cả các ô trên bảng tính -> click vào góc giao nhau của thanh tiêu
đề cột và tiêu đề dòng.
Dòng (Row)
Dòng dữ liệu trên bảng tính, có 1.048.576 dòng được đánh số: 1,2,3,…,
1048576.
Cột (Column)
5
Cột dữ liệu trên bảng tính, 16.384 cột được đánh bằng ký tự: A, B, C,….,Y,
Z, AB, AC,…XFD.
1.2 PHẦN MỀM BẢNG TÍNH
Vùng
dữ liệu (range)
Tập hợp nhiều ô liên tục.
Cú pháp: Địa chỉ ô đầu: Địa chỉ ô cuối
Ví dụ: A1:B3 , B5:C7
WorkSheet:
Nơi lưu trữ và làm việc với dữ liệu, nó còn được gọi là bảng tính.
Một WorkSheet chứa nhiều ô (Cell). Các ô được sắp xếp liên tiếp thành
các cột và các dòng.
Một WorkSheet chứa được 16 384 cột và 1 048 576 dòng.
Sheet Tab:
Trong 1 WorkBook - Bảng tính Excel có thể có nhiều WorkSheet, các
WorkSheet được sắp xếp theo Sheet Tab.
Các Sheet chứa dữ liệu tính toán hay biểu đồ.
6
1.2 PHẦN MỀM BẢNG TÍNH
WorkBook: Là một tập tin mà trên đó bạn làm việc (tính toán,
vẽ đồ thị) và lưu trữ dữ liệu.
WorkBook
Formula Bar:
Xác định nội
dung ô đang
làm việc. Nội
dung có thể
là một công
thức
Address Cell
Xác định ô
đang làm
việc
WorkSheet
Sheet Tabs
7
2. SỬ DỤNG PHẦN MỀM BẢNG TÍNH
MICROSOFT EXCEL 2010
2.1 Làm việc với phần mềm bảng tính
2.1.1 Mở phần mềm bảng tính :
Trực tiếp:
Click đúp vào File *.xls hoặc *.xlsx
Gián tiếp :
Start -> Programs-> Microsoft Office -> Microsoft Office
Excel 2010 -> New/Open file
8
2.1 LÀM VIỆC VỚI PHẦN MỀM BẢNG TÍNH
2.1.2
Thanh công cụ
Ribbon – Thanh công cụ
Click đúp vào Thanh công cụ để Ẩn/ Hiện
Chuột phải vào Thanh công cụ “Minimize the Ribbon”
Phím tắt Ctrl + F1
9
2.1 LÀM VIỆC VỚI PHẦN MỀM BẢNG TÍNH
2.1.3
Mở và lưu trữ Tập tin – WorkBook
Office Button-> New: Tạo mới 1 tập tin WorkBook (tên mặc
định là Book n – với n là số lần mở.
Office Button -> Open: Mở 1 tập tin WorkBook đã có.
Office Button -> Close: Đóng 1 tập tin WorkBook đang làm
việc.
Office Button -> Save: Lưu tập tin
Office Button -> Save As: Lưu tập tin với tên khác.
2.1.4 Định dạng:
Tập tin lưu trữ có các kiểu định dạng sau;
Excel đến 2003 *.xls
Excel sau 2003 *.xlsx
10
2.2 LÀM VIỆC VỚI BẢNG TÍNH
2.2.1
Mở, đóng một bảng tính có sẵn.
Click đúp vào File có dạng *.xls /*.xlsx
Mở nhiều bảng tính và sắp xếp các cửa sổ để làm việc đồng thời:
View -> Arrage All
Horizontal (nằm ngang)
Tiled (lát gạch)
Cascade (thác nước)
Vertical (thẳng đứng)
11
2.2 LÀM VIỆC VỚI BẢNG TÍNH
2.2.2
Phóng to, thu nhỏ khi xem một bảng tính.
View -> Zoom / 100% / Zoom to Selection
Drag chuột tại góc phải màn hình,
chỉnh % hiển thị theo mong muốn
12
2.2 LÀM VIỆC VỚI BẢNG TÍNH
2.2.3
Tạo bảng tính mới theo mẫu cho trước.
Các file mẫu cho trước được lưu định dạng *.xltx
13
2.2 LÀM VIỆC VỚI BẢNG TÍNH
2.2.3
Các kiểu tệp dùng để lưu bảng tính.
Các định dạng hay dùng:
*.xlsx
*.xls
*.xltx
*.txt
*.csv
*.xla
File name - tên file
Save as type - định dạng
14
2.2 LÀM VIỆC VỚI BẢNG TÍNH
2.2.4
Lưu bảng tính vào thư mục với tên cũ hoặc
đổi sang tên khác, bằng một kiểu tệp khác.
Button -> Save As
15
2.2 LÀM VIỆC VỚI BẢNG TÍNH
2.2.5
Chuyển bảng tính đang mở này sang bảng
tính đang mở khác.
Click chuột phải vào Sheet
Chọn Move or Copy
To book –
Chuyển qua trang mong muốn
Before Sheet –
Đặt sau trang nào
Create to Copy –
Tạo trang giống hệt
16
3. THAO TÁC ĐỐI VỚI Ô (CELL)
3.1
Nhập dữ liệu vào ô
Ô là phần tử cơ bản của trang tính và chỉ chứa một phần tử dữ
liệu.
•3.1.1 Địa chỉ
Cú pháp: Cột Dòng
Ví dụ: A1, B3
17
3.1 NHẬP DỮ LIỆU VÀO Ô
Địa
chỉ tương đối:
Ký hiệu: <cột><dòng>
Ví dụ:
Công thức tại ô C1 = A1 * B1 kết quả là 30
Sao chép công thức ô C1 đến ô C2 thì công thức tại ô C2 như
sau:
C2 = A2 * B2 kết quả là 80
Tương tự,
D1 = B1 * C1 kết quả là 90
Khi sao chép công thức của ô C1 đến ô D2 thì công thức tại ô
D2 như sau: D2 = B2 * C2
kết quả là 320
Như vậy khi sao chép công thức của ô C1 đến các ô khác thì ô
A1 và B1 thay đổi theo hàng và cột tương ứng. Vậy ô A1, B1
trong công thức là loại địa chỉ tương đối.
18
3.1 NHẬP DỮ LIỆU VÀO Ô
Địa chỉ tham chiếu tuyệt đối
Ký hiệu: $Cột$Dòng
Là những địa chỉ tham chiếu trong công thức sẽ không thay đổi giá
trị Dòng hay Cột khi thực hiện thao tác copy, move, autofill…
Cú pháp:
$CộtDòng tuyệt đối cột khi có thao tác thay đổi địa chỉ cột.
Cột$Dòng tuyệt đối dòng khi có thao tác thay đổi địa chỉ dòng.
$Cột$Dòng tuyệt đối dòng cột khi có thao tác thay đổi địa chỉ dòng
cột.
Cách khai báo:
Khi chọn địa chỉ ô hay địa chỉ vùng -> bấm phím F4 để lần lượt chọn
các trạng thái địa chỉ tuyệt đối cần sửa dụng
19
3.1 NHẬP DỮ LIỆU VÀO Ô
Ví dụ về tham chiếu tuyệt đối:
20
3.1 NHẬP DỮ LIỆU VÀO Ô
3.1.2 Các kiểu dữ liệu
Trong bảng tính Excel, mỗi ô cho phép chứa 1 kiểu dữ liệu
khác nhau tùy theo yêu cầu.
Kiểu chuỗi:
Chứa các ký tự, chữ số.
Mặc định kiểu dữ liệu Chuỗi nằm bên trái ô.
Kiểu số
Mặc định kiểu dữ liệu số nằm bên phải ô
Giả lập
số
21
3.1 NHẬP DỮ LIỆU VÀO Ô
3.1.2 Các kiểu dữ liệu
Kiểu ngày tháng:
Chứa các chữ số thể hiện ngày.
Mặc định kiểu dữ liệu ngày luôn nằm bên phải ô
Chú ý: khi nhập dữ liệu ngày tháng vào ô phải tuân theo quy
tắc ngày tháng năm trong Control Panel của Windows.
Kiểu công thức:
Chưa các chuỗi thể hiện 1 công thức hay hàm tính toán.
Ô chứa dữ liệu kiểu công thức được bắt đầu bằng dấu =
22
3.1 NHẬP DỮ LIỆU VÀO Ô
3.1.2 Các kiểu dữ liệu
Các kiểu dữ liệu có thể dùng trong bảng tính :
Chọn khối dữ liệu ->Home ->Cell -> Format -> Format Cell -> chọn thẻ Number.
Category: Các
kiểu định dạng cơ
bản
Custom: định
dạng tùy chọn
theo cách riêng
Type: Kiểu định
dạng. Để thể hiện
đơn vị tính ->
Đơn vị tính đặt
trong “ ”
23
3.1 NHẬP DỮ LIỆU VÀO Ô
3.1.3 Chọn (đánh dấu) một ô, nhiều ô
Chọn
cột
Click chọn tiêu đề cột
Chọn dòng:
Click chọn tiêu đề dòng
Chọn ô:
Click chọn ô
Ô chọn bao quanh đường viền đậm
Chọn vùng:
Click và kéo chọn các ô liên tục.
Chú ý: Có thể kết hợp với các phím Ctrl, Shift để chọn vùng
liên tục hay không liên tục.
24
3.1 NHẬP DỮ LIỆU VÀO Ô
3.1.4 Nhập nội dung vào một ô.
Nhập nội dung (số, ngày tháng, văn bản) vào một ô.
Di
chuyển giữa các ô
Phím Tab,
, Enter (xuống ô cùng cột)
Crt+
: về cột cuối Sheet
Crt+
: về cột đầu Sheet
Crt+
: về dòng cuối Sheet
Crt+
: về dòng đầu Sheet
Page Up, Page Down, Home, End
Nhập
dữ liệu ô:
Alt + Enter: xuống hàng trong cùng ô.
Chọn khối:
Cách 1: dùng Chuột Click và chọn hay kéo chọn.
Cách 2: dùng phím Shift kết hợp với
Cách 3: kết hợp giữa Shift và click chuột chọn.
25