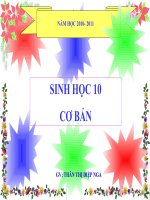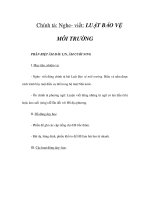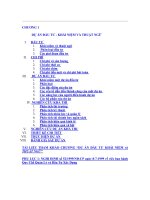TÀI LIỆU MÔ TẢ QUY TRÌNH KHAI BÁO VÀ TIẾP NHẬN ĐƠN HỆ THỐNG TIẾP NHẬN ĐƠN TRỰC TUYẾN
Bạn đang xem bản rút gọn của tài liệu. Xem và tải ngay bản đầy đủ của tài liệu tại đây (4.02 MB, 49 trang )
TÀI LIỆU MÔ TẢ QUY TRÌNH KHAI BÁO VÀ
TIẾP NHẬN ĐƠN
HỆ THỐNG TIẾP NHẬN ĐƠN TRỰC TUYẾN
Hà Nội, 12/2016
1|HDSD
1
QUY TRÌNH KHAI BÁO VÀ TIẾP NHẬN ĐƠN TRỰC TUYẾN
1.1 Thông tin chung
- Quy trình mô tả các bước thực hiện để Người nộp đơn khai báo hồ sơ lên hệ
thống tiếp nhận đơn.
- Quy trình mô tả các bước thực hiện để Cán bộ phòng đăng ký tiếp nhận hồ sơ
trên hệ thống tiếp nhận đơn điện tử.
2|HDSD
1.2 Luồng quy trình
Quy trình Tiếp nhận đơn có phí và có cấp số đơn
Người nộp đơn
Bắt đầu
Hệ thống Tiếp nhận
Bộ phận thu phí
Hệ thống tự động tạo ID
hồ sơ để làm số đơn tạm
thời
2. Kiểm tra thông tin
sơ bộ về tính đầy đủ
1. Khai báo đơn
Gửi thông báo
3. Ký số và Nộp đơn
Chuyên viên tiếp nhận - Phòng Đăng ký
không
Hồ sơ
đầy đủ?
có
4. Hệ thống thông báo
kết quả và sinh phiếu
tiếp nhận điện tử
Xem
Xem Giấy
Giấy tiếp
tiếp nhận
nhận điện
điện tử
tử
5. In phiếu tiếp nhận
điện tử
Kết thúc
6. Kiếm tra hồ sơ
Mang
Mang phiếu
phiếu tiếp
tiếp nhận
nhận điện
điện tử
tử
đến
đến Bộ
Bộ phận
phận tiếp
tiếp nhận
nhận
Hệ thống gửi thông báo từ
chối tiếp nhận trực tiếp trên
hệ thống
6.1. Từ chối
nhận đơn
không
Hệ thống cấp số đơn
chính thức
8. Hệ thống gửi phiếu thu và
thông báo tiếp nhận trực
tiếp trên hệ thống
Hồ sơ đầy đủ và
hợp lệ?
có
7. Tạo và In phiếu
Thu
6.2. Tiếp nhận đơn
Xem
Xem phiếu
phiếu thu
thu
Thanh toán bên ngoài
hệ thống
9. Xác nhận thanh
toán
10. Hệ thống tự động chuyển đơn đến
các đơn vị theo luồng nghiệp vụ
Phase
Kết thúc
Kết thúc
1.2.1 Mô tả các bước trong quy trình
Sau khi người nộp đơn đăng nhập hệ thống theo tài khoản và mật khẩu đã được cấp,
người nộp đơn thực hiện khai báo hồ sơ
Bước 1:Sau khi đăng nhập hệ thống hiển thị màn hình trang chính:
3|HDSD
Bước 1.1: Vào màn hình : Khai báo hồ sơ >> KHAI BÁO
Bước 1.2:Chọn Đối tượng SHCN (Sáng chế/Kiểu dáng công nghiệp/ Nhãn hiệu/
Chỉ dẫn địa lý/ và các đối tượng khác) >> Chọn loại hồ sơ khai báo => hiển thị
màn hình nhập thông tin khai báo.
Bước 1.2.1. Khai báo Yêu cầu cấp bằng độc quyền sáng chế/GPHI
- Thực hiện nhập thông tin hồ sơ ở các tab màn hình
4|HDSD
Tab Thông tin chung:
- Thông tin Chủ đơn/Đại diện chủ đơn được tự động thêm vào từ thông tin tài
khoản đăng ký (nếu có)
- Phân loại sáng chế quốc tế: Chọn 1 trong 2 thông tin:
Yêu cầu Cục SHTT phân loại : Nếu tích chọn sẽ tính thêm phí phân loại
5|HDSD
Tự phân loại: tự nhập bằng tay hoặc nhập từ danh mục bằng cách nhấn
chuột vào icon và chọn phân loại từ danh mục IPC.
- Loại NNĐ: Nếu chọn là Cá nhân thì NNĐ có thể chọn checkbox “Chủ đơn này
đồng thời là tác giả sáng chế/giải pháp hữu ích”
Nếu tích chọn checkbox “Chủ đơn này đồng thời là tác giả sáng chế/giải
pháp hữu ích” thì thông tin TÁC GIẢ tự động hiển thị chính là thông tin
CHỦ ĐƠN.
- Thêm mới Chủ đơn khác: Tích chọn “Ngoài chủ đơn này còn có chủ đơn khác”,
hệ thống hiển thị màn hình nhập thông tin Chủ đơn khác.
- Thêm mới tác giả khác: chọn “Ngoài tác giả khai tại mục này còn có những tác
giả khác”, hệ thống hiển thị màn hình nhập thông tin Tác giả khác.
6|HDSD
- Thêm mới Yêu cầu hưởng quyền ưu tiên: Nếu tích chọn sẽ tính thêm phí yêu cầu
hưởng quyền ưu tiên đối với mỗi yêu cầu
Lưu ý: các trường đánh dấu (*) là các trường bắt buộc nhập
7|HDSD
Tab: Các tài liệu có trong đơn
- Ứng với mỗi loại hồ sơ, hệ thống yêu cầu đính kèm 1 số giấy tờ bắt buộc theo
quy định (các tài liệu có dấu *) .
- NNĐ đính kèm các tài liệu bằng cách nhấn nút “Chọn tệp” sau đó chọn tệp đính
kèm lên hệ thống. Số trang sẽ được tự động tính đối với các tài liệu có định dạng
pdf, doc, docx.
- Thêm mới tài liệu khác: nhấn nút
=> một dòng trống sẽ được thêm
vào cuối bảng => điền thông tin tài liệu và đính kèm tệp
8|HDSD
- Đối với 1 số tài liệu có tài liệu con (Ví dụ Hình công bố) để thêm hình công bố,
NNĐ nhấn vào icon
để thêm các hình công bố.
Tab Phí, lệ phí: Hệ thống tự động hiển thị thông tin phí, lệ phí cần
phải nộp hồ sơ theo thông tin vừa khai báo.
Màn hình chỉ cho xem, không sửa hoặc thao tác được trên màn hình
9|HDSD
Bước 1.2.2. Khai báo đơn đăng ký kiểu dáng công nghiệp
Thực hiện nhập thông tin hồ sơ ở các tab màn hình
Tab Thông tin chung:
- Thông tin Chủ đơn/Đại diện chủ đơn được tự động thêm vào từ thông tin tài
khoản đăng ký (nếu có)
- Phân loại sáng chế quốc tế: Chọn 1 trong 2 thông tin:
Yêu cầu Cục SHTT phân loại : Nếu tích chọn sẽ tính thêm phí phân loại
Tự phân loại: tự nhập bằng tay hoặc nhập từ danh mục bằng cách nhấn
chuột vào icon
và chọn phân loại từ danh mục IPC.
Lưu ý: Chỉ được chọn 1 phân loại quốc tế cho kiểu dáng công nghiệp
10 | H D S D
- Loại NNĐ: Nếu chọn là Cá nhân thì NNĐ có thể tích chọn checkbox “Chủ đơn
này đồng thời là tác giả kiểu dáng công nghiệp”
Nếu tích chọn checkbox “Chủ đơn này đồng thời là tác giả kiểu dáng
công nghiệp” thì thông tin TÁC GIẢ tự động hiển thị chính là thông tin
CHỦ ĐƠN.
- Thêm mới Chủ đơn khác: Tích chọn “Ngoài chủ đơn này còn có chủ đơn khác”,
hệ thống hiển thị màn hình nhập thông tin Chủ đơn khác.
- Thêm mới tác giả khác: Tích chọn “Ngoài tác giả khai tại mục này còn có những
tác giả khác”, hệ thống hiển thị màn hình nhập thông tin Tác giả khác.
11 | H D S D
- Thêm mới Yêu cầu hưởng quyền ưu tiên: Nếu tích chọn sẽ tính thêm phí yêu cầu
hưởng quyền ưu tiên đối với mỗi yêu cầu
Lưu ý: các trường đánh dấu (*) là các trường bắt buộc nhập
12 | H D S D
-
Tab: Các tài liệu có trong đơn
Ứng với mỗi loại hồ sơ, hệ thống yêu cầu đính kèm 1 số giấy tờ bắt buộc (các
tài liệu có dấu *) .
-
NNĐ đính kèm các tài liệu bằng cách nhấn nút “Chọn tệp” sau đó chọn tệp đính
kèm lên hệ thống. Số trang sẽ được tự động tính đối với các tài liệu có định
dạng pdf, doc, docx.
-
Thêm mới tài liệu khác: nhấn nút
=> một dòng trống sẽ được
thêm vào cuối bảng => điền thông tin tài liệu và đính kèm tệp
13 | H D S D
Với Bộ ảnh chụp bản vẽ, NNĐ nhấn vào icon
-
ảnh chụp. Nhấn vào icon
để thêm số phương án cho bộ
để thêm tài liệu con cho mỗi phương án.
Tab Phí, lệ phí: Hệ thống tự động hiển thị thông tin phí, lệ phí cần phải nộp
hồ sơ theo thông tin vừa khai báo.
Màn hình chỉ cho xem, không sửa hoặc thao tác được trên màn hình
Bước 1.2.3. Khai báo đơn đăng ký nhãn hiệu
Thực hiện nhập thông tin hồ sơ ở các tab màn hình
Tab Thông tin chung:
14 | H D S D
-
NNĐ upload mẫu nhãn hiệu bằng cách nhấn nút Chọn tệp.
-
Lưu ý: Mẫu nhãn hiệu chỉ cho phép các định dạng ảnh jpg, png, …
-
Thông tin Đại diện chủ đơn được tự động thêm vào từ thông tin tài khoản đăng
ký
-
Thêm mới Chủ đơn khác: Tích chọn “Ngoài chủ đơn này còn có chủ đơn khác”,
hệ thống hiển thị màn hình nhập thông tin Chủ đơn khác.
15 | H D S D
-
Thêm mới Yêu cầu hưởng quyền ưu tiên: Nếu tích chọn sẽ tính thêm phí yêu
cầu hưởng quyền ưu tiên đối với mỗi yêu cầu
Lưu ý: các trường đánh dấu (*) là các trường bắt buộc nhập
-
Tab: Phân nhóm hàng hóa, dịch vụ
NNĐ nhập nhóm hàng hóa dịch vụ bằng 2 cách: chọn từ Danh mục Nice nhấn
vào nút
hoặc nhấn vào nút
để thêm
mới bằng tay
+ Chọn từ danh mục Nice
16 | H D S D
-
NNĐ nhập tên hàng hóa dịch vụ: chú ý mỗi hàng hóa cách nhau bởi dấu “;”. Ví
dụ nhập 3 hàng hóa như sau “Phân lân; Phân kali; Phân đạm”
-
Hệ thống sẽ hỗ trợ tự động đếm tổng số hàng hóa dịch vụ.
-
Nhấn icon Xóa nếu muốn xóa nhóm hàng hóa dịch vụ
Tab: Các tài liệu có trong đơn
17 | H D S D
-
Ứng với mỗi loại hồ sơ, hệ thống yêu cầu đính kèm 1 số giấy tờ bắt buộc (các
tài liệu có dấu *) .
-
NNĐ đính kèm các tài liệu bằng cách nhấn nút “Chọn tệp” sau đó chọn tệp đính
kèm lên hệ thống. Số trang sẽ được tự động tính đối với các tài liệu có định
dạng pdf, doc, docx.
-
Thêm mới tài liệu khác: nhấn nút
=> một dòng trống sẽ được
thêm vào cuối bảng => điền thông tin tài liệu và đính kèm tệp
18 | H D S D
Tab Phí, lệ phí: Hệ thống tự động hiển thị thông tin phí, lệ phí cần phải
nộp hồ sơ theo thông tin vừa khai báo.
Màn hình chỉ cho xem, không sửa hoặc thao tác được trên màn hình
Bước 1.2.4. Khai báo đơn chỉ dẫn địa lý
Thực hiện nhập thông tin hồ sơ ở các tab màn hình
Tab Thông tin chung:
19 | H D S D
-
NNĐ upload mẫu nhãn bằng cách nhấn nút Chọn tệp.
-
Lưu ý: Mẫu nhãn chỉ cho phép các định dạng ảnh jpg, png, tif…
-
Thông tin Đại diện chủ đơn được tự động thêm vào từ thông tin tài khoản đăng
ký (nếu có)
-
Lưu ý: các trường đánh dấu (*) là các trường bắt buộc nhập
Tab: Các tài liệu có trong đơn
20 | H D S D
-
Ứng với mỗi loại hồ sơ, hệ thống yêu cầu đính kèm 1 số giấy tờ bắt buộc (các
tài liệu có dấu *) .
-
NNĐ đính kèm các tài liệu bằng cách nhấn nút “Chọn tệp” sau đó chọn tệp đính
kèm lên hệ thống. Số trang sẽ được tự động tính đối với các tài liệu có định
dạng pdf, doc, docx.
-
Thêm mới tài liệu khác: nhấn nút
=> một dòng trống sẽ được
thêm vào cuối bảng => điền thông tin tài liệu và đính kèm tệp
Tab Phí, lệ phí: Hệ thống tự động hiển thị thông tin phí, lệ phí cần phải
nộp hồ sơ theo thông tin vừa khai báo.
21 | H D S D
Màn hình chỉ cho xem, không sửa hoặc thao tác được trên màn hình
Bước 1.2.5. Khai báo đơn Thiết kế bố trí mạch tích hợp bán dẫn
Thực hiện nhập thông tin hồ sơ ở các tab màn hình
Tab Thông tin chung:
22 | H D S D
-
Thông tin Chủ đơn/Đại diện chủ đơn được tự động thêm vào từ thông tin tài
khoản đăng ký (nếu có)
-
Loại NNĐ: Nếu chọn là Cá nhân thì NNĐ có thể tích chọn checkbox “Chủ đơn
này đồng thời là tác giả sáng chế/giải pháp hữu ích”
Nếu tích chọn checkbox “Chủ đơn này đồng thời là tác giả sáng chế/giải
pháp hữu ích” thì thông tin TÁC GIẢ tự động hiển thị chính là thông tin
CHỦ ĐƠN.
23 | H D S D
-
Thêm mới Chủ đơn khác: Tích chọn “Ngoài chủ đơn này còn có chủ đơn khác”,
hệ thống hiển thị màn hình nhập thông tin Chủ đơn khác.
-
Thêm mới tác giả khác: Tích chọn “Ngoài tác giả khai tại mục này còn có
những tác giả khác”, hệ thống hiển thị màn hình nhập thông tin Tác giả khác.
Lưu ý: các trường đánh dấu (*) là các trường bắt buộc nhập
Tab: Các tài liệu có trong đơn
24 | H D S D
-
Ứng với mỗi loại hồ sơ, hệ thống yêu cầu đính kèm 1 số giấy tờ bắt buộc (các
tài liệu có dấu *) .
-
NNĐ đính kèm các tài liệu bằng cách nhấn nút “Chọn tệp” sau đó chọn tệp đính
kèm lên hệ thống. Số trang sẽ được tự động tính đối với các tài liệu có định
dạng pdf, doc, docx.
-
Thêm mới tài liệu khác: nhấn nút
=> một dòng trống sẽ được
thêm vào cuối bảng => điền thông tin tài liệu và đính kèm tệp
25 | H D S D