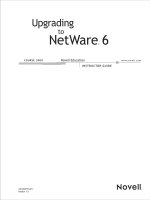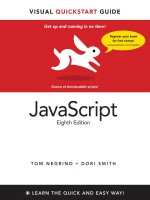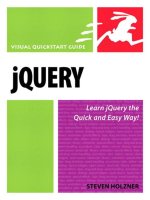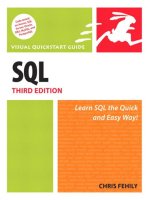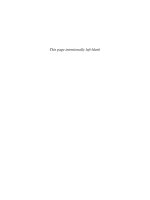- Trang chủ >>
- THPT Quốc Gia >>
- Toán
LUMION 6 quickstart guide
Bạn đang xem bản rút gọn của tài liệu. Xem và tải ngay bản đầy đủ của tài liệu tại đây (183.34 KB, 10 trang )
Lumion Forum
Guest Forum (Registered users have access to more sections) => Quickstart Guides =>
Topic started by: Morten on October 01, 2015, 02:50:00 pm
Title: LUMION 6: Quickstart Guide
Post by: Morten on October 01, 2015, 02:50:00 pm
QUICKSTART GUIDE FOR LUMION 6.0
/>COMPATIBILITY
Please note that scenes and LS6 files saved in 6.x are NOT backwards compatible
with earlier versions. If you try to load scenes or imported model files made with
Lumion 1.x, 2.x, 3.x or 4.x, you will have to remove and reassign all materials
and Movie/Photo effects in Lumion 6.0.
MIGRATING SCENES FROM LUMION 4.5.1 AND 5.0
Lumion 5.3 and newer allow users to configure a different combination of effects
for all individual photos in Photo mode. The introduction of this feature in 5.3
means that older projects load with an empty list of effects in Photo mode.
( />action=dlattach;topic=71241.0;attach=208611;image)
If you want to apply the same set of effects to photos in Lumion 6.0, simply save
the effects in Photo mode in Lumion 4.5.1 or Lumion 5.0 and load the effect file in
6.0 via the context menu button above the effect stack.
HOW TO IMPORT A MODEL
Click on the green button in Place Mode to Import a new model.
( />action=dlattach;topic=71241.0;attach=208631;image)
Import model > Animation on/off button: This option allows you to import
move/rotate/scale animations via FBX/DAE, for example from AutoDesk® 3D
Studio Max® (FBX is the recommended format for animated models). It is not
possible to import vertex or bone animations (for example animated people from
TurboSquid or Axyz Design). See FAQ Topic: HOW DO I IMPORT ANIMATIONS?
( />action=dlattach;topic=71241.0;attach=148601;image)
HOW TO REIMPORT/RELOAD A MODEL
METHOD 1: Build mode > ReImport Model button
1. Select the small circular Object Icon of an imported model. The original location
and name of the imported file is displayed when the the mouse cursor overlaps the
small circular Object Icon.
2. Click on the ReImport Model button.
( />action=dlattach;topic=71241.0;attach=208651;image)
METHOD 2: Build Mode > (ALT) + ReImport Model button > Hold down the
(ALT) key and click on this button to manually select the location/name of the file.
Use this method if the file name or location have changed.
( />action=dlattach;topic=71241.0;attach=208691;image)
METHOD 3: Edit Materials > Context Menu > Material Properties button >
Reload model: This function allows you to ReImport/Reload the model that the
material you are editing belongs to.
( />action=dlattach;topic=71241.0;attach=208711;image)
METHOD 4: Edit Materials > Context Menu > Material Properties button >
Reload model from a new file: If the name or location of an exported model file
(SketchUp, DAE, FBX etc) has changed, this option allows you to manually select
the location/name of the file to Reimport/Reload.
( />action=dlattach;topic=71241.0;attach=208731;image)
HOW TO CHANGE STANDARD MATERIAL PROPERTIES
( />action=dlattach;topic=71241.0;attach=208791;image)
Color Map slot: This texture slot allows you to add your own Color Map texture to
your model.
With this slot, you can also use an MP4 video file (maximum 50MB per file). This
allows you to have animated textures for things like a TV or video wall.
Normal Map slot: This texture slot allows you to add your own Normal Map
texture to your model (Read this article
( />your Normal Map contains an alpha channel, it will be used as a Gloss mask. This
mask type supports 8 bits, i.e. all 256 greyscale tones in the alpha channel.
Create Normal Map: If you add a new Color Map texture to your material, Lumion
will automatically create a Normal Map which adds depth and better definition to
the material. You can click on this button to add a Normal Map manually.
Flip Normal Map direction: After Lumion has created a Normal Map based on your
Color Map, you can invert the depth direction by clicking on this button.
Colorization: Between 0 and 0.5, the Color Map is tinted more and more by the
colour in the colour selector. Between 0.5 and 1, the texture of the Color Map is
replaced completely by the selected colour. To lighten/darken a surface, change
the Brightness slider (left vertical bar).
Gloss: Reflection blurriness vs sharpness. This can be combined with a Gloss mask
in the alpha channel of the Normal Map.
Reflectivity: Reflection amount. Between 1 and 2, the material switches to metallic
reflections. For mirrorlike metallic reflections, you should use a metal material
such as chrome.
Relief: Material roughness (provided that you use a blue normalmap
( />Scale: Material size. Set this to 0 if you want to use imported texture coordinates
instead of automatically applied texture coordinates. If you set the Scale slider to
0.5 in Lumion, and the surface is aligned with the world axes, each texture "tile"
will cover an area of 1x1m in Lumion. Rectangular textures are always rescaled so
that they are square in Lumion.
More button > Position module:
X/Y/Z Offset: Adjust these sliders to change the position of the Color Map
and Normal Map. This is only possible when the Scale slider value is above 0.
More button > Orientation module:
Heading/Pitch/Bank: Adjust these sliders to change the orientation of the
Color Map and Normal Map. This is only possible when the Scale slider value
is above 0.
More button > Flicker Reduction module:
Flicker Reduction: You should only use this module if overlapping surfaces
flicker or disappear when you move the camera. Avoid extreme Flicker
Reduction values you should only adjust it a little bit, until the flickering
stops (The best method is of course to make sure that your surfaces are
offset a bit in your 3D modelling application, so that the flickering is less
likely to occur in the first place).
More button > Advanced module:
Emissive: A low value brightens the material and a high value makes it
glow.
Saturation: A low value desaturates the Color Map texture and a high values
makes it more saturated.
Specular: This slider allows you to boost the specular highlights.
Texture Alpha: The three buttons let you to specify whether the Alpha
channel in your Color Map is used as a Reflectivity mask, a Clip mask or as
an Emissive mask.
By default, Lumion will set the second button Color Map Alpha Clips Object
to On.
Please note that the Standard material only supports a 1bit Clip mask, so
each pixel is either fully transparent (black) or fully opaque (white). If your
Clip mask contains greyscale tones, they will be rounded up/down to pure
black/white. Reflectivity masks support 8 bits, i.e. all 256 greyscale tones in
the alpha channel.
HOW TO USE THE NORMAL MAP GENERATOR
This feature automatically generates a Normal Map when you add a Color Map to a
Standard material. It is possible to flip the direction of the Normal Map by clicking
on the Flip Normal Map direction button which appears after you have chosen a
new Color Map. You can also create a Normal Map if the imported model already
has a texture from outside Lumion.
( />action=dlattach;topic=71241.0;attach=148561;image)
HOW TO SAVE/LOAD ALL MATERIALS OF A MODEL
Material Editor > Context Menu > Material set > Load/Save: You can save all
the materials of a model to a file, and automatically apply those materials to
another imported model, provided that both models use the same material names
in your 3D modelling application. Please note that textures that were added to
models outside Lumion are not saved/loaded in Material Sets:
( />action=dlattach;topic=71241.0;attach=148661;image)
You can also Save or Load an individual material to a surface or other surface
using the Edit button.
HOW TO ENTER POSITION COORDINATES
Select Objects Mode > Select the Move Mode tab > Click on Move Object Icon >
Select Object (Click on the small circular object icon of the object). Enter Position
values for X,Y,Z.
Select multiple objects to set same value.
( />action=dlattach;topic=71241.0;attach=208811;image)
HOW TO CHANGE PITCH AND BANK ROTATION VALUES
Select Objects mode > Select the Move mode tab > Click on Rotate Heading >
Click on the small circular object icon of the object you want to rotate with the
sliders.
Doubleclick on a slider to type in an angle between 180 to 180 degrees.
Please note that the sliders will not appear when trees and plants are selected. This
is due to a technical limitation which prevents Lumion from changing the pitch and
bank values of these object types.
( />action=dlattach;topic=71241.0;attach=208831;image)
HOW TO WORK WITH SPOTLIGHTS
( />action=dlattach;topic=71241.0;attach=148761;image)
Cone Angle: This slider specifies how wide the beam of the light should be.
Show light source: This On/Off button shows/hides the spotlight mesh.
Night activation: All lights with the 'On' property switch on at the same time at
sunset (which is ideal for streetlights for example). All lights with the 'Random'
property switch on at a random time around sunset.
Optimize for: Choose the shadow types that should be used.
Accuracy: The shadows are updated every frame (Slow!). Every time you
add a light with Accuracy turned on, the entire scene has to be rendered once
more. Add 10 lights and the scene has to be rendered 10 times more every
frame. Each light uses a 1024x1024 pixel shadow texture.
Speed: The shadow from the light uses a static 512x512 pixel texture which
is not updated (Fast, moderate memory usage)
Memory: The shadow from the light uses a static 128x128 pixel texture
which is not updated (Fast, very low memory usage)
To reduce render times, we recommend that distant lights (e.g. street lights) in
your scene use either the Memory or the Speed option, so that the shadows are not
updated every frame. If your graphics card has enough memory, the best option is
Speed.
You would only ever use Accuracy for your lights if something that casts shadows is
moving near the light (a car driving past a street light for example). Or if the light
itself moves/rotates (stage lighting for concerts for example). Or if you need high
resolution shadows in certain areas (typically closeups of interiors).
Target Light(s): Click on a surface that you would like the spotlight to point at.
To preview shadows from spotlights in Build mode:
1) Press (F8) or select the spotlights in Build mode to temporarily turn on realtime
shadows.
To preview shadows from spotlights in Movie/Photo mode:
1) Press (F8) or go to the Photo or Movie section.
2) Apply a Global Illumination effect (New effect > World tab > Global
Illumination).
3) Click on Preview spotlight GI and shadows in the effect panel.
4) If you want to view the shadows in Build mode, click on the Build with effects
button in the top left corner.
HOW TO USE LAYERS
About Layers: Layers are useful for organising large projects. The Layer buttons in
Build mode allow you to show or hide models. You can also animate the visibility of
Layers in your clips with the Show Layer and Hide Layer effects.
( />
HOW TO AVOID SHADOW ARTIFACTS (BANDING,
FLICKERING, LIGHT LEAKAGE)
Shadows in Lumion are added on top of all surfaces with a small offset. The reason
an offset is needed is that the shadows will otherwise flicker (or display banding
artifacts) when the shadows are very close to surfaces. It's challenging to get the
offset right as the optimal offset varies from scene to scene, depending on the sun
position and the camera position. For that reason, you sometimes have to add the
Shadow effect to your clip and experiment with the Shadow correction slider until
the artifacts are gone. If the offset is set too high, furniture (as an example) will
appear to hover above the floor. In reality the furniture is not hovering of course,
but the offset shadows give the illusion of it.
( />action=dlattach;topic=71241.0;attach=208851;image)
HOW TO WORK WITH REFLECTIONS
There are three types of reflections in Lumion:
PLANAR REFLECTIONS (New effect > World tab > Reflection):
( />action=dlattach;topic=71241.0;attach=209011;image)
This Movie or Photo effect allows you to specify up to 10 reflection planes in your
scene. Any model surface which is coplanar with a given reflection plane in your
scene will have accurate reflections, provided that you have assigned a Standard,
Water , Glass material or Advanced Glass material to it. This is ideal for mirrors,
marble floors etc. You can also assign reflection planes to the builtin water planes
in Lumion.
The effect includes a Threshold slider which allows you to adjust the distance at
which nearlycoplanar surfaces will be included in the reflection plane. The
tradeoff is accuracy but it's usually not noticeable. Please note that if you have
some nearly coplanar surfaces that you want to assign a single reflection plane to,
you need to assign the plane to the surface which is closest to the camera so to
speak.
You can adjust the blurriness of a Planar Reflection by adjusting the Gloss value of
the reflective material.
Please note that the following objects and materials are not reflected due to
technical limitations:
Ocean.
Native Lumion water planes.
Waterfall, Water and Glass materials.
Special effects: Fountains, Smoke, Fire and Fog.
Grass.
Every time you add 1 reflection plane, Lumion has to mirror all models & render
the entire scene once more, and this can get slow very quickly. For that reason, try
to use as few reflection planes as possible:
( />action=dlattach;topic=71241.0;attach=209001;image)
SPEEDRAY(TM) REFLECTIONS (New effect > World > Reflection):
Add a Reflection Effect in Photo or Movie Mode. Click the On button for the
SpeedRay(TM) setting.
( />action=dlattach;topic=71241.0;attach=208961;image)
Materials that have Reflectivity and Gloss will reflect the local environment. This
creates a much more accurate and defined reflection on any surface This setting is
far less resourceintensive than Planar Reflections (via the Reflection effect) but
more resourceintensive than Projected Reflections (see below). he reflection can
apply to any surface as well as planar surfaces.
Use the Gloss slider of materials to adjust the amount of blurriness in the
reflection.
You do not need to add any planar surfaces to enable this reflection type to work,
just include the effect and turn on the setting.
Any surfaces selected for Planar Reflections (as above) will continue to be rendered
as fully Planar Reflections, even if this setting is On.
PROJECTED REFLECTIONS:
Projected reflections in Lumion rely on a single 360 degree panoramic reflection
texture which is projected onto any reflective materials that are not using planar
reflections (this includes the ocean in Lumion). The projected reflection method is
only an approximation and will never provide as realistic reflections as the planar
reflection effect above.
In Build mode, the Reflection Control object is placed 100m above the Lumion
terrain in order to provide generic reflections of the sky and entire scene.
However, when you render still images in Photo or Movie mode, the 360 degree
panoramic reflection texture is automatically rendered at the camera position.
When you render videos, the 360 degree panoramic reflection texture is rendered
at the position of the camera at the first frame of each clip. The position that the
360 degree panoramic reflection texture is being rendered at does not change while
the clip is being rendered.
To preview the reflections before starting the rendering procedure, you need to
press the Ukey.
To disable these automated functions, you should insert the Reflection Control
object into your scene in Build mode, and move it around manually in Movie mode
via the Move or Advanced Move effects.
Add the Lights and Special Objects > Utilities > Reflection control object to your
scene to specify the position where the 360 degree panoramic reflection texture
should be rendered at. Bear in mind that you can also animate this object with the
Move/Advanced Move effects in the Movie section.
( />action=dlattach;topic=71241.0;attach=116431;image)
HOW TO UPDATE THE SUN, SKY, LIGHTING, CLOUDS AND
REFLECTIONS
(U): If you press the U key, the sun, sky, lighting, clouds and 360 degree reflection
texture will be updated. This is often necessary if you switch between
Build/Movie/Photo mode and the sun is in different positions.
If you keep the U key pressed in Photo/Movie mode, the Cloud effect will be
rendered in (almost) final render quality. This is useful if you want to see what the
clouds will look like while adjusting the cloud sliders. Bear in mind that the Volume
Clouds effect has to be rendered in 3 star quality to see what these clouds will look
like in final render quality.
HOW TO CHANGE OBJECT COLOURS
Objects > Edit properties > Object Color allows you to change the colours of
many of the Transport, Indoor and Outdoor models, e.g. furniture and vehicles.
Note that you can also copypaste a colour from outside Lumion to any color
selection window in Lumion. Simply press CTRL + C to copy a highlighted
hexadecimal colour in text format, eg, "ff0000" (red), and press CTRL + V to paste
this colour onto the solid bar on the right side of the color selection window.
( />
HOW TO WORK WITH TERRAINS IN LUMION
There are two ways to work with terrains in Lumion:
1) Import your own model and tell Lumion to treat it like a terrain.
2) Use the builtin native terrain functionality in Lumion.
METHOD 1: IMPORTING YOUR OWN TERRAIN MODEL
Simply import your model in Lumion and mark it as a terrain.
Context Menu > Click on the object icon of your imported model > Extra > Mark
as terrain > On
Then assign a Landscape material to it. This allows you paint on it just like the
"native" terrain in Lumion:
( />
action=dlattach;topic=71241.0;attach=148651;image)
Marking an imported model as a terrain also allows you to use the Eye Level
function in Movie mode. Please note that marking an imported model as a terrain
will require system memory due to additional collision data being stored, so please
only use this function sparingly. When you move a lot of objects, performance may
also deteriorate if you have marked a lot of complex imported models as terrains.
METHOD 2: THE NATIVE LUMION TERRAIN
The editable part of the terrain in Lumion occupies a 2000x2000m square. Beyond
this, you will not be able to change the height or paint the landscape. The height of
your terrain fades out to zero height over the last 50m of the edges of the
2000x2000m square in order to blend with the flat terrain outside the editable area.
If you want to generate a terrain based on an imported greyscale heightmap the
resolution should be 1024x1024 pixels. The innermost 1000x1000 pixels are used to
cover the 2000x2000m square. The outermost 24x24 pixels are not used.
Each pixel on the heightmap corresponds to 2x2m on the editable part of the
Lumion terrain.
If you save a standard JPG file as a heightmap, 100% black equates to a terrain
height of 0m and 100% white is equal to a terrain height of 200m. In other words,
each greyscale step (from 0 to 255) is equal to 0.78125m.
As for the height scale of imported heightmap textures, the RGB values normally
range from 0 to 1.0, but if you create a 32bit image in Photoshop (Image > Mode
> 32bits per channel), you can boost the "whiteness" (and thereby terrain height
range) by up to x20. In other words:
RGB 0 to 1.0 in Photoshop = 0m to 200m in Lumion
RGB 0 to 2.0 in Photoshop = 0m to 400m in Lumion
RGB 0 to 3.0 in Photoshop = 0m to 600m in Lumion
Once you've created your heightmap, you'll need to save it as a 32bit DDS
heightmap in "32f" format using Nvidia's DDS plugin for Photoshop:
/>( />Make sure that you do not turn on 'Limit all textures to 512x512' in the Settings
menu as this will reduce the resolution of the heightmap from 1024x1024 to
512x512.
MOVIE SECTION TIPS
Entire Movie versus Clips: You can apply a Movie effect to a single clip or to the
'Entire Movie'.
( />action=dlattach;topic=71241.0;attach=111021;image)
'Entire Movie' is selected by clicking on the large button in the lower left corner of
the screen in Movie mode. If a new Movie effect is applied while 'Entire Movie' is
selected, this effect will affect all clips in your movie.
The exception to this rule is if you have also applied the same Movie effect to one
of your clips. In this case, the Movie effect in the clip will override the Movie effect
that is applied to 'Entire Movie'.
Doubleclicking on a clip thumbnail image: This allows you to edit the clip
without having to click on the Edit clip button in the topleft corner.
Create Movie Effect keyframes: The small button with the sine wave symbol to
the right of the effect sliders allows you to add/delete keyframes:
( />action=dlattach;topic=71241.0;attach=208881;image)
( />action=dlattach;topic=71241.0;attach=208891;image)
( />action=dlattach;topic=71241.0;attach=208901;image)
Build with effects: This button in Photo/Movie mode allows you to preview effects
in Build mode:
( />action=dlattach;topic=71241.0;attach=208911;image)
Save Movie (or Create movie from clip) > Images tab > Frame range >
Custom > Shots: This allows you to render each camera keyframe in a clip or in
the entire movie as still images.
( />action=dlattach;topic=71241.0;attach=208931;image)
HOW TO CHANGE THE RENDER QUALITY
( />action=dlattach;topic=71241.0;attach=208951;image)
1star quality: Draft quality *
2star quality: Good quality **
3star quality: Production quality with 4 subsamples ***
4star quality: Production quality with 8 subsamples ***
5star quality: Production quality with 16 subsamples
* Global Illumination and the Volume Clouds effect will not look right. Sky, sun and
clouds will remain static.
** Global Illumination and the Volume Clouds effect will not look right.
*** Fewer subsamples per frame will result in lower quality antialiasing,
shadows, depth of field, motion blur, leaves on trees/plants, hair/semitransparent
parts on the 3D people and volume clouds. For optimal results, you should render
final videos in 5star quality.
Quality Rendering of Clouds, Moon and Stars:
The moon and stars will render at a lower quality, even if you use 3Star or more
for Output Quality. To set best rendering quality, turn on HQ Clouds in movie
render (slow).
( />action=dlattach;topic=71241.0;attach=196991)
BACKGROUND RENDERING
Lumion always renders movies and image sequences in the background (which
correspond to the MP4 and Images tabs in Movie mode), so that you can check
your emails etc while it is rendering. Background rendering is not supported when
rendering a still image via Photo mode or the Single tab in Movie mode.
IMPORTANT: For the background rendering process to work when you render
videos or image sequences, you should not switch to another program until the first
image is done rendering. Also, while Lumion is rendering, please avoid moving/re
sizing/minimizing the Lumion window, do not bring up the Task Manager and do not
click on the Show Desktop button in the lower right corner of Windows. Doing this
will cause Lumion to lose the connection to the graphics card and will reset the
exposure in Lumion when rendering is resumed which means that the video has to
be rendered from scratch again. If your PC returns to the screensaver or to the
Windows login screen after x minutes, rendering will also be interrupted. You can
prevent this from happening by running the Windows Media Player in the
background (with some music set to repeat).
SMF 2.0.7 | SMF © 2014, Simple Machines