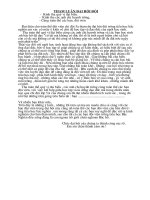tham luan dai hoi doan
Bạn đang xem bản rút gọn của tài liệu. Xem và tải ngay bản đầy đủ của tài liệu tại đây (2.49 MB, 11 trang )
ứng dụng phần mềm Microsoft PowerPoint
làm phơng tiện trong phơng pháp trực quan
Để sử dụng phần mềm PowerPoint làm phơng tiện trực quan trong
giảng dạy nên tiến hành theo quy trình sau:
1. Chuẩn bị đề cơng bài giảng, t liệu minh họa:
- Chuẩn bị đề cơng bài giảng.
- Chuẩn bị những t liệu minh họa cần thiết nh: các file âm thanh,
video, hình ảnh
2. Thiết kế bài giảng trên PowerPoint:
* Chuẩn bị phơng tiện:
- Máy tính có cài đặt hệ điều hành WindowXP, bộ phần mềm
Microsoft Opffice trong đó có PowerPoint (phiên bản 2003 trở lên là tốt
nhất). Một số phần mềm hỗ trợ nh: chép nhạc, chỉnh sửa âm thanh và video,
sửa ảnh
* Thiết kế các slide trên PowerPoint:
- Khởi động PowerPoint từ Start menu hoặc bằng biểu tợng trên màn
hình.
hoặc
- Để thiết kế nền cho slide, vào menu Format -> Slide Design (hoặc
bấm vào nút Design). Khi bảng Slide Design hiện ra, dùng chuột click vào
các mẫu ở để lựa chọn kiểu thiết kế cho phông nền.
1
Thit k bi ging vi PowerPoint Lơng Minh Tân Khoa SP Âm nhạc - ĐHSP NTTW
--------------------------------------------------------------------------------------------------------------------------------------------------------------------------------------------------
*Chú ý: Có thể thay đổi kiểu thiết
kế nền cho slide sau khi đã thực
hiện xong phần thiết kế chính. Vào
menu Slide Design, click chuột
phải vào mẫu muốn thay đổi, chọn
Apply to Selected Slides thay đổi
cho riêng slide đã chọn, Apply to
All Slides để thay đổi cho tất cả
các slide.
- Đánh tiêu đề và các nội dung văn bản cần thiết vào trong các Text box. Các
text box chỉ có thể nằm trên 1 slide, nếu nội dung dài thì phải chuyển tiếp
sang các slide sau.
- Vào menu Insert -> NewSlide hoặc bấm tổ hợp phím Ctrl+M để tạo
thêm slide mới.
*Để chèn các ví dụ là hình ảnh, âm thanh hoặc video vào slide, vào
menu Insert. Tùy theo nhu cầu muốn chèn mà chúng ta sẽ cách lựa chọn
khác nhau.
- Muốn chèn hình ảnh, trong
menu Insert chọn Picture ->
From File, chọn đờng dẫn tới th
mục lu giữ hình ảnh cần thiết, chọn
Insert.
2
Thit k bi ging vi PowerPoint Lơng Minh Tân Khoa SP Âm nhạc - ĐHSP NTTW
--------------------------------------------------------------------------------------------------------------------------------------------------------------------------------------------------
- Muốn chèn file âm thanh,
trong menu Insert chọn Movies
and Sounds -> Sound from File,
chọn đờng dẫn tới th mục lu giữ
file âm thanh cần thiết, chọn Insert.
Khi hiện ra bảng chọn Automatically để
file tự chạy khi slide khởi động, chọn When Click để chạy file khi đợc click
chuột vào biểu tợng.
Muốn cho một file nhạc (audio) chạy liên tục trong nhiều slide, sau khi
đã insert click chuột phải vào biểu tợng, chọn Custom Animation; Trong
bảng Custom Animation click chuột phải vao biểu tợng của file, chọn
Effects option, trong ô: After . Slide nhập số cần thiết, OK.
- Muốn chèn file video,
trong menu Insert chọn Movies
and Sounds -> Movie From File,
chọn đờng dẫn tới th mục lu giữ
file video cần thiết, chọn Insert.
*Lu ý: sau khi chọn file âm thanh và video xong, một hộp hội thoại
nh sau hiện ra: chọn Automatically hoặc
When Clicked tùy theo ý đồ trình chiếu. Đối với file video, click chuột phải
vào biểu tợng của file, chọn Edit Movie Object, sau đó chọn Zoom to full
3
Thit k bi ging vi PowerPoint Lơng Minh Tân Khoa SP Âm nhạc - ĐHSP NTTW
--------------------------------------------------------------------------------------------------------------------------------------------------------------------------------------------------
screen để khi trình chiếu sẽ tự chạy ở chế độ full screen. Cũng trong hộp hội
thoại này, click vào biểu tợng để điều chỉnh âm lợng cho file.
- Muốn thiết lập các hiệu ứng cho slide, vào menu Slide Show -> Slide
Transition. Trong bảng Slide Transition, lựa chọn những hiệu ứng phù hợp.
Lu ý: đánh dấu ở ô AutoPrevew để có thể xem đợc hiệu ứng ngay khi
click chuột vào tên các hiệu ứng trong bảng, chọn tốc độ thực hiện nhanh
chậm trong ô Speed, chọn kích hoạt bằng chuột hoặc tự động theo thời gian.
- Muốn thiết lập hiệu ứng cho các text box hoặc các đối tợng khác
trong slide, vào menu Slide Show -> Custom Animation. Click chuột vào
từng đối tợng sau đó click vào bảng Add Effect, chọn kiểu xuất hiện cho đối
tợng trong bảng Entrance -> More Effects; chọn các hiệu ứng bổ xung trong
bảng Emphasis -> More Effects; chọn hiệu ứng thoát khỏi slide cho đối tợng
trong bảng Exit -> More Effects; hớng chuyển động cho các đối tợng trong
4
Thit k bi ging vi PowerPoint Lơng Minh Tân Khoa SP Âm nhạc - ĐHSP NTTW
--------------------------------------------------------------------------------------------------------------------------------------------------------------------------------------------------
bảng Motion Paths -> More Motion Paths. Cài đặt chế độ thực hiện cho các
hiệu ứng trong bảng Modify : khởi động do click chuột (On Click); khởi
động cùng slide (With Previous); khởi động sau thời gian nào đó (After
Previous); tốc độ thực hiện (Speed)
Ngoài ra, trong các slide còn có thể cài những nút Action để liên kết tới
những ứng dụng khác ngoài PowerPoint nh các chơng trình soạn thảo, chơng
trình nghe nhạc
Lu ý: Muốn sử dụng thành thạo việc cài các hiệu ứng cho slide, cần
tham khảo thêm các sách hoặc CD-R hớng dẫn sử dụng PowerPoint.
Sau khi cài đặt xong tất cả nội dung cần thiết, lu lại thành một file chơng
trình (Presentation) để tiện chỉnh sửa. Vào menu File -> Save (hoặc bấm tổ
hợp phím Ctrl+S, chọn đờng dẫn tới địa chỉ muốn lu trữ trong ô Save in, đặt
tên file trong ô File name , chọn Save.
Để thuận tiện cho việc trình chiếu nên lu thành một file tự chạy
(PowerPoint Show), khi sử dụng chỉ cần nháy đúp vào biểu tợng là chơng
trình sẽ tự hoạt động theo chế độ đã cài đặt. Vào menu File -> Save As, chọn
5