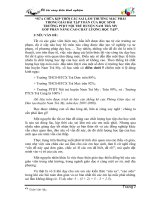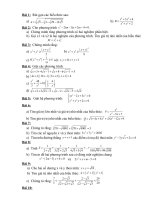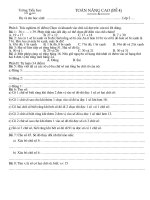Tài liệu học Orcad nâng cao
Bạn đang xem bản rút gọn của tài liệu. Xem và tải ngay bản đầy đủ của tài liệu tại đây (4.05 MB, 27 trang )
Orcad capture Tutorial
1. Giao Diện
Khởi động phần mềm:
- Vào Start/All Program/Cedance/Release 16.6/Orcad Capture
Sau đó chọn công cụ vẽ là OrCAD Capture
Giao diện chính gồm:
- Thanh công cụ: nơi chứa các công cụ để làm việc
- Thanh công cụ nhanh: chưa các công cụ lựa chọn nhanh
- Cửa sổ hiển thị thông tin thao tác: chưa các thao tác người dùng, kết quả các thao tác như Success
hay Error, warning
- Cửa sổ lênh: nơi người dùng sử dụng các lệnh thay cho thao tác bằng chuột
Thanh công cụ nhanh
Thanh công cụ
Cửa sổ hiển thị thông tin các
thao tác
Cửa sổ Lệnh
Tạo một project mới:
Vào File/New/Project
Nhập các thông tin của Project (như hình dưới)
Tên Project
Tên Công
cụ
Thư mục
chứa
Project
Sau khi lựa chọn ta có giao diện làm việc với Project như dưới
- Schematic1:
o chứa các page của bản vẽ. một bản vẽ có thể có một hoặc nhiều page khác nhau.
o Tên của các page có thể thay đổi được tùy người dùng
- Design Cache:
o Chứa tất cả các loại linh kiện chứa trong Project
o Mỗi khi chỉnh sửa thư viện mà muốn update lại thiết kế cần update Cache.
- Trang vẽ
o Chứa các thông tin về bản vẽ.
o Thông thường chia mỗi khối một trang cho dễ theo dõi và dễ nhìn
o Đối với các mạch đơn giản thì chỉ cần một trang để vẽ thôi
Trang vẽ
Các trang bản
vẽ
Cache của cả
Project
2. Các công cụ chính sơ đồ nguyên lý
- Các công cụ thao tác với từng Page:
Menu Place/…
o Part: lấy linh kiện ra vẽ sơ đồ nguyên lý
o Wire: thực hiện nối tín hiệu
o Bus: đặt một Bus gồm nhiều tín hiệu
o Junction: đặt một điểm kết nối có rẽ nhánh
o Bus Entry: đặt một tín hiệu vào Bus
o Net Alias: đặt tên cho một net tín hiệu
o Power: đặt các net nguồn Power, GND
o Ground: chức năng như Power
o No Connect: đánh dấu một chân, một net
là không nối
o Off-page Connector: nối 2 tín hiệu ở
2 page với nhau
o Hierarchial Block/ Hierarchial Port:
tác dụng tương tự như Off-page Connector
Off-Page Connector
Net
Alias
Bus
Entry
Bus
Trang liên kết
Off-Page
Connectorcho Bus
-
-
Các công cụ dùng ghi chú
o Các menu cuối Text,Line, … Polyline các công cụ ghi chú trên bản vẽ. Chúng không có tác
dụng nối tín hiệu
o Title Block: đặt khung tên cho trang vẽ
Các công cụ khác:
o Đặt Template cho Title Block:
Option/Design Template
Được sử dụng để đặt các thông tin cơ bản
cho bảng tên
o Size of Page
Option/Schematic Page Properties
Được dùng khi muốn thay đổi kích thước trang
vẽ. Linh kiện chỉ đặt và thao tác được trong trang
vẽ
-
Công cụ thao tác với cả project
Tool/…
o Anotate: Đặt lại Reference (đánh lại thứ tự linh kiện R1, R2…)
cho cả Project
cập nhật thêm từ các thông tin đã có
đặt lại không tuân theo quy luật
đặt lại reset
thêm thông tin trang liên kết
xóa thông tin trang liên kết
o Design Rule Check: check lại thiết kế, chỉ ra cái sai sót cảnh báo người thiết kế
o Creat Netlist: Tạo Netlist để đồng bộ với vẽ layout. Có thể tạo Netlist cho nhiều tool khác
nhau
Allegro tool
Folder chứa
Netlist
o Creat Differential Pair: Tạo và nhóm các tín hiệu vi sai
3
4
2
1
5
o InterSheet Reference: tạo các thông tin liên kết trang khi thiết kế có nhiều trang giúp người
đọc dễ nhìn và tìm kiếm
1
3
4
2
5
o Bill of Material: tạo danh sách linh kiện BOM
Thông
tin linh
kiện
Form
BOM
o Sửa thông tin linh kiện cho cả trang và cả project
Chuột phải vào từng page hoặc cả Project để sửa thông tin
Kết quả
-
Đặt linh kiện ra ngoài trang vẽ
Place/Part
Menu đặt linh kiện
Linh kiện
Thư viện
Thêm thư
viện
-
Các thông tin cần có của một linh kiện
Chuột phải vào từng linh kiện chọn Edit Properties
Các thông tin cần có:
ASSY_OPT: viết tắt của Assembly option: option cho lắp ráp.
DESCRIPTION: Mô tả về linh kiện để có thể mua, tìm kiếm thông tin linh kiện
PCB FootPrint: tên footprint linh kiện.(không có tính năng add mà chỉ gõ bằng tay)
Reference: tên linh kiện, thông thường tên được phần mềm đặt tự động và không
trùng lặp
Value: giá trị linh kiện được đặt để hiển thị lên bản vẽ
Vendor PN: thông tin PartNumber của nhà cung cấp linh kiện, trường không bắt
buộc phải có.
3. Các thao tác chính trong vẽ sơ đồ mạch in
Khởi động gói vẽ mạch in
Chọn đối
tượng tác
động
Thanh công
cụ
Công cụ tắt
Công cụ tham
số
Các thao tác
tác động
Giao diện vẽ mạch in gồm có:
Thanh công cụ: chứa các công cụ
làm việc
Chọn đối tượng tương tác:
Allegro cho phép tương tác đến
từng loại đối tượng như:
GeneralEdit-các phần chung như
text, line, shape…;
Placementedit- tương tác với các
linh kiện.
Etchedit- tương tác đến dây tín
hiệu, shape.
Các thao tác tác động: gồm các
thao tác như đặt linh kiện, vẽ dây
tín hiệu…
Công cụ tắt: Gồm các công cụ
thao tác nhanh.
Công cụ tham số:
Options: các tham số chỉnh sửa
của từng thao tác như sửa độ
rộng dây, sửa kiểu đi dây…, ẩn hoặc hiển thị
các Class và SubClass
Find: công cụ về tìm kiếm
Visibility: để hiển thị, các lớp
4. Các khái niệm
- Class và Subclass:
Các lớp được phân chia theo các Class và Subclass:
o Class liên quan đến Board: Board Geometry
o Class Liên quan đến linh kiện: Package Geometry
o Class liên quan đến reference: Ref Des
o Class liên quan đến chế tạo, lắp ráp: Manufacturing
o Class Liên quan đến giới hạn: Route keepin, Route keepout, package keepin, Package
keepout
-
Shape (Polygon)
Là một vùng, mảng: có thể là mảng tín hiệu,
hoặc có thể trên bất kỳ Class/Subclass nào
-
Xsection:
là layer stack-up của mạch
-
Constraints:
chứa các mối quan hệ phụ thuộc giữa các tín hiệu và thuộc tính
-
DFA
-
Đồng bộ SCH với PCB
o Tạo netlist xem hướng dẫn ở trên
o Tại gói vẽ PCB vào menu: File/import/logic
: các quy định về khoảng cách giữa các linh kiện
Đường dẫn thư
mục netlist
Click Import Cedance
Đợi khi nào báo success và không hiện ra thông báo gì là được
Còn nếu không sẽ hiện ra thông báo lỗi. chúng ta cần xem sét là lỗi gì và sửa
5. Tạo Constraint
Vào menu: Setup/Constraints/Constraint Manager hoặc nhấn vào biểu tượng
cụ tắt
Constraints của Project:
trên thanh công
Constraints gồm có các mảng:
o Electrical: liên quan đến tín hiệu như độ dài dây, trở kháng, tín hiệu vi sai
Routing: đặt luật mẫu
Net: đặt luật cho từng tín hiệu
Các bước: đặt luật mẫu như tổng độ dài, tín hiệu sai đặt luật cho từng dây Net
o Physical: liên quan đến độ rộng dây
Physical Constraint Set: tạo ra luật mẫu liên quan đến độ rộng dây
Net: đặt luật chung cho từng net có thể sử dụng các mẫu ở trên
Region: Định nghĩa các vùng có quy luật đặc biệt, có yêu cầu đặc biệt. ví dụ: net GND
được định nghĩa chung có độ rộng 20mil nhưng có một số vùng (region) cần đi dây
5mil. Như vậy ta cần định nghĩa vùng đó ở đây
o Spacing: Liên quan đến khoảng cách
Physical Constraint Set: tạo ra luật mẫu liên quan đến độ rộng dây
Net: đặt luật chung cho từng net có thể sử dụng các mẫu ở trên
Net Class-Class: tạo luật giữa các nhóm tín hiệu với nhau
Region: giống như của Physical
Thao tác:
Đặt quy luật mẫu: mặc định quy luật là DEFAULT, nếu cần
một quy luật riêng cho một nhóm các tín hiệu thì ta cần
thêm vào một hoặc vài quy luật
Đặt luật cho từng net: mặc định các net đều được gán là
DEFAULT, nếu một nhóm tín hiệu cần đặt theo
luật mẫu đã tạo ở trên thì cần chọn lại ở cột
Thêm các luật vùng: nếu nhất thiết cần có vùng
đặc biệt thì cần phải thêm và sẽ được gán trong
layout
o Same net Spacing: liên quan đến khoảng cách của các tín hiệu giống nhau
có 3 phần chức năng tương tự như của Physical
o Properties: các thành phần chung như Ratsnet, quản lý điện áp cho từng nguồn
o DRC: quản lý lỗi
Electrical: Các lỗi liên quan đến tín hiệu: độ dài dây, tín hiệu vi sai…
Physical: các lỗi vật lý
Spacing: các lỗi liên quan đến khoảng cách
Same Spacing: các lỗi liên quan đến khoảng cách của các net giống nhau
Design: các liên quan đến linh kiện như khoảng cách linh kiện..
6. Thư viện linh kiện
- Thư viện sơ đồ nguyên lý
o Thư viện dưới dạng file đuôi *.olb, trong mỗi file có nhiều linh kiện (danh sách), mỗi linh
kiện thì có các phần
o Được cung cấp sẵn một vài linh kiện cơ bản tại đương link
“C:\Cadence\SPB_16.6\tools\capture\library”
Tên file thư viện
Danh sách linh kiện
o Thêm thư viện vào thiết kế SCH như hình dưới rồi chọn file cần thêm là xong
-
Thư viện sơ đồ mạch in
o Không được gộp lại thành một file. Một thư viện linh kiện cho PCB gồm nhiều file:
File *.dra: file liên quan đến đồ họa để chỉnh sửa
File*.psm: file mô tả để gói vẽ mạch lấy làm dữ liệu. file này tự sinh ra khi sửa file
*.dra và lưu lại
File *.pad: file mô tả các chân linh kiện. một linh kiện có thể có 1 file dra (các chân
hình dạng giống nhau) hoặc có nhiều file dra nếu có các chân khác nhau, mối sự khác
nhau cần có một file.
Được mặc định phần mềm tự tìm tại thư mục:
“C:\Cadence\SPB_16.6\share\pcb\pcb_lib\symbols”
o Nếu mặc định không cài đặt gì thì trường Footprint trong vẽ SCH được lấy từ thư mục có
đường dẫn trên.
o Khi tạo thêm cần copy vào thư mục có đường dẫn trên
o Muốn đạt thư viện PCB ở một thư mục bất ký ta làm như sau:
Vào đường dẫn ở cửa sổ thông tin thao tác của gói vẽ nguyên lý
“C:\Users\Hien\AppData\Roaming\SPB_Data\cdssetup\OrCAD_Capture/16.6.0/Capture.ini ”
Thêm các dòng như được highlight, mỗi thư mục thêm một dòng và chỉ số “DIR1=”
được tăng dần lên
Từ Allegro – gói vẽ PCB vào menu: Setup/User Preferences
Vào mục Paths/Library, rồi lần lượt vào các mục padpath, psmpath, techpath rồi
thêm các đường dẫn chứa thư mục thư viện
Chọn OK là xong
Như vậy giờ chúng ta đã thư viện với đường dẫn bất kỳ và dùng như thư mục mặc
định của phần mềm
7. Quản lý linh kiện BOM
- Việc xuất BOM được thực hiện từ sơ đồ nguyên lý
- Cần chắc chắn rằng các linh kiện đã điền đầy đủ các trường như yêu cầu ở trên (Các thông tin cần
có của linh kiện trong thiết kế SCH)
- Vào menu như dưới ta có cửa sổ Bill off Material và lựa chọn như bên dưới
Trong đó:
Header: Phần header trong file excel, gồm: [tên trường 1]\t[tên trường 2]\t[tên trường 3]
Combined property string: {[tên trường 1]}\t{[tên trường 2] }\t{ [tên trường 3]}
[tên trường 1], [tên trường 2]… là tên các trường cần xuất và chính là tên trường của linh kiện SCH
8. Tạo Gerber file, tạo ART file
- Gerber file là các file dùng để đặt mạch in
- Các lớp đặt mạch in gồm có:
o Lớp TOP (nếu mạch in từ 2 lớp trở lên) – lớp tín hiệu trên cùng
o Lớp BOT - lớp tín hiệu bottom
o Lớp Solder mask TOP – lớp phủ xanh mặt TOP
o Lớp Solder mask BOT – lớp phủ xanh mặt BOTTOM
o Lớp Silkscreen_TOP – lớp in chữ mặt TOP
o Lớp Silkscreen_BOTTOM – lớp in chữ mặt BOTTOM
o Lớp Paste_top – lớp khuôn in cho máy SMT mặt top
o Lớp Paste_bot – lớp khuôn in cho máy SMT mặt bot
o Lớp Drill – lớp lỗ khoan
o Ngoài ra nếu mạch trên 2 lớp thì thêm các lớp phía trong
- Tạo Artwork:
o vào menu Manufacture/Artwork
o thêm các artwork cho các lớp như trên
o Thêm các class/subclass tương ứng cho từng lớp